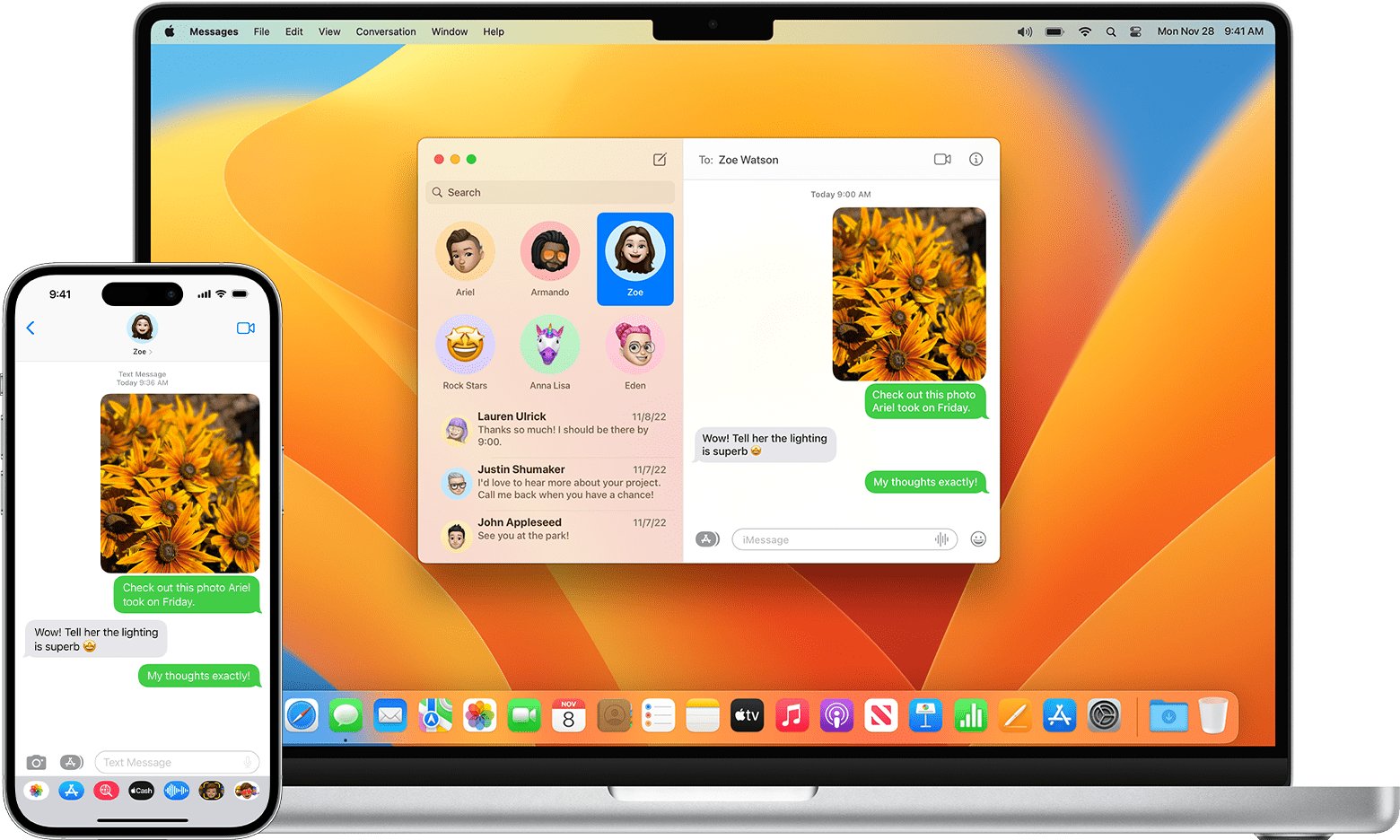
In this digital age, our personal and professional lives are often intertwined with our devices. Whether it’s staying connected with loved ones or managing important work messages, our mobile phones and laptops play a pivotal role. However, there are times when we want to remove messages from our Mac but not from our iPhone.
Perhaps you have important conversations that you want to keep on your iPhone but don’t necessarily need them cluttering up your Mac’s Message app. Or maybe you’re looking to create more storage space on your computer while preserving your conversations on your phone. Whatever the reason, the task may seem daunting if you’re not familiar with the right techniques.
In this article, we will guide you through the process of removing messages from your Mac without affecting your iPhone. We will explore various methods and provide step-by-step instructions to help you declutter your Message app on your Mac while keeping your conversations safely stored on your iPhone.
Inside This Article
- Why would you want to remove messages from your Mac but not iPhone?
- How to remove messages from Mac but not iPhone
- Method 1: Use the “Delete” feature in the Messages app on Mac
- Method 2: Use the “Archive” feature in the Messages app on Mac
- Method 3: Disable iCloud syncing for Messages on your Mac
- Method 4: Use third-party software to manage messages on Mac
- Conclusion
- FAQs
Why would you want to remove messages from your Mac but not iPhone?
When it comes to managing messages on your devices, you might find yourself in a situation where you want to remove messages from your Mac but not your iPhone. This might sound counterintuitive at first, as syncing messages across devices is generally convenient. However, there are a few scenarios where selectively removing messages from your Mac can be beneficial. Let’s explore why you may want to do so:
1. Storage Management: Messages can take up a significant amount of storage space on your Mac. If you are running low on disk space, removing messages from your Mac can help free up storage for other important files and applications.
2. Privacy Concerns: You might want to maintain a higher level of privacy on your Mac compared to your iPhone. Deleting certain messages from your Mac ensures that sensitive or confidential information remains only on your iPhone, reducing the risk of unauthorized access to your messages if your Mac falls into the wrong hands.
3. Organization and Clutter: Over time, your message app on Mac can become cluttered with old conversations, media files, and unnecessary messages. By selectively removing messages from your Mac, you can keep your message app organized, making it easier to find important conversations and reducing visual clutter.
4. Performance Optimization: If you have an older Mac or a computer with limited resources, removing messages that are no longer needed can help improve the overall performance of your Mac. This can result in faster response times and smoother operations while using other applications.
5. Different Usage Patterns: Your Mac and iPhone might serve different purposes in your daily routine. While your iPhone may be primarily used for quick communication on the go, your Mac could be more focused on work or leisure. Removing unnecessary messages from your Mac can streamline your messaging experience on that device and create a dedicated space for work or entertainment.
By understanding these reasons, you can make an informed decision on whether to remove messages from your Mac but keep them on your iPhone. It’s important to note that the methods for removing messages from your Mac may vary, as we’ll discuss in the following section.
How to remove messages from Mac but not iPhone
When it comes to managing your messages, having the flexibility to choose what stays on your Mac and what gets removed is a valuable feature. If you’re wondering how to remove messages from your Mac but not your iPhone, this article is here to guide you through the process. Whether you want to clear up space on your Mac or simply keep your messages separate, we’ll explore different methods to help you achieve your desired outcome.
Before we dive into the methods, let’s explore why you might want to remove messages from your Mac but keep them on your iPhone. One possible reason is to declutter your Mac’s storage and keep it optimized. Another reason might be for privacy purposes, allowing you to keep sensitive conversations solely on your iPhone.
Method 1: Use the “Delete” feature in the Messages app on Mac
The Messages app on your Mac provides a simple way to delete individual or multiple conversations. To remove messages from your Mac while keeping them on your iPhone, follow these steps:
- Open the Messages app on your Mac.
- Select the conversation or specific messages you want to remove.
- Right-click on the selected messages and choose “Delete” from the context menu.
By using this method, you can selectively delete messages from your Mac without affecting their presence on your iPhone.
Method 2: Use the “Archive” feature in the Messages app on Mac
If you prefer to keep a record of your messages but want to remove them from your Mac’s active view, you can use the “Archive” feature. Here’s how you can do it:
- Open the Messages app on your Mac.
- Select the conversations you want to remove.
- Click on “File” in the menu bar, then choose “Archive” or press “Command” + “E” on your keyboard.
Archiving messages moves them to a separate folder on your Mac, keeping them accessible but out of sight in the main Messages view.
Method 3: Disable iCloud syncing for Messages on your Mac
If you want to remove messages from your Mac permanently and prevent them from syncing with your iCloud account, you can disable iCloud syncing for Messages. Follow these steps:
- On your Mac, go to “System Preferences.”
- Click on your Apple ID, then select “iCloud.”
- Scroll down to find “Messages” and uncheck the box next to it.
Disabling iCloud syncing for Messages ensures that your Mac is no longer linked to your iCloud messages, allowing you to remove them without affecting your iPhone messages.
Method 4: Use third-party software to manage messages on Mac
If you want more control and advanced options for managing your messages on your Mac, you can consider using third-party software. There are several applications available that offer features like selective message deletion, message organization, and more. Research and choose a reliable software that suits your needs and download it onto your Mac.
Method 1: Use the “Delete” feature in the Messages app on Mac
If you want to remove messages from your Mac but not your iPhone, one simple method is to use the “Delete” feature in the Messages app on your Mac. This method allows you to selectively delete specific messages or entire conversations on your Mac without affecting your messages on your iPhone.
To use this feature, follow the steps below:
- Open the Messages app on your Mac.
- Navigate to the conversation or individual message you want to delete.
- Right-click on the message or conversation and select “Delete” from the context menu.
- Confirm the deletion if prompted.
Once you delete the selected messages or conversation, they will be moved to the “Recently Deleted” folder within the Messages app. These deleted messages will be permanently removed from your Mac after 30 days. However, it’s important to note that this deletion only applies to your Mac and will not affect the messages on your iPhone or iCloud.
This method gives you the flexibility to clean up your messages on your Mac without worrying about losing any important conversations or information on your iPhone. It allows you to keep your Mac clutter-free while maintaining a seamless messaging experience on your iPhone.
However, if you want to completely remove the messages from both your Mac and iPhone, you may need to consider other methods like disabling iCloud syncing or using third-party software.
Method 2: Use the “Archive” feature in the Messages app on Mac
If you want to remove messages from your Mac but keep them on your iPhone for future reference, you can utilize the “Archive” feature in the Messages app on your Mac. This method allows you to declutter your Mac without losing any important conversations.
Here’s how you can use the “Archive” feature:
- Open the Messages app on your Mac.
- Select the conversation or messages that you want to remove from your Mac but keep on your iPhone.
- Right-click on the selected messages or conversation to open a context menu.
- In the context menu, click on “Archive” to move the selected messages or conversation to the Archive folder.
- The archived messages will be removed from your Mac but will still be accessible on your iPhone.
By archiving messages, you can easily declutter your Mac’s Messages app while ensuring that you don’t lose any important conversations. This feature is particularly useful if you frequently use iMessage and want to keep your Mac organized.
Method 3: Disable iCloud syncing for Messages on your Mac
Another way to remove messages from your Mac but not your iPhone is by disabling iCloud syncing specifically for Messages on your Mac. By doing this, the messages on your iPhone will not be automatically synced to your Mac, allowing you to have independent control over your messages on each device.
Disabling iCloud syncing for Messages on your Mac is a simple process. Follow the steps below:
- Go to the Apple menu at the top left corner of your Mac and select “System Preferences.”
- In the System Preferences window, click on “Apple ID.”
- A new window will open, showing your Apple ID and a list of services linked to it. Look for “iCloud” and click on “Options” next to it.
- A list of apps and services that can be synced with iCloud will appear. Scroll down and locate “Messages.”
- Uncheck the box next to “Messages” to disable syncing.
- Click “Done” to save the changes.
Once you have disabled iCloud syncing for Messages on your Mac, your iPhone messages will no longer be accessible on your Mac. Any messages already synced to your Mac will remain in your Messages app, but new messages sent or received on your iPhone will not be synced to your Mac.
Keep in mind that disabling iCloud syncing for Messages on your Mac means that your messages will no longer be backed up to iCloud. If you rely on iCloud backups for your messages, you may want to consider alternative backup methods.
This method gives you the freedom to have separate messages on your Mac and iPhone, allowing you to delete messages from your Mac without affecting your iPhone.
In the next section, we will explore another method that involves using third-party software to manage your messages on your Mac.
Method 4: Use third-party software to manage messages on Mac
If you’re looking for more advanced features and flexibility in managing your messages on Mac, you can turn to third-party software solutions. These tools provide additional functionalities to help you organize, search, and even export your messages.
One popular option is the PhoneView software by Ecamm. PhoneView allows you to access and manage messages, voicemails, call history, and more from your iPhone on your Mac. With this software, you can easily browse through your conversations, search for specific messages, and even back up or export messages as PDF, HTML, or text files.
Another useful tool is iExplorer. iExplorer not only lets you manage your messages but also gives you access to your iPhone’s media and files. With this software, you can view and export messages, attachments, and even call logs and contacts. The user-friendly interface makes it easy to navigate through your messages and perform various actions.
For those who prefer a cross-platform solution, AnyTrans is a great choice. AnyTrans allows you to manage your messages not only on your Mac but also on Windows computers. It offers features like message backup, restoration, and export, along with options to transfer messages between devices or directly to social media platforms.
Before choosing a third-party software, make sure to do your research and read reviews to ensure it meets your specific requirements and has a good track record in terms of privacy and security. Also, keep in mind that some software may come with a price tag, while others may offer a free trial with limited features.
Using third-party software to manage your messages on Mac gives you more control and convenience. Whether you need to organize your conversations, search for important information, or back up messages for future reference, these tools can help streamline the process and make it easier to manage your messages across devices.
Conclusion
In conclusion, learning how to remove messages from your Mac but not your iPhone can be a useful skill, especially if you want to keep your messages private or declutter your Mac’s storage. By following the steps mentioned in this article, you can easily delete unwanted messages from your Mac, knowing that they will remain safely stored on your iPhone. Whether you prefer using the Messages app on your iPhone or your Mac, it’s important to have control over your conversations and be able to manage your messages effectively.
Remember to always keep your devices updated and backed up to ensure the security and safety of your data. So go ahead and streamline your message history by removing unnecessary conversations from your Mac while still keeping them accessible on your iPhone!
FAQs
1. Can I remove messages from my Mac without deleting them from my iPhone?
Yes, you can remove messages from your Mac without deleting them from your iPhone. When you delete messages from your Mac, they are only removed from your computer and not from your iPhone. This allows you to declutter your messaging app on your Mac without losing any important conversations on your iPhone.
2. How do I remove messages from my Mac but keep them on my iPhone?
To remove messages from your Mac but keep them on your iPhone, you can follow these steps:
- Open the Messages app on your Mac.
- Select the conversation or individual message you want to remove.
- Right-click on the message or conversation and click on “Delete”.
- Confirm the deletion by clicking on “Delete” again.
This will remove the selected messages from your Mac but they will still be available on your iPhone.
3. Will removing messages from my Mac affect my iCloud sync?
No, removing messages from your Mac will not affect your iCloud sync. Your messages are synced across your devices using iCloud, so if you remove messages from your Mac, they will still be available on your iPhone and other synced devices. The changes you make on one device will be reflected on all your connected devices.
4. Can I recover deleted messages on my Mac?
Yes, you can recover deleted messages on your Mac if you have a recent backup of your messages. If you regularly back up your Mac using Time Machine or another backup method, you can restore your messages from a previous backup. Alternatively, if you have enabled Messages in your iCloud settings, you can recover deleted messages from the “Recently Deleted” folder in the Messages app on your iPhone.
5. Is there a way to automatically delete messages from my Mac after a certain period?
Yes, you can set your Mac to automatically delete messages after a certain period. This can help you maintain a clutter-free Messages app on your Mac. To enable this feature, go to the Messages app on your Mac, click on “Preferences”, then go to the “General” tab. Here, you can select the option to “Remove history after” and choose a period of time, such as 30 days or 1 year. After the selected period, messages older than that will be automatically deleted from your Mac.
