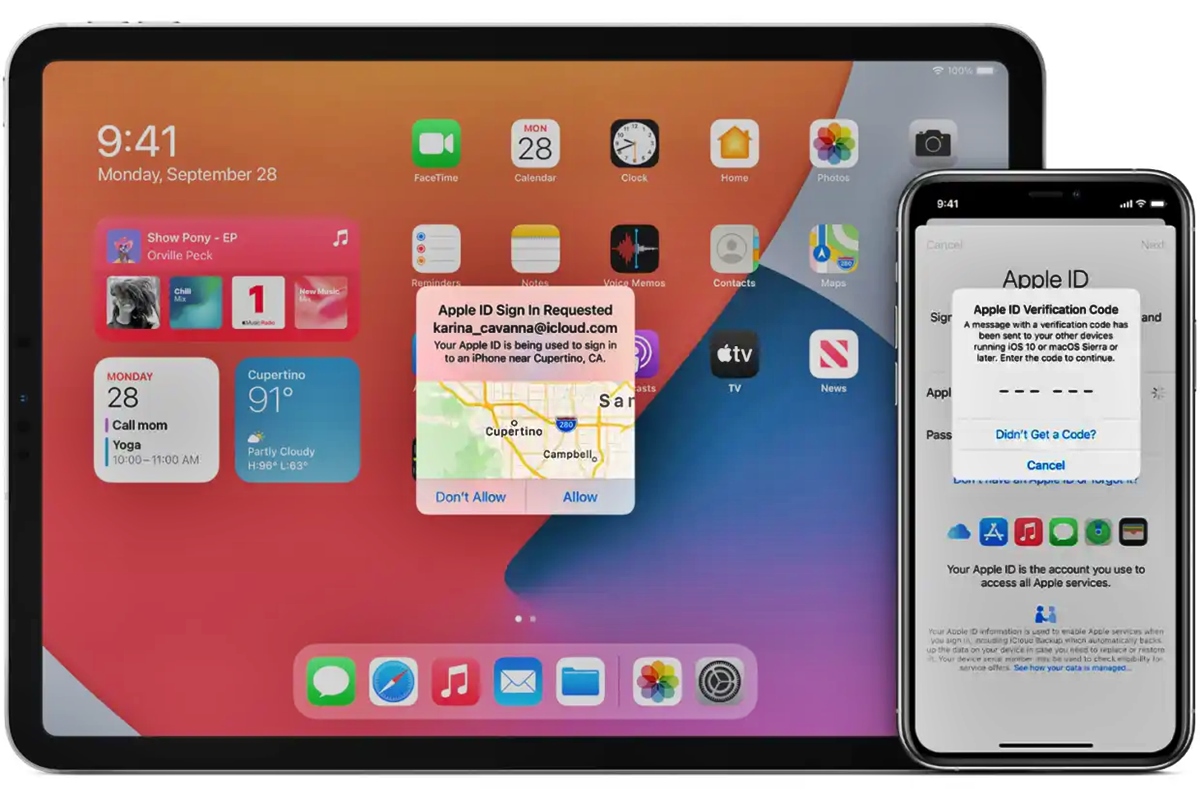
Having an Apple ID linked to an old phone number can create various complications, from receiving verification codes to accessing certain features and services. If you find yourself in this situation, don’t worry – removing your old phone number from your Apple ID is a straightforward process. In this article, we will guide you through the steps to successfully remove an old phone number from your Apple ID. Whether you’ve switched to a new number or simply want to untether your Apple ID from your previous device, we’ve got you covered. Say goodbye to any lingering ties to your old phone number and unlock the full potential of your Apple ID. Let’s dive in and learn how to remove an old phone number from your Apple ID.
Inside This Article
- Why you should remove your old phone number from Apple ID
- How to Remove Your Old Phone Number from Apple ID
- Additional steps to consider after removing your old phone number from Apple ID
- Conclusion
- FAQs
Why you should remove your old phone number from Apple ID
Your Apple ID is a crucial component of your digital identity, providing access to a multitude of services and devices within the Apple ecosystem. It is essential to keep your Apple ID up-to-date and secure, which includes removing any outdated or unused phone numbers from your account. Here are some compelling reasons why you should remove your old phone number from your Apple ID:
1. Enhanced security: By removing your old phone number, you decrease the chances of unauthorized access to your Apple ID. If someone gains access to your old number and tries to reset your password or access your account, you may not receive the necessary verification codes.
2. Receive important notifications: With an updated phone number linked to your Apple ID, you ensure that you receive essential notifications, such as password reset requests, account recovery information, and two-factor authentication codes. Keeping it current ensures that you don’t miss out on critical updates or security alerts.
3. Avoid confusion and account mix-ups: Having outdated or incorrect phone numbers associated with your Apple ID can lead to confusion and potential mix-ups. It can cause issues when trying to sign in or authenticate your identity, especially if you no longer have access to the old number.
4. Streamline your account information: Removing your old phone number helps to keep your Apple ID profile clean and organized. It ensures that only accurate and up-to-date information is associated with your account, making it easier for you to manage your settings and preferences.
5. Prevent potential data breaches: By promptly removing your old phone number, you minimize the risk of someone obtaining personal information linked to that number. This reduces the chances of identity theft or other malicious activities that could jeopardize your privacy and security.
Overall, regularly reviewing and updating the phone numbers associated with your Apple ID is a proactive measure for safeguarding your account and personal data. It ensures that you have seamless access to your Apple services and can enjoy a secure and hassle-free user experience.
How to Remove Your Old Phone Number from Apple ID
If you’ve recently changed your phone number, it’s crucial to update your Apple ID information to ensure uninterrupted access to all Apple services. Removing your old phone number from your Apple ID is a simple process that can be completed in just a few steps. Follow the guide below to remove your old phone number and keep your Apple ID up to date.
Step 1: Open Settings on your iPhone or iPad
Begin by tapping on the Settings app on your iPhone or iPad. This app is represented by a gear icon and can typically be found on your home screen.
Step 2: Tap on your Apple ID
Next, scroll down and tap on your Apple ID. You’ll see your name at the top of the screen, followed by an option to “Sign Out” at the bottom. Tap on your name to access your Apple ID settings.
Step 3: Choose “Password & Security”
Once you’ve accessed your Apple ID settings, tap on the “Password & Security” option. This will allow you to manage all the security aspects of your Apple ID, including your phone number.
Step 4: Tap on “Edit” next to the “Phone Numbers” field
In the “Password & Security” section, you’ll find your phone number listed under the “Phone Numbers” field. Tap on “Edit” next to this field to proceed with removing your old number.
Step 5: Remove your old phone number
A list of phone numbers associated with your Apple ID will appear on the screen. Find your old phone number and tap on the minus (-) button next to it. Confirm the removal by tapping on “Remove” in the pop-up window that appears.
Step 6: Verify your new phone number
If you have a new phone number that you’d like to associate with your Apple ID, tap on the plus (+) button in the “Phone Numbers” section. Follow the prompts to verify your new number and complete the process.
That’s it! You’ve successfully removed your old phone number from your Apple ID. Remember to keep your Apple ID information up to date to ensure a seamless experience across all Apple devices and services.
Additional steps to consider after removing your old phone number from Apple ID
After successfully removing your old phone number from your Apple ID, there are a few additional steps you should consider taking to ensure the security and convenience of your Apple account. These steps will help you further safeguard your account and make sure your Apple ID is up to date with accurate information. Let’s take a look at what you should do next:
1. Update your email address: While removing your old phone number, take the opportunity to update your email address associated with your Apple ID. This is especially important if your old email address is no longer in use or you have switched to a different email provider. Having an up-to-date email address ensures that you receive important notifications and account-related information from Apple.
2. Enable two-factor authentication: Two-factor authentication adds an extra layer of security to your Apple ID, giving you peace of mind and protecting your account from unauthorized access. With two-factor authentication enabled, you will receive a verification code on your trusted devices or phone number whenever you sign in, making it harder for others to gain access to your Apple ID. Follow the steps provided by Apple to enable this feature for an added layer of security.
3. Review your trusted devices and phone numbers: It’s a good practice to review the list of trusted devices and phone numbers associated with your Apple ID. Go to your Apple ID account settings and check if there are any old or unrecognized devices listed. Remove any devices that you no longer use or don’t recognize to ensure all authorized devices have access to your Apple ID.
4. Update your security questions: Security questions are an additional layer of protection for your Apple ID. After removing your old phone number, consider updating your security questions as an extra measure of security. Make sure to choose questions and answers that are easy for you to remember, but difficult for others to guess.
5. Set up a recovery key: A recovery key is a unique code that helps you regain access to your Apple ID if you ever forget your password or lose access to your trusted devices. Set up a recovery key by following the instructions provided by Apple, and keep it in a safe and secure place. Having a recovery key as a backup ensures you can easily recover your account in the event of any unforeseen circumstances.
6. Keep your Apple ID information up to date: Regularly review and update your Apple ID information, including your name, address, and payment details. It’s important to have accurate and current information associated with your Apple ID for smooth transactions and to receive any necessary notifications or communications from Apple.
By following these additional steps, you can further enhance the security of your Apple ID and ensure that your account remains up to date with the correct information. Taking these measures will help protect your personal data and give you peace of mind when using your Apple devices and services.
Conclusion
In conclusion, removing an old phone number from your Apple ID is a simple and straightforward process that allows you to keep your account information up to date. By following the steps outlined in this guide, you can easily remove the old phone number and ensure that only your current contact information is associated with your Apple ID.
Remember that regularly updating your Apple ID settings is important not only for security purposes but also to ensure smooth communication and access to Apple services. Taking the time to remove old phone numbers and update your contact details will help you avoid any potential issues and keep your Apple ID information accurate and reliable.
If you have any further questions or need additional assistance, be sure to reach out to Apple support for guidance. With their expertise and guidance, you can resolve any issues and make the most out of your Apple ID experience.
FAQs
1. Why do I need to remove my old phone number from my Apple ID?
If you have changed your phone number and it is still associated with your Apple ID, it might cause issues with your account. Removing your old phone number ensures that you receive important account notifications and can easily reset your password if needed.
2. How can I remove my old phone number from my Apple ID?
To remove your old phone number from your Apple ID, follow these steps:
- Go to the Apple ID account page on your device.
- Sign in with your Apple ID and password.
- Select “Edit” in the “Account” section.
- Under the phone numbers section, click on the “Remove” option next to your old number.
- You may be prompted to enter a verification code sent to your new phone number.
- Confirm the removal of your old phone number by following the additional prompts.
Once you have completed these steps, your old phone number will no longer be associated with your Apple ID.
3. Will removing my old phone number from my Apple ID affect my iMessage and FaceTime?
Removing your old phone number from your Apple ID will not affect your iMessage and FaceTime. These services are linked to your Apple ID, and as long as you have an active Internet connection, you will still be able to use them with your updated phone number or email address.
4. Can I remove my old phone number from my Apple ID without a new phone number?
Yes, you can remove your old phone number from your Apple ID even if you don’t have a new phone number. During the verification process, you will have the option to choose from other verification methods, such as using an email address or security questions, instead of a phone number. Follow the prompts and select the most convenient option for you.
5. Is it necessary to remove my old phone number from my Apple ID if I no longer have access to it?
If you no longer have access to your old phone number, it is highly recommended to remove it from your Apple ID. This ensures that any account-related notifications or security measures, such as two-factor authentication, are sent to your current and accessible phone number. It’s important to keep your Apple ID information up to date to avoid any potential account issues.
