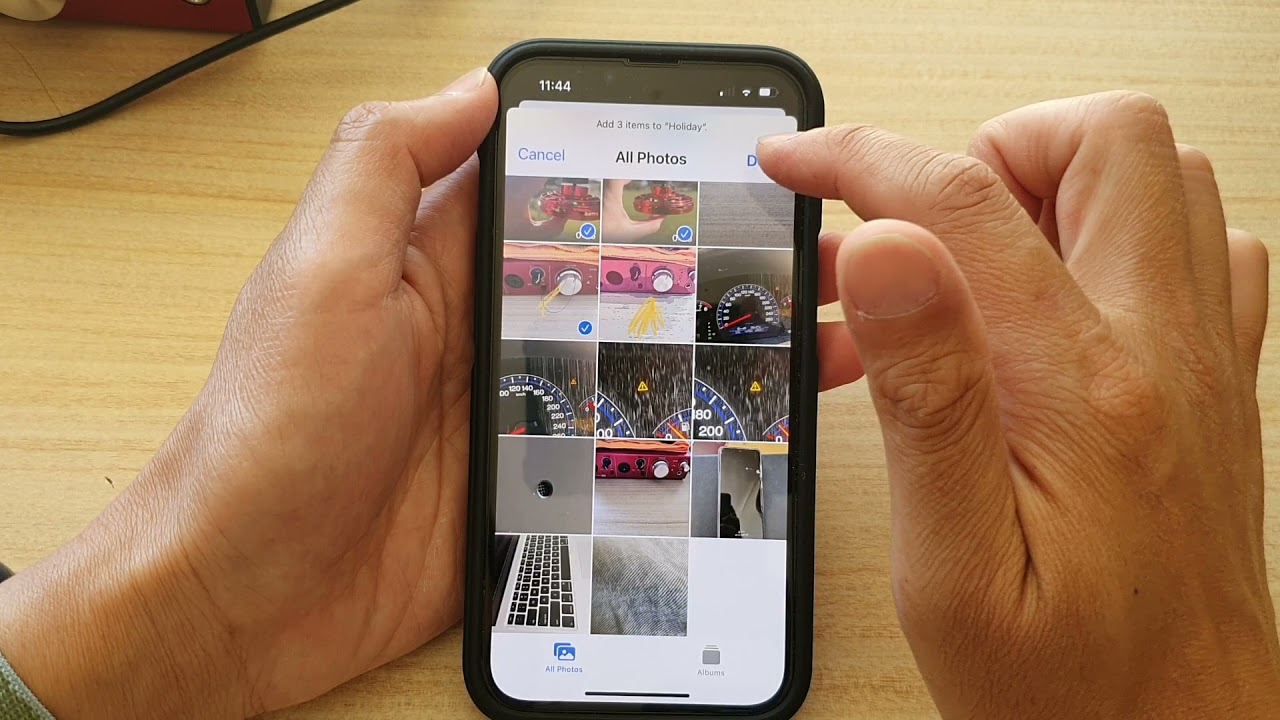
Are you tired of having unwanted or embarrassing photos shared on your iPhone? Don’t worry, we’ve got you covered. In this article, we will guide you on how to remove shared photos from your iPhone. Whether it’s pictures shared through messages, social media, or other apps, we’ll show you how to get rid of them and regain your privacy. From simple steps to more advanced methods, you’ll have all the tools and knowledge to clean up your iPhone photo gallery. So get ready to declutter and remove those shared photos that you no longer want or need. Let’s dive in and reclaim control over your iPhone’s photo library.
Inside This Article
- Method 1: Delete Shared Photos from the Photos App
- Method 2: Disable iCloud Photo Sharing
- Method 3: Remove Shared Album from the Photos App
- Method 4: Unshare Shared Photos with Others
- Conclusion
- FAQs
Method 1: Delete Shared Photos from the Photos App
If you have shared photos with others on your iPhone and want to remove them, you can easily do so using the built-in Photos app. Follow these simple steps:
- Open the Photos app on your iPhone.
- Navigate to the “Shared” tab at the bottom of the screen.
- Tap on the “Shared” album that contains the photos you want to remove.
- Once you are in the shared album, locate the photo you wish to delete and tap on it to open it.
- At the bottom of the screen, tap on the trash bin icon to delete the photo.
- A confirmation message will appear asking if you want to delete the photo. Tap on “Delete Photo” to confirm.
- Repeat steps 4-6 for each photo you want to remove from the shared album.
By following these steps, you can easily delete shared photos from the Photos app on your iPhone. It’s important to note that deleting a shared photo will remove it from the shared album and also from the devices of the people you have shared it with.
Method 2: Disable iCloud Photo Sharing
If you want to remove shared photos from your iPhone, you can disable iCloud Photo Sharing. This will prevent any shared albums or photos from being accessible on your device. Here’s how you can do it:
- Open the Settings app on your iPhone.
- Scroll down and tap on iCloud.
- Tap on Photos in the iCloud settings.
- Under the Shared Albums section, toggle off the iCloud Photo Sharing option.
By disabling iCloud Photo Sharing, your iPhone will no longer sync shared albums or receive any shared photos. This means that any shared photos that were previously on your device will be removed.
It’s important to note that disabling iCloud Photo Sharing will only remove the shared photos from your iPhone. The shared photos will still be available in the shared album for other participants, and they can continue to access and view those photos.
If you want to completely remove the shared album and its photos from your iPhone, you may need to follow additional steps. You can either remove the shared album from the Photos app or unshare the photos with others. These methods are discussed in detail in the following sections.
Method 3: Remove Shared Album from the Photos App
One of the ways to remove shared photos from your iPhone is by removing the shared album from the Photos app. Shared albums allow you to share photos and videos with other people, but if you no longer want to share the album or want to remove a specific shared album, you can follow these steps to remove it:
- Open the Photos app on your iPhone
- Tap on the “Albums” tab at the bottom of the screen
- Scroll down and look for the “Shared Albums” section
- Tap on the shared album you want to remove
- Tap on the “People” tab at the bottom of the screen
- Swipe left on the person’s name you want to remove from the shared album
- A “Remove” button will appear, tap on it
- Confirm your action by tapping on “Remove” again
By following these steps, you will successfully remove the shared album from your Photos app, and the shared photos will no longer be accessible to the person you removed from the album.
It’s important to note that removing a shared album will not delete the photos or videos from your device or iCloud. It will only remove the album from the shared section, making it inaccessible to anyone you shared it with.
Additionally, if you want to stop sharing the album with everyone, you can use the same steps to remove all the people from the shared album. Once all the users are removed, the album will no longer be shared with anyone.
Removing a shared album is a quick and easy way to regain control over your shared photos. It allows you to manage who can access your shared content and gives you the flexibility to stop sharing whenever you want.
Method 4: Unshare Shared Photos with Others
If you have shared photos with others, but now want to revoke their access or remove the shared photos completely, you can follow the steps below to unshare shared photos with others.
1. Open the Photos app on your iPhone and navigate to the “Shared” tab at the bottom of the screen.
2. Select the shared album containing the photos you want to unshare.
3. Tap on the “People” tab at the bottom of the screen to see a list of individuals with whom you have shared the photos.
4. Choose the person or people from the list whom you want to unshare the photos with.
5. Tap on the “Remove” option next to their name to revoke their access to the shared photos.
6. Confirm the action by tapping on “Remove” once again in the pop-up window.
7. The selected individuals will no longer have access to the shared photos from that album.
Please note that removing someone’s access to the shared photos will not remove the photos from their device if they have already saved them. It will only prevent them from viewing any new photos added to the shared album.
Additionally, if you want to completely remove the shared photos from your iPhone, you can go back to the shared album and delete the photos individually or select multiple photos and delete them in bulk. This will permanently remove the photos from both the shared album and your device.
By unsharing the photos with others, you can regain control over who has access to your shared photos and ensure their privacy.
Now that you know how to unshare shared photos with others, you can manage your shared albums more efficiently and keep your personal memories secure.
Conclusion
In conclusion, removing shared photos from your iPhone is a simple and straightforward process. By following the steps outlined in this article, you can easily delete shared photos from your device and reclaim precious storage space. Remember to review the shared albums and messages you have been a part of to ensure that all unwanted photos are removed.
Additionally, it is recommended to regularly clean up your device by deleting unnecessary files, organizing your photo library, and maximizing your iPhone’s performance. By keeping your iPhone clutter-free, you can enjoy a faster, more efficient device.
So, if you find yourself burdened by shared photos taking up valuable storage space on your iPhone, don’t worry. With the information and tips provided in this article, you can easily remove shared photos and enjoy a clean and optimized iPhone experience.
FAQs
1. How do I remove shared photos from my iPhone?
To remove shared photos from your iPhone, follow these steps:
– Open the “Photos” app on your iPhone.
– Tap on the “Albums” tab at the bottom of the screen.
– Scroll down to find the “Shared Albums” section and select it.
– Choose the shared album that contains the photos you want to remove.
– Tap on the “Select” button in the top-right corner of the screen.
– Select the photos you wish to remove by tapping on them.
– Once you have selected the photos, tap on the trash bin icon at the bottom-right corner of the screen.
– Confirm the deletion by tapping on “Delete [X] Photos” (X being the number of photos you selected).
– The selected photos will be permanently deleted from your iPhone.
2. Will removing shared photos from my iPhone delete them for other shared album members?
No, removing shared photos from your iPhone will not delete them for other shared album members. When you remove shared photos from your iPhone, it only removes them from your personal device. Other members of the shared album will still be able to access and view the photos.
3. Can I remove all shared photos from my iPhone at once?
Yes, you can remove all shared photos from your iPhone at once by following these steps:
– Open the “Photos” app on your iPhone.
– Tap on the “Albums” tab at the bottom of the screen.
– Scroll down to find the “Shared Albums” section and select it.
– Choose the shared album that contains the photos you want to remove.
– Tap on the “Select” button in the top-right corner of the screen.
– Tap on “Select All” at the top-left corner of the screen.
– Once all photos are selected, tap on the trash bin icon at the bottom-right corner of the screen.
– Confirm the deletion by tapping on “Delete All [X] Photos” (X being the number of photos in the shared album).
– All shared photos from the selected album will be deleted from your iPhone.
4. Can I recover deleted shared photos from my iPhone?
If you have accidentally deleted shared photos from your iPhone, there might still be a chance to recover them. Here are the steps to try and recover deleted shared photos:
– Open the “Photos” app on your iPhone.
– Tap on the “Albums” tab at the bottom of the screen.
– Scroll down to find the “Recently Deleted” section and select it.
– Look for the deleted shared photos in the “Recently Deleted” album.
– Tap on “Select” in the top-right corner of the screen.
– Choose the photos you want to recover by tapping on them.
– Tap on the “Recover” button at the bottom-right corner of the screen.
– The selected photos will be restored and moved back to their original locations.
5. Can I prevent shared photos from automatically saving to my iPhone?
Yes, you can prevent shared photos from automatically saving to your iPhone by adjusting the settings. Follow these steps:
– Open the “Settings” app on your iPhone.
– Scroll down and tap on “Photos”.
– Disable the option “Automatic Sharing” under the “Shared Albums” section.
– By turning off this setting, shared photos will no longer be automatically saved to your iPhone.
