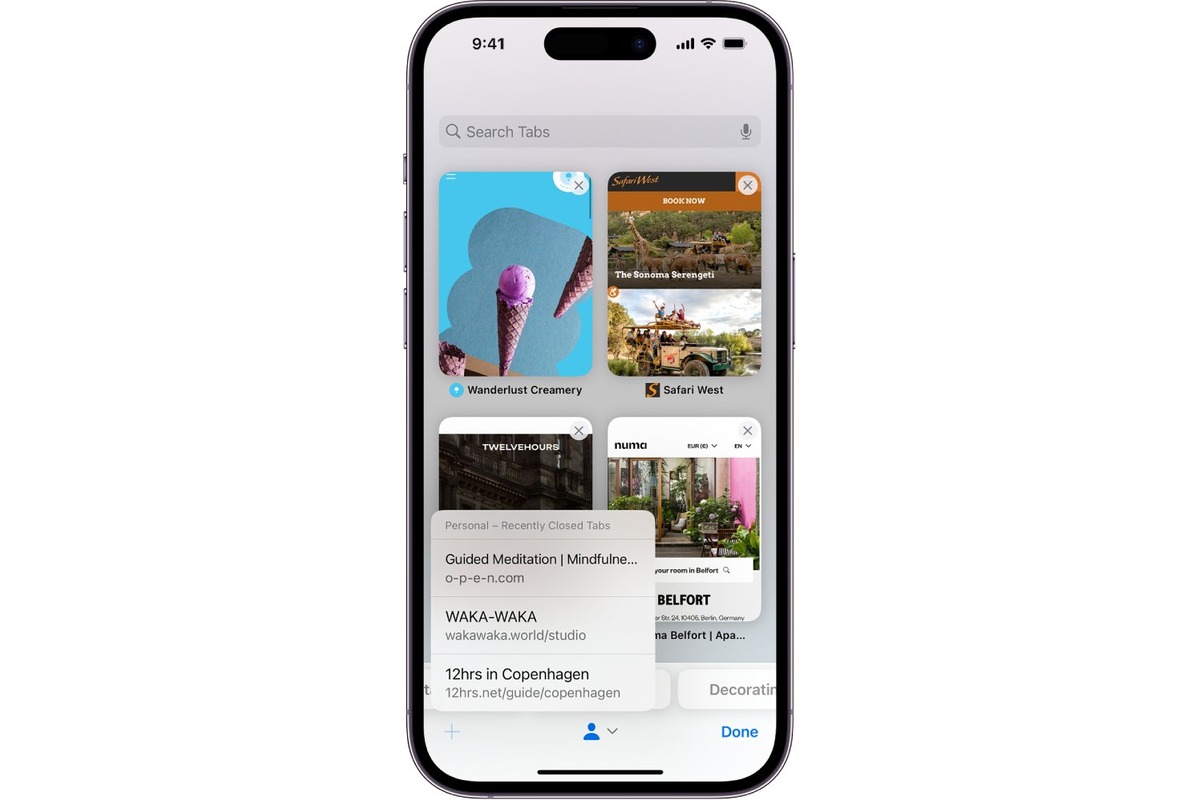
Are you feeling frustrated because you accidentally closed an important tab on your iPhone? Don’t panic! Reopening closed tabs on your iPhone is easier than you think. In this article, we will guide you through the step-by-step process of reopening closed tabs on your iPhone, helping you regain access to your valuable browsing history and minimizing any inconvenience caused. Whether you were researching a crucial topic, shopping for a special item, or simply enjoying a captivating article, we understand that losing a closed tab can be disheartening. But rest assured, with a few simple taps, you can quickly restore your closed tabs and get back to where you left off. So, let’s dive in and discover how to reopen closed tabs on your iPhone!
Inside This Article
- Methods to Reopen Closed Tabs on iPhone
- Safari’s Recently Closed Tabs Feature- Explanation of how to access and use the Recently Closed Tabs feature in Safari
- Using the iCloud Tabs Feature- Step-by-step guide on how to reopen closed tabs using the iCloud Tabs feature
- Reopening Closed Tabs through Safari’s Browsing History
- Utilizing Third-Party Apps for Tab Management- Recommendations for third-party apps that can help manage and restore closed tabs on iPhone
- Conclusion
- FAQs
Methods to Reopen Closed Tabs on iPhone
If you find yourself accidentally closing a tab while browsing on your iPhone, don’t worry! There are several methods to reopen closed tabs and regain access to your previously visited websites. In this article, we will explore four different methods to help you easily retrieve closed tabs on your iPhone.
Safari’s Recently Closed Tabs Feature
Safari, the default web browser on iPhone, offers a handy feature called “Recently Closed Tabs.” To access this feature, simply tap and hold the “+” button at the bottom of your Safari screen. A menu will appear with a list of your recently closed tabs. Tap on the tab you wish to reopen, and voila! The closed tab will be restored, and you can continue browsing where you left off.
Using the iCloud Tabs Feature
If you have multiple Apple devices that are logged in with the same iCloud account, you can take advantage of the iCloud Tabs feature to reopen closed tabs. Open Safari on your iPhone and tap on the tab switcher icon (two overlapping squares) in the bottom right corner. Scroll down, and you will find a section labeled “Recently Closed.” Tap on any of the listed tabs, and it will open on your iPhone, synced from your other Apple devices.
Reopening Closed Tabs Through Safari’s Browsing History
Another method to reopen closed tabs on your iPhone is by accessing Safari’s browsing history. To do this, tap on the book icon at the bottom of your Safari screen to open your bookmarks. From there, tap on the clock icon labeled “History” to view your browsing history. Scroll through the list to find the closed tab you want to reopen, then tap on it to revisit the website.
Utilizing Third-party Apps for Tab Management
If you’re seeking more advanced features for tab management, you can explore third-party apps available on the App Store. These apps offer additional functionalities, such as tab organization, session management, and quick access to recently closed tabs. Some popular options include “TabM8” and “Tabs Pro.” Simply search for these apps on the App Store, install them on your iPhone, and follow the instructions to reap the benefits of enhanced tab management.
By following these methods, you can easily reopen closed tabs on your iPhone and avoid the frustration of losing important websites. Whether you prefer using Safari’s built-in features or exploring third-party apps, there’s a solution that suits your needs. So, next time you accidentally close a tab, remember that it’s not gone forever – you have the power to bring it back!
Safari’s Recently Closed Tabs Feature- Explanation of how to access and use the Recently Closed Tabs feature in Safari
Safari, the default web browser on iPhones, offers a convenient feature called “Recently Closed Tabs” that allows users to access and reopen tabs that were previously closed. This feature comes in handy when you accidentally close an important webpage or want to revisit a site you were browsing earlier. In this article, we will explain how to access and use Safari’s Recently Closed Tabs feature on your iPhone.
To access the Recently Closed Tabs feature in Safari, you need to open the browser and tap on the tab icon located at the bottom-right corner of the screen. It resembles a square with overlapping corners. Once you tap on the tab icon, it will bring up the tab switcher menu, showing all your open tabs.
In the tab switcher menu, you will find a section at the bottom named “Recently Closed.” This section displays a list of the tabs that you have recently closed. To open a closed tab, simply scroll through the list and tap on the webpage you want to reopen. Safari will then load the selected webpage, and you can continue browsing where you left off.
Alternatively, if you have a device that supports 3D Touch, you can use this feature to access your recently closed tabs more quickly. To do this, firmly press on the Safari icon on your iPhone’s home screen. A menu will appear, showing you a list of actions you can perform. One of the options will be “Recently Closed Tabs.” Tap on this option, and you will be taken directly to the Recently Closed Tabs section in Safari.
It’s worth noting that the Recently Closed Tabs feature in Safari only keeps track of the tabs that were closed during the current browsing session. If you close Safari or restart your device, the list of recently closed tabs will be reset. Therefore, it’s important to reopen closed tabs as soon as possible to ensure you don’t lose access to any important information.
Using the iCloud Tabs Feature- Step-by-step guide on how to reopen closed tabs using the iCloud Tabs feature
If you use multiple Apple devices, such as an iPhone and an iPad, you can take advantage of the iCloud Tabs feature to seamlessly reopen closed tabs across your devices. This feature allows you to access your browsing history and open tabs from Safari across all your linked Apple devices. Here’s a step-by-step guide on how to reopen closed tabs using the iCloud Tabs feature.
- Ensure iCloud Sync is enabled: Go to the Settings app on your iPhone and tap on your Apple ID at the top of the screen. Then, tap on iCloud and make sure that the Safari toggle is switched on. This will enable the syncing of Safari data, including tabs, across your devices.
- Open Safari: Launch the Safari app on your iPhone. You will see the address and search bar at the top of the screen.
- Access iCloud Tabs: Tap and hold the “+” symbol at the bottom of the screen. This will open a new menu with options for opening new tabs or viewing existing tabs.
- Open the iCloud Tabs menu: From the menu, select “iCloud Tabs.” You will be presented with a list of tabs open on your other linked Apple devices.
- Reopen a closed tab: Scroll through the list of open tabs and find the one you want to reopen. Tap on the tab, and Safari will open that page.
- Explore other iCloud Tabs: If you have multiple tabs open on your other devices, you can scroll through the list to find and open any of those tabs as well.
By following these simple steps, you can easily reopen closed tabs on your iPhone using the iCloud Tabs feature. This feature not only allows you to seamlessly switch between devices but also ensures that you never lose access to an important webpage or article you were previously viewing. So make sure you have iCloud Sync enabled and take full advantage of the iCloud Tabs feature to enhance your browsing experience across all your Apple devices.
Reopening Closed Tabs through Safari’s Browsing History
If you’ve accidentally closed a tab while browsing on your iPhone, don’t panic. Safari, the default web browser on iOS devices, offers a convenient feature that allows you to reopen closed tabs through its browsing history. With just a few simple steps, you can quickly restore any closed tab and regain access to the website you were previously viewing.
Here’s a step-by-step guide on accessing and navigating Safari’s browsing history to reopen closed tabs:
- Launch Safari on your iPhone by tapping on its app icon.
- In the Safari toolbar, look for the square icon that resembles an open book. Tap on this icon to open Safari’s bookmarks menu.
- Within the bookmarks menu, you’ll find several tabs at the top. Swipe left on these tabs until you reach the one labeled “History”. Tap on the “History” tab to open Safari’s browsing history.
- Scroll through the list of previously visited websites to locate the closed tab you want to reopen. The list is sorted chronologically, with the most recent sites visited at the top.
- Once you’ve found the closed tab, simply tap on its entry in the browsing history. Safari will then reload the webpage, and the tab will be reopened, allowing you to continue where you left off.
And that’s it! You have successfully reopened a closed tab through Safari’s browsing history.
It’s important to note that Safari’s browsing history only retains a certain number of entries, so if you have closed tabs from a long time ago, they may not be accessible through this method. However, if you recently closed a tab, the chances are high that you’ll find it in the browsing history.
Additionally, you can also use the search feature within Safari’s browsing history to quickly find a specific website or page you want to reopen. Simply tap on the search bar at the top of the browsing history screen, enter keywords related to the website or page, and Safari will display matching results.
With these simple instructions, you can easily reopen closed tabs on your iPhone using Safari’s browsing history feature. Now, there’s no need to worry if you accidentally close a tab while browsing – you can always bring it back with just a few taps.
Utilizing Third-Party Apps for Tab Management- Recommendations for third-party apps that can help manage and restore closed tabs on iPhone
Managing and restoring closed tabs on your iPhone can be made even easier with the help of third-party apps. These apps offer a range of features that go beyond what the built-in Safari browser provides. Here are some top recommendations for third-party apps that can help you effectively manage and restore closed tabs on your iPhone.
1. Tabulate: Tabulate is a popular tab management app that allows you to organize and access your closed tabs easily. It provides a visual interface where you can see thumbnails of your closed tabs, making it effortless to find and reopen the ones you need. Additionally, Tabulate offers synchronization across multiple devices, so you can seamlessly access your closed tabs on other iOS devices as well.
2. Session Buddy: Session Buddy is not only a valuable tool for managing your browsing sessions, but it can also help you restore closed tabs on your iPhone. With Session Buddy, you can save and organize groups of tabs into sessions. This feature comes in handy when you accidentally close a group of tabs, as you can quickly restore the entire session with just a few taps.
3. Pocket: While Pocket is primarily known as a read-it-later app, it also offers a convenient way to manage and restore closed tabs. With Pocket, you can save articles, web pages, and videos for later viewing. Additionally, it keeps a history of your saved items, making it easy to revisit and reopen any closed tabs that you may need.
4. Tabby: Tabby is a powerful tab management app that prioritizes simplicity and efficiency. It allows you to manage your closed tabs effortlessly by providing a clean and intuitive interface. Tabby also offers a search feature, enabling you to locate specific closed tabs quickly. Moreover, Tabby supports synchronization across multiple devices, ensuring that you can access your closed tabs anytime, anywhere.
5. Session Box: Session Box offers a unique approach to tab management. It allows you to create isolated sessions or workspaces where you can group related tabs together. This feature comes in handy when you want to keep different tasks or projects separate. If you accidentally close a tab within a session, Session Box makes it easy to restore individual tabs or the entire session without any hassle.
By utilizing these third-party apps for tab management, you can enhance your browsing experience and regain control over closed tabs on your iPhone. Each of these apps offers unique features and functionalities that cater to different preferences and needs. So, explore these options, find the one that suits you best, and never worry about losing important tabs again.
In conclusion, being able to reopen closed tabs on your iPhone is a valuable feature that can save you time and frustration. Whether you accidentally closed an important webpage or simply want to quickly access a previously visited site, knowing how to reopen closed tabs can greatly enhance your browsing experience.
By following the simple steps outlined in this article, you can easily retrieve closed tabs in Safari or other web browsers on your iPhone. Remember to use the “Recently Closed Tabs” feature, take advantage of the swipe gesture, or employ the search function to find and reopen closed tabs. Additionally, being aware of private browsing mode and clearing your browsing history can help ensure your privacy and maintain the efficiency of your device.
So, the next time you find yourself in the unfortunate situation of closing a tab by accident, don’t panic. Armed with the knowledge gained from this article, you can quickly restore your browsing session and continue surfing the web hassle-free on your iPhone.
FAQs
1. How do I reopen closed tabs on my iPhone?
To reopen closed tabs on your iPhone, you can follow these steps:
- Launch the Safari app on your iPhone.
- Tap the square icon at the bottom right corner of the screen to access the tab view.
- Swipe left or right to navigate through your open tabs.
- If you have accidentally closed a tab, you can tap the “+” icon to open a new tab.
- Press and hold the “+” icon, and you will see a list of recently closed tabs.
- Select the tab you want to reopen from the list, and it will be restored.
2. Can I reopen closed tabs in other web browsers on my iPhone?
Yes, the ability to reopen closed tabs is not exclusive to Safari. Many other web browsers available on the App Store offer similar features. The process may vary slightly depending on the browser you are using, but most should provide a way to access your tab history and reopen closed tabs. Simply look for the appropriate menu or option within your browser’s settings or tab view.
3. How many closed tabs can I restore on my iPhone?
The number of closed tabs you can restore on your iPhone can vary depending on the browser you are using and your device’s specifications. Safari, for example, can keep track of and restore numerous recently closed tabs. However, it is worth noting that excessive numbers of open or closed tabs can impact the performance of your device, so it’s a good idea to periodically clear your tab history or close tabs you no longer need.
4. Is it possible to reopen closed tabs across multiple devices?
Yes, if you are signed in to the same iCloud account on multiple devices and have enabled iCloud syncing for Safari, you can reopen closed tabs across all devices. This means that if you close a tab on your iPhone, you can still access it on your iPad or Mac. To enable iCloud syncing for Safari, go to Settings > [Your Name] > iCloud, and toggle on the Safari option.
5. Can I recover closed tabs if I have cleared my browsing history?
Unfortunately, clearing your browsing history may also remove the record of closed tabs. Once your browsing history is cleared, it becomes challenging to recover closed tabs through the browser’s native functionality. However, it is worth noting that some third-party data recovery tools may be able to help you retrieve closed tabs, but their effectiveness may vary. It is always recommended to regularly back up your device to avoid permanent data loss.
