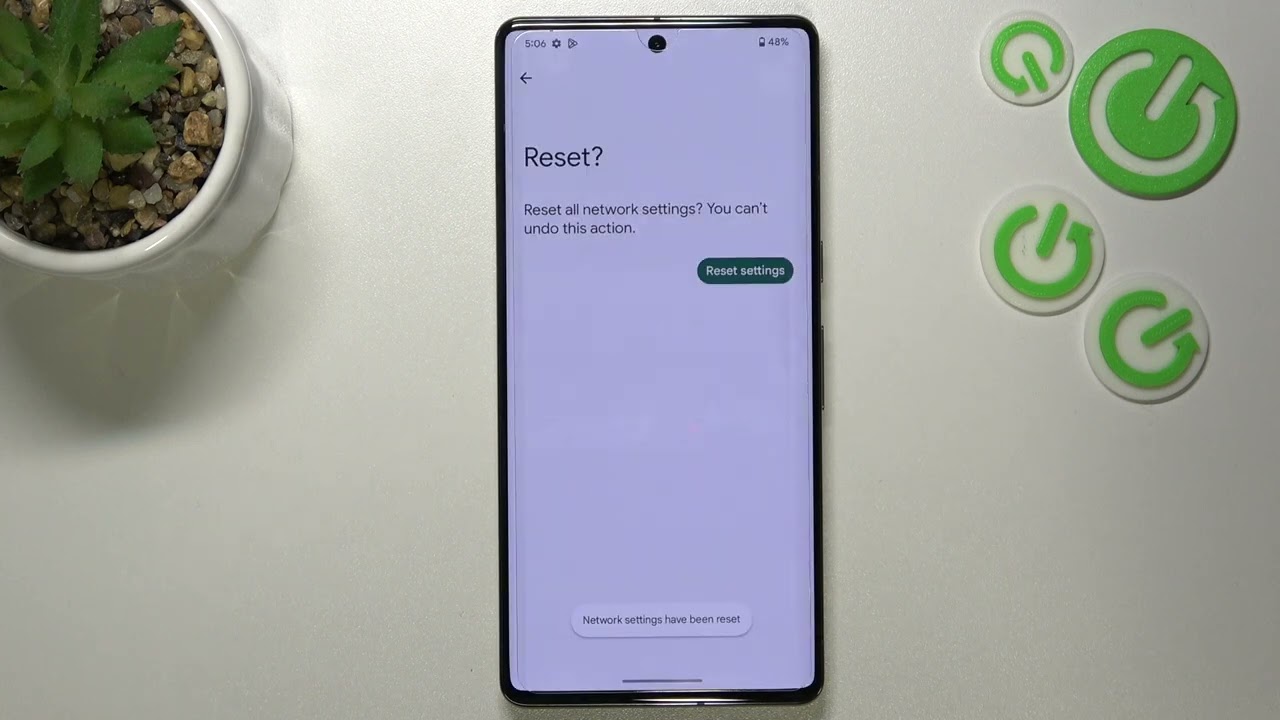
The Google Pixel 4A is a powerful and feature-packed smartphone that offers users a seamless and connected experience. However, there may be times when you encounter network connectivity issues or need to troubleshoot your device’s network settings. In such cases, knowing how to reset the network settings on your Google Pixel 4A can be extremely helpful.
Resetting the network settings on your Pixel 4A can resolve problems like slow internet, Wi-Fi connectivity issues, or problems with mobile data. It essentially clears all the saved Wi-Fi networks, Bluetooth connections, and cellular network settings, allowing you to start fresh. In this article, we will guide you through the step-by-step process of resetting the network settings on your Google Pixel 4A, ensuring that you have a smooth and uninterrupted browsing experience.
Inside This Article
- Method 1: Resetting Network Settings Through Settings Menu
- Method 2: Resetting Network Settings Using the Power Menu
- Method 3: Resetting Network Settings through Recovery Mode
- Troubleshooting Common Issues after Resetting Network Settings
- Conclusion
- FAQs
Method 1: Resetting Network Settings Through Settings Menu
If you’re experiencing connectivity issues with your Google Pixel 4A, resetting the network settings can help resolve the problem. This method is straightforward and can be done directly through the Settings menu on your device.
Before proceeding with the reset, it’s essential to note that this action will remove all saved Wi-Fi networks, Bluetooth pairings, and cellular network settings from your Pixel 4A. However, it won’t affect any other personal data or app settings on your device.
To reset the network settings on your Google Pixel 4A, follow these simple steps:
- Unlock your device and open the Settings app.
- Scroll down and tap on “System”.
- Under System, select “Reset options”.
- Tap on “Reset Wi-Fi, mobile & Bluetooth.
- You may be prompted to enter your device password or PIN for security purposes.
- Confirm the reset by tapping “Reset Settings”.
- Your Pixel 4A will now proceed to reset the network settings.
Once the reset is complete, your device will automatically restart. After it boots up, you will need to reconnect to Wi-Fi networks and re-pair any Bluetooth devices. It’s also worth noting that you might need to re-enter any Wi-Fi passwords that were previously saved on your Pixel 4A.
Resetting the network settings can help resolve various connectivity issues, including Wi-Fi connection drops, Bluetooth pairing problems, and cellular network glitches. It is a recommended troubleshooting step that can often fix common network-related problems on the Google Pixel 4A.
If resetting the network settings doesn’t resolve the issue, you may consider contacting Google support or your network service provider for further assistance.
Method 2: Resetting Network Settings Using the Power Menu
If you’re experiencing persistent network issues on your Google Pixel 4A, you can try resetting the network settings using the Power Menu. This method allows you to quickly reset your device’s network settings without going through the Settings menu.
Here’s how you can do it:
- Press and hold the power button on your Pixel 4A.
- After a few seconds, the Power Menu will appear on your screen.
- Tap on the “Restart” option.
- Once your device restarts, press and hold the power button again.
- This time, tap on the “Reset” option.
- You will be prompted with a confirmation message.
- Select “Reset Network Settings” to proceed.
- Your Pixel 4A will then reset the network settings to their default values.
It’s important to note that resetting your network settings will remove all saved Wi-Fi networks, Bluetooth connections, and cellular settings. You will need to reconnect to Wi-Fi networks and pair with Bluetooth devices after the reset.
This method is a quick and straightforward way to resolve network-related issues on your Pixel 4A. It can help fix connectivity problems, improve network stability, and resolve any conflicts or misconfigurations that may be causing issues.
If you are still experiencing network problems after resetting the network settings, you may need to consider additional troubleshooting steps or contact Google support for further assistance.
Method 3: Resetting Network Settings through Recovery Mode
If you’re experiencing persistent connectivity issues on your Google Pixel 4A, you may need to resort to resetting the network settings through the device’s recovery mode. This method can be useful when other troubleshooting steps haven’t been successful in resolving network-related problems.
Please note that resetting network settings through recovery mode will erase all saved Wi-Fi networks, Bluetooth devices, and mobile data settings. It’s important to back up your important data before proceeding with this method.
To begin, follow these steps:
1. Turn off your Google Pixel 4A by pressing and holding the power button until the power menu appears.
2. Use the volume down button to navigate to the “Recovery” option, and then use the power button to select it. Your device will enter recovery mode.
3. In recovery mode, you will see a screen with an Android mascot and the message “No command.” Press and hold the power button, and then press the volume up button to enter recovery mode menu.
4. Use the volume down button to navigate to the “Wipe data/factory reset” option, and then press the power button to select it.
5. Next, navigate to the “Yes – delete all user data” option using the volume down button, and then press the power button to confirm.
6. After the reset process is complete, the recovery mode menu will reappear. Use the volume buttons to navigate to the “Reboot system now” option, and then press the power button to restart your device.
7. Once your Google Pixel 4A has restarted, you will need to set up your device again and re-enter your Wi-Fi passwords.
Resetting network settings through recovery mode can help to eliminate any software-related issues that may be affecting your device’s connectivity. It’s a more advanced method, so be sure to follow the steps carefully to avoid any unintended consequences. If you continue to experience network problems after resetting, it may be necessary to contact Google support for further assistance.
Troubleshooting Common Issues after Resetting Network Settings
After resetting the network settings on your Google Pixel 4A, you may encounter some common issues. Don’t worry, though. In this section, we will discuss these issues and provide troubleshooting steps to help you resolve them.
1. Wi-Fi connectivity issues: One of the common problems after resetting network settings is experiencing difficulties in connecting to Wi-Fi networks. If you are unable to connect to a Wi-Fi network, try the following steps:
- Make sure you are within range of the Wi-Fi network and that the network is functioning properly.
- Restart your Pixel 4A and try reconnecting to the Wi-Fi network.
- Forget the Wi-Fi network on your device and then reconnect by entering the Wi-Fi password.
- If the issue persists, you can try resetting the network settings again or contact your internet service provider for assistance.
2. Bluetooth pairing problems: Another issue that may arise after resetting network settings is difficulty in pairing your Pixel 4A with Bluetooth devices. To troubleshoot Bluetooth pairing problems, follow these steps:
- Ensure that the Bluetooth device you want to pair with your Pixel 4A is in pairing mode.
- Restart both your Pixel 4A and the Bluetooth device.
- Remove any existing Bluetooth pairings on your device and then try pairing again.
- If the issue persists, check for any software updates for both your Pixel 4A and the Bluetooth device.
- Contact the manufacturer of the Bluetooth device for further assistance if necessary.
3. Mobile data connectivity issues: Sometimes, resetting network settings can lead to problems with mobile data connectivity. If you’re unable to connect to cellular data, try the following steps:
- Make sure your Pixel 4A has a stable cellular signal.
- Restart your device and check if the mobile data connection is functioning.
- If the issue persists, check if your mobile data plan is active and that you have enough data available.
- Reset the Access Point Name (APN) settings on your device to default, or contact your mobile service provider for assistance.
4. GPS or location issues: Resetting network settings can sometimes affect the GPS or location accuracy on your Pixel 4A. If you’re experiencing problems with GPS or location, try the following troubleshooting steps:
- Ensure that GPS is enabled in the device settings.
- Restart your Pixel 4A and try using GPS or location services again.
- If the issue persists, check for any software updates for your device.
- Reset the location settings to default or contact Google support for further assistance.
5. Other connectivity issues: If you’re facing any other connectivity issues after resetting network settings, try the following general troubleshooting steps:
- Restart your Pixel 4A to refresh the device’s system.
- Check if there are any pending software updates and install them.
- Contact Google support or visit an authorized service center for further assistance.
By following these troubleshooting steps, you should be able to resolve any common issues that arise after resetting network settings on your Google Pixel 4A.
Conclusion
In conclusion, resetting network settings on your Google Pixel 4A can be a useful troubleshooting step to resolve connectivity issues. Whether you are experiencing Wi-Fi problems, cellular network glitches, or Bluetooth connectivity challenges, performing a network reset can often help to refresh and restore your device’s network configurations.
By following the simple steps outlined in this article, you can easily reset the network settings on your Google Pixel 4A. Remember to back up any important data before proceeding, as this process will remove saved Wi-Fi networks, Bluetooth devices, and other network settings.
Don’t let network issues hinder your mobile experience. Give your Google Pixel 4A a fresh start by resetting the network settings, and enjoy seamless connectivity once again!
FAQs
1. Why would I need to reset the network settings on my Google Pixel 4A?
Over time, network settings on any device can become corrupted or misconfigured, leading to issues with network connectivity, slow internet speeds, or even problems making phone calls. Resetting the network settings on your Google Pixel 4A can help resolve these issues and restore the device’s ability to connect to networks effectively.
2. Will resetting the network settings delete any of my personal data?
No, resetting the network settings will not delete any of your personal data such as contacts, messages, or photos. It will only reset network-related configurations, preferences, and saved Wi-Fi networks on your Google Pixel 4A. Your personal data will remain intact.
3. How do I reset the network settings on my Google Pixel 4A?
To reset the network settings on your Google Pixel 4A, follow these steps:
- Open the Settings app on your device.
- Select “System” and then tap on “Advanced”.
- Tap on “Reset options”.
- Choose “Reset Wi-Fi, mobile & Bluetooth”.
- Tap on “Reset settings” and confirm when prompted.
4. Will resetting the network settings remove all saved Wi-Fi networks?
Yes, resetting the network settings will remove all saved Wi-Fi networks on your Google Pixel 4A. After the reset, you will need to manually reconnect to your preferred Wi-Fi networks by entering the passwords again.
5. Do I need to restart my Google Pixel 4A after resetting the network settings?
While it is not mandatory, it is recommended to restart your Google Pixel 4A after resetting the network settings. A restart can help ensure that the device fully applies the new network configurations and starts fresh with the network connections.
