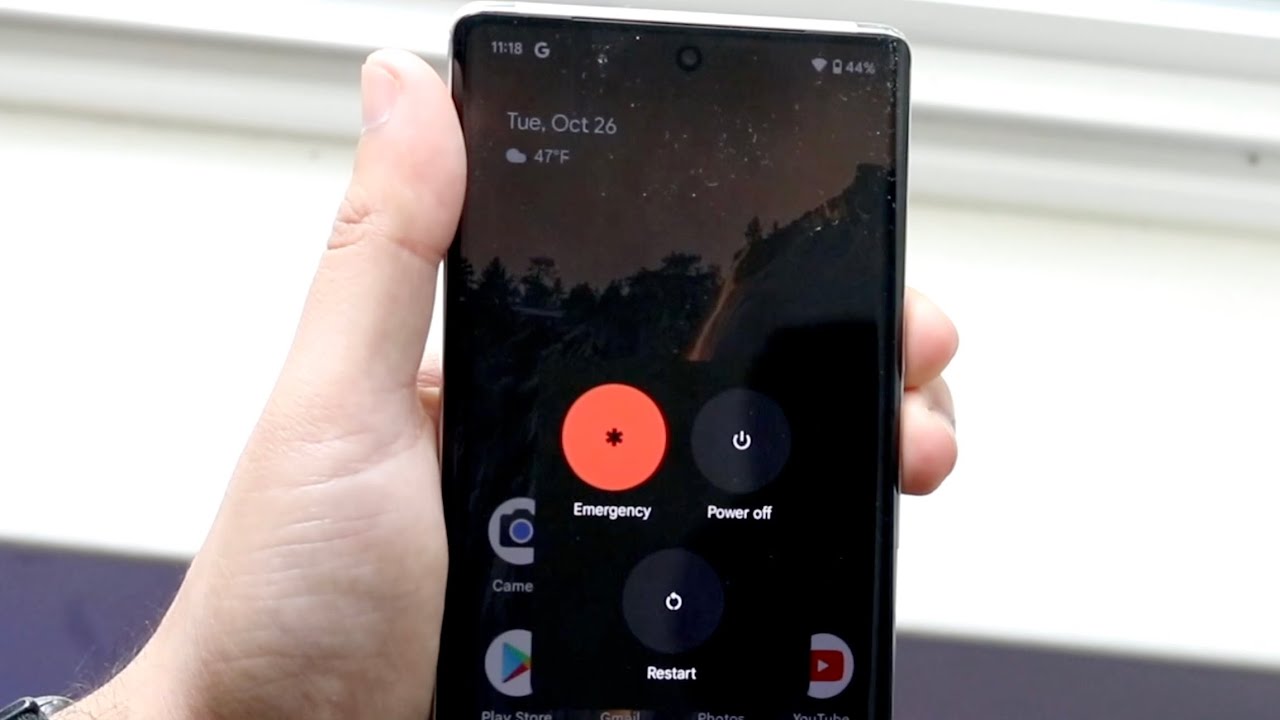
Are you facing issues with your Google Pixel 4A and need to restart it? Don’t worry, we’ve got you covered! Restarting your phone can often resolve various software-related issues, improve performance, and provide a fresh start. Whether you’re experiencing freezing, lagging, or unresponsive apps, a simple restart can work wonders and get your Pixel 4A back to its optimal state. In this article, we will guide you step-by-step on how to restart your Google Pixel 4A, ensuring a smooth and hassle-free process. So, let’s dive in and get your phone up and running in no time!
Inside This Article
- Getting Started
- Method 1: Restart using the Power button
- Method 2: Restart using the Settings menu
- Method 3: Force restart the device
- Conclusion
- FAQs
Getting Started
Welcome to the world of Google Pixel 4A, a state-of-the-art smartphone that combines sleek design with advanced functionality. Before we dive into the methods for restarting your device, let’s take a moment to familiarize ourselves with some key features and settings.
Firstly, ensure that your Google Pixel 4A is charged and powered on. You may need to unlock your device using the provided security method, such as PIN, password, or fingerprint unlock.
Next, let’s explore the physical buttons and ports on your Google Pixel 4A. On the right side of the device, you’ll find the power button and volume buttons. The power button, when pressed and held, can be used to turn your phone on and off.
Additionally, your Google Pixel 4A comes equipped with a USB-C charging port, which is located at the bottom of the device. This port allows for fast charging and data transfer, making it convenient for both power and connectivity needs.
Now that we have covered the basics, let’s move on to the different methods you can use to restart your Google Pixel 4A when needed.
Method 1: Restart using the Power button
One of the simplest ways to restart your Google Pixel 4A is by using the power button. Follow these steps:
- Locate the power button on your Google Pixel 4A. It is usually located on the right side of the device.
- Press and hold the power button until the Power menu appears on the screen.
- In the Power menu, you will see options like Power off, Restart, and Emergency. Tap on the Restart option.
- A confirmation prompt will appear asking if you want to restart your device. Tap on the Restart option once again.
- Your Google Pixel 4A will now begin the restart process. It may take a few moments for the device to power off and then power back on.
Once the restart process is complete, you will be able to use your Google Pixel 4A as usual. This method is especially useful if your device is frozen or experiencing any issues that can be resolved by a simple restart.
Method 2: Restart using the Settings menu
If you prefer a more convenient method to restart your Google Pixel 4A, you can do so directly from the Settings menu. Follow these steps:
- Step 1: Unlock your phone and swipe down from the top of the screen to access the notification shade.
- Step 2: Tap on the gear icon in the top right corner to open the Settings menu.
- Step 3: Scroll down and tap on the “System” option.
- Step 4: In the System menu, tap on the “Advanced” option.
- Step 5: Scroll down again and tap on the “Restart” option.
- Step 6: A confirmation pop-up will appear. Tap on “Restart” to confirm.
- Step 7: Wait for your Google Pixel 4A to restart. Once it is back on, you can use it as usual.
By following these steps, you can easily restart your Google Pixel 4A using the Settings menu. This method allows you to perform a soft restart, which is beneficial if you are experiencing minor software glitches or if your phone is running slowly.
Method 3: Force restart the device
If your Google Pixel 4A becomes unresponsive or is frozen, you can perform a force restart to resolve the issue. This method is also helpful if your device is not responding to the regular restart commands.
Here are the steps to force restart your Google Pixel 4A:
- Press and hold the Power button on the right side of your device.
- At the same time, press and hold the Volume Down button on the left side of your device.
- Continue to hold both buttons for about 10 seconds.
- You will feel a vibration, and the Google Pixel logo will appear on the screen.
- Once the logo appears, release both buttons.
- Your Google Pixel 4A will now force restart.
By performing a force restart, you can effectively resolve any unresponsiveness or frozen issues with your Google Pixel 4A. This method should be used as a last resort when the regular restart options fail to work.
It’s important to note that force restarting the device may not fix all possible issues. If you continue to experience problems with your Google Pixel 4A, it is recommended to consult the official Google support channels or contact a professional technician for assistance.
Conclusion
Restarting your Google Pixel 4A is a simple and effective way to troubleshoot any software or performance issues you may encounter. Whether you’re experiencing slow performance, unresponsive apps, or general glitchiness, a restart can often resolve the issue. By following the steps outlined in this guide, you’ll be able to confidently restart your Google Pixel 4A and get it back up and running smoothly.
Remember, restarting your phone is a basic troubleshooting step that can resolve various problems. It’s a handy tool to have in your arsenal when you encounter any issues with your Google Pixel 4A. So, the next time you face any software or performance glitches, don’t hesitate to give your phone a good old restart. It’s a simple yet effective solution to keep your device running smoothly and maximize its performance.
FAQs
1. How do I restart my Google Pixel 4A?
To restart your Google Pixel 4A, press and hold the power button for a few seconds until the power menu appears. Then, tap on the “Restart” option and wait for your phone to reboot.
2. Will restarting my Google Pixel 4A erase any data?
No, restarting your Google Pixel 4A will not erase any data. It is a safe procedure that simply refreshes the phone’s software and clears any temporary issues or glitches.
3. What should I do if my Google Pixel 4A freezes or becomes unresponsive?
If your Google Pixel 4A freezes or becomes unresponsive, you can try a force restart. Press and hold the power button along with the volume down button for about 10 seconds. Your phone will vibrate, and the screen will go blank, indicating that the force restart is in progress. Release the buttons, and your phone will restart.
4. Why should I restart my Google Pixel 4A regularly?
Regularly restarting your Google Pixel 4A can help improve its performance and fix any minor software issues. It clears the phone’s memory and ensures that all processes start fresh, potentially resolving any sluggishness or app-related problems.
5. Is restarting the same as resetting my Google Pixel 4A?
No, restarting and resetting are two different things. Restarting your Google Pixel 4A simply turns it off and on again, while resetting involves wiping all data and restoring the phone to its factory settings. Restarting is a basic troubleshooting step, whereas resetting should be done as a last resort or when you want to start fresh with your device.
