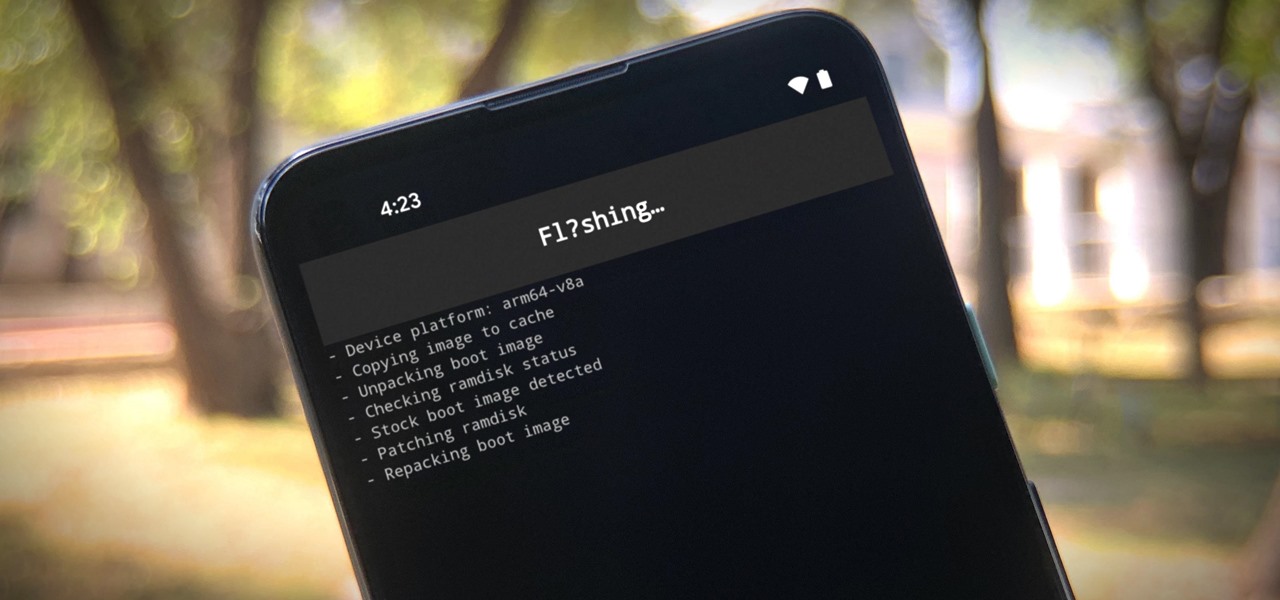
If you’re the proud owner of a Pixel 4A and looking to unleash its full potential, you’ve come to the right place. Rooting your Pixel 4A opens up a world of possibilities, giving you greater control over your device and allowing you to customize it to your heart’s content. In this article, we’ll walk you through the process of rooting your Pixel 4A step-by-step, providing you with the necessary information and guidance to successfully achieve root access. Whether you want to install custom ROMs, tweak system settings, or get rid of bloatware, rooting your Pixel 4A is the key. Get ready to take your Pixel 4A experience to the next level!
Inside This Article
- Prerequisites for Rooting Pixel 4A
- Unlocking the Bootloader of Pixel 4A
- Installing a Custom Recovery on Pixel 4A
- Rooting Pixel 4A using Magisk
- Conclusion
- FAQs
Prerequisites for Rooting Pixel 4A
Rooting your Pixel 4A can give you greater control over your device and open up a world of customization possibilities. However, before you begin the rooting process, there are a few prerequisites you need to fulfill. This will ensure a smooth and successful rooting experience. Let’s take a look at what you’ll need:
- A Windows PC or Mac computer: To root your Pixel 4A, you’ll need a computer running either Windows or macOS. This is because the rooting process involves using specific tools that are compatible with these operating systems.
- A USB cable: You’ll need a USB cable to connect your Pixel 4A to your computer. Make sure the cable is in good condition and capable of transferring data.
- USB drivers: Install the necessary USB drivers for your Pixel 4A on your computer. These drivers will enable your computer to recognize and communicate with your device during the rooting process. You can usually find the official USB drivers on the Pixel 4A manufacturer’s website.
- Enable USB debugging: On your Pixel 4A, go to the Settings menu, then select “Developer options.” If you don’t see this option, go to “About phone” and tap on the build number multiple times until it says you are now a developer. Once you’ve enabled developer options, check the box for USB debugging. This will allow your computer to send commands to your device.
- Backup your data: Rooting your Pixel 4A may involve unlocking the bootloader and installing a custom recovery, which can potentially erase all the data on your device. It’s essential to back up your important files, photos, contacts, and any other data you don’t want to lose before you proceed with the rooting process. You can use various backup methods like Google Drive, a computer, or a third-party backup app.
- Battery level: Ensure that your Pixel 4A has sufficient battery level before starting the rooting process. It’s recommended to have at least 50% battery to prevent any interruptions during the rooting process.
By fulfilling these prerequisites, you’ll have everything in place to root your Pixel 4A successfully. Now, let’s move on to unlocking the bootloader.
Unlocking the Bootloader of Pixel 4A
If you want to unlock the full potential of your Pixel 4A and have complete control over its operating system, you’ll need to unlock its bootloader. Unlocking the bootloader allows you to install custom firmware, root your device, and even install custom ROMs to enhance your Android experience. Here’s a step-by-step guide to unlocking the bootloader of your Pixel 4A.
1. Backup Your Data: Before you proceed with unlocking the bootloader, make sure to back up all your important data. Unlocking the bootloader will erase all the data on your device, so it’s crucial to have a backup in place to avoid losing any valuable information.
2. Enable Developer Options: To unlock the bootloader, you need to enable Developer Options on your Pixel 4A. Head to the Settings menu, scroll down to About Phone, and tap on the Build Number several times until you see a message confirming that Developer Options have been enabled.
3. Enable OEM Unlocking: After enabling Developer Options, go back to the main Settings menu and select System. From there, tap on Developer Options and look for the OEM Unlocking toggle. Enable it to allow bootloader unlocking.
4. Enable USB Debugging: Still in the Developer Options menu, scroll down and find the USB Debugging option. Enable it to enable communication between your Pixel 4A and your computer during the bootloader unlocking process.
5. Install ADB and Fastboot Drivers: To proceed with unlocking the bootloader, you’ll need to have ADB and Fastboot drivers installed on your computer. These tools allow you to interact with your Pixel 4A’s bootloader. You can find the official Android SDK platform tools containing ADB and Fastboot drivers on the Android Developers website.
6. Connect Your Pixel 4A to Your Computer: Once you have installed the ADB and Fastboot drivers, connect your Pixel 4A to your computer using a USB cable. Make sure USB debugging is still enabled on your device.
7. Open Command Prompt or Terminal: On your computer, open Command Prompt (Windows) or Terminal (Mac or Linux). You’ll use this command-line interface to interact with your Pixel 4A’s bootloader.
8. Boot into Fastboot Mode: With your Pixel 4A connected to your computer and the command-line interface open, enter the following command to boot your device into Fastboot mode: adb reboot bootloader. Your Pixel 4A will reboot into Fastboot mode, displaying the Fastboot menu on the screen.
9. Verify Fastboot Connection: In the command-line interface, enter the command fastboot devices to ensure that your computer recognizes your Pixel 4A in Fastboot mode. If your device is listed, you’re ready to proceed.
10. Unlock the Bootloader: Finally, to unlock the bootloader of your Pixel 4A, enter the command fastboot flashing unlock in the command-line interface. A warning message will appear on your device’s screen. Use the volume keys to navigate and the power button to confirm your decision to unlock the bootloader.
That’s it! Your Pixel 4A’s bootloader is now unlocked, giving you the freedom to customize and modify your device as you see fit. Keep in mind that unlocking the bootloader will void your device’s warranty, so proceed with caution. Make sure to research and understand the risks associated with rooting and flashing custom firmware before making any changes to your device.
Installing a Custom Recovery on Pixel 4A
Installing a custom recovery on your Pixel 4A is a crucial step in the rooting process. It allows you to create a complete backup of your device, install custom ROMs, and perform various system-level modifications. The two most popular custom recoveries for the Pixel 4A are TWRP (Team Win Recovery Project) and OrangeFox Recovery. Here’s how you can install them:
1. Unlock the Bootloader: Before you can install a custom recovery, you need to unlock the bootloader of your Pixel 4A. This process will wipe all the data on your device, so make sure to back up anything important. You can follow the instructions on the Google Developer website to unlock the bootloader using fastboot commands.
2. Download the Custom Recovery: Once you have unlocked the bootloader, you need to download the custom recovery image for your Pixel 4A. Visit the official websites of TWRP or OrangeFox to find the latest recovery image specifically designed for your device. Make sure to download the correct image file.
3. Enable USB Debugging and OEM Unlocking: To flash the custom recovery, you need to enable USB debugging and OEM unlocking in the Developer options on your Pixel 4A. Go to Settings > About phone and tap on “Build number” seven times to enable Developer options. Then, go to Developer options and enable USB debugging and OEM unlocking.
4. Connect your Pixel 4A to your computer: Use a USB cable to connect your Pixel 4A to your computer. Make sure to select “File transfer” or “Transfer files” mode on your phone to establish a successful connection.
5. Open a Command Prompt or Terminal: On your computer, open a command prompt (Windows) or terminal (macOS/Linux) window. Change the directory to the location where you have saved the custom recovery image.
6. Boot into Fastboot Mode: Turn off your Pixel 4A and then press and hold the Power and Volume Down buttons simultaneously to boot it into Fastboot mode. You should see the Fastboot mode screen on your device.
7. Flash the Custom Recovery: In the command prompt or terminal window, enter the following command to flash the custom recovery image:
fastboot flash recovery [recovery_image_filename.img]
Replace “[recovery_image_filename.img]” with the actual file name of the custom recovery image you downloaded in step 2.
8. Reboot into the Custom Recovery: After flashing the custom recovery, use the Volume keys to navigate to the “Recovery mode” option on the Fastboot mode screen. Press the Power button to select it, and your Pixel 4A will boot into the custom recovery.
Congratulations! You have successfully installed a custom recovery on your Pixel 4A. Now you can take full control of your device and customize it to your liking. Remember to proceed with caution and follow the instructions carefully during the rooting process to avoid any issues.
Rooting Pixel 4A using Magisk
If you are looking to unlock the full potential of your Pixel 4A, rooting it using Magisk is an excellent option. Magisk is a powerful tool that allows you to gain root access on your device, giving you complete control and the ability to customize your smartphone to your heart’s content. In this guide, we will walk you through the steps to root your Pixel 4A using Magisk.
Before you proceed with rooting, it is important to note that the process can void your device’s warranty and there is a slight risk of bricking your device if not done correctly. Ensure that you have a good understanding of the process and follow the steps carefully.
Here are the steps to root your Pixel 4A using Magisk:
- Step 1: Unlock the bootloader of your Pixel 4A. This is necessary to allow custom firmware installations and the root access process. You can refer to our guide on “Unlocking the Bootloader of Pixel 4A” for detailed instructions.
- Step 2: Install a custom recovery on your Pixel 4A. A custom recovery such as TWRP (Team Win Recovery Project) is required to flash the Magisk zip file, which is the core component for rooting your device. Seek our guide on “Installing a Custom Recovery on Pixel 4A” for step-by-step instructions.
- Step 3: Download the latest version of Magisk zip file from the official Magisk website (magiskmanager.com). Make sure to download the compatible version for your specific device model.
- Step 4: Transfer the Magisk zip file to your Pixel 4A. You can do this by connecting your device to your computer via USB and copying the file to the internal storage or an external microSD card.
- Step 5: Reboot your Pixel 4A into recovery mode. This can be done by turning off your device and then holding down the volume up and power buttons simultaneously until the device boots into recovery mode.
- Step 6: In the custom recovery menu, select the “Install” or “Install ZIP” option. Navigate to the location where you transferred the Magisk zip file and select it.
- Step 7: Swipe the “Swipe to Confirm Flash” button to initiate the installation of Magisk. Wait for the process to complete.
- Step 8: Once the installation is complete, go back to the recovery main menu and select the “Reboot System” option. Your Pixel 4A will reboot with Magisk installed.
Congratulations! Your Pixel 4A is now rooted using Magisk. You can now enjoy the benefits of rooting, such as installing custom ROMs, using root-enabled apps, and gaining more control over your device’s system settings. However, keep in mind that rooting your device also comes with certain risks, so be cautious while making any system-level changes.
If you need to reverse the rooting process and unroot your Pixel 4A, you can do so by following a similar procedure in the custom recovery menu and flashing the Magisk uninstaller zip file. This will remove Magisk and restore your device to its original state.
Remember, rooting your device gives you more freedom and customization options, but it also requires responsibility and caution. Make sure to research and understand the implications before proceeding with rooting your Pixel 4A.
We hope this guide has provided you with the necessary steps to successfully root your Pixel 4A using Magisk. Enjoy exploring the endless possibilities that root access brings to your smartphone!
Conclusion
Rooting your Pixel 4A can provide you with a level of customization and control that is not possible with a stock device. It allows you to unlock the full potential of your smartphone and explore a wide range of features and functionalities. From installing custom ROMs to overclocking your device, rooting opens up a new world of possibilities.
However, it’s important to note that rooting your Pixel 4A also comes with certain risks and drawbacks. It voids your warranty, exposes your device to potential security risks, and can lead to system instability if not done correctly. It is crucial to follow the rooting instructions carefully and take necessary precautions to minimize any potential issues.
If you are an advanced user and are willing to take the risk, rooting your Pixel 4A can be a rewarding experience. Just make sure to weigh the pros and cons, and consider whether the benefits outweigh the potential drawbacks for your specific needs.
FAQs
Q: What is rooting a Pixel 4A?
A: Rooting a Pixel 4A refers to the process of gaining administrative privileges on the device. It allows users to access and modify system files and settings that are otherwise restricted. By rooting your Pixel 4A, you can customize your device, install custom ROMs, and use apps that require root access.
Q: Is rooting legal?
A: Rooting your Pixel 4A is legal in most countries. However, it’s essential to note that the process may void your device’s warranty, and some manufacturers discourage rooting. It’s crucial to understand the potential risks involved in rooting and take necessary precautions.
Q: Are there any risks associated with rooting?
A: Rooting your Pixel 4A comes with certain risks. The process, if done incorrectly, can lead to bricking your device, rendering it unusable. Additionally, rooting can expose your device to potential security risks if you install unverified apps or modify system files without proper knowledge. It’s important to research and follow reliable tutorial guides while taking necessary precautions.
Q: Can I unroot my Pixel 4A if I change my mind?
A: Yes, it is possible to unroot your Pixel 4A if you decide to revert the modifications made during the rooting process. There are several methods available to unroot your device, including using specific unrooting apps or flashing the stock firmware. However, it’s essential to back up your data before unrooting, as the process may result in data loss.
Q: Will rooting my Pixel 4A void the warranty?
A: Rooting your Pixel 4A typically voids the warranty provided by the manufacturer. Once you root your device, you are altering its software and making modifications that the manufacturer does not support. In most cases, if you face any issues and need warranty service, they may refuse to provide assistance. It’s important to understand the implications before proceeding with rooting your device.
