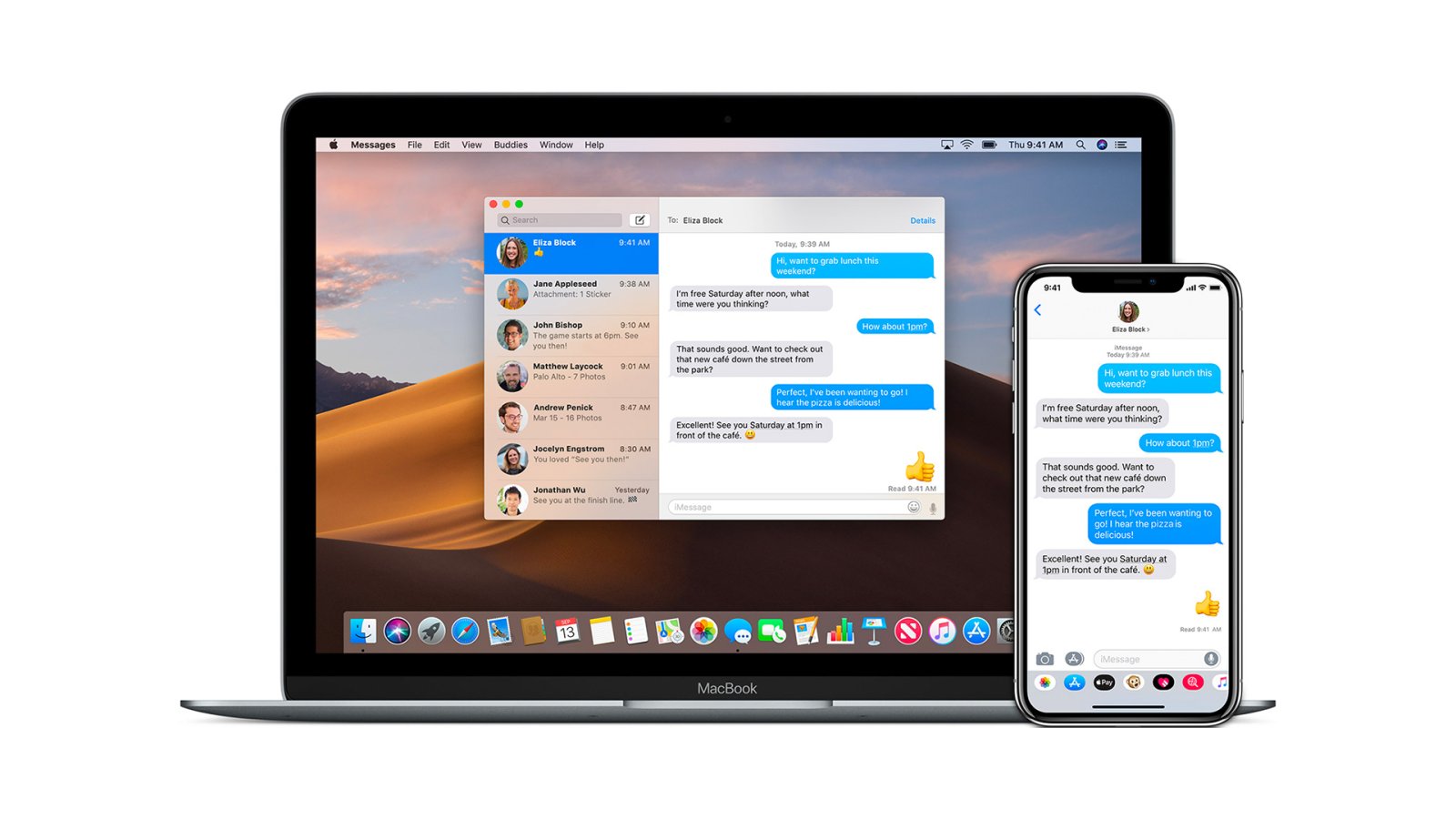
Are you looking for a way to preserve your precious text messages from your iPhone and save them to your computer? Whether it’s for sentimental reasons or to keep important conversations for legal or personal purposes, being able to save text messages can be incredibly valuable. In this article, we will guide you through the process of saving text messages from your iPhone to your computer, ensuring that your important messages are securely backed up and easily accessible. With the right methods and tools at your disposal, you’ll be able to retain your cherished memories, store critical information, and have peace of mind knowing that your text messages are safely preserved. Let’s dive in and explore the various options available to save your text messages from iPhone to computer.
Inside This Article
- Methods to Save Text Messages from iPhone to Computer
- Method 1: Using a Third-Party Tool
- Method 2: Using iTunes Backup
- Method 3: Using iCloud Backup
- Method 4: Using AirDrop
- Conclusion
- FAQs
Methods to Save Text Messages from iPhone to Computer
Text messages hold a significant amount of personal and often vital information. Whether it’s preserving cherished memories, backing up important conversations, or simply decluttering your iPhone, knowing how to save text messages from your iPhone to a computer can be a valuable skill. In this article, we will explore several methods to help you accomplish this task.
Method 1: Using a Third-Party Tool
One of the easiest and most efficient ways to save text messages from your iPhone to your computer is by using a third-party tool, such as iExplorer, iMazing, or AnyTrans. These tools offer user-friendly interfaces and can transfer your text messages, along with attachments such as photos and videos, to your computer with just a few clicks. Simply connect your iPhone to your computer, launch the software, and follow the on-screen instructions to export your text messages.
Method 2: Using iTunes Backup
If you regularly back up your iPhone using iTunes, you can save your text messages to your computer indirectly. When you create an iTunes backup of your iPhone, it includes a copy of your text messages. To access these text messages on your computer, connect your iPhone to your computer, open iTunes, and select your device. From there, click on “Summary” and then “Back Up Now.” Once the backup is complete, your text messages will be stored in the iTunes backup file on your computer.
Method 3: Using iCloud Backup
Another way to save your text messages from your iPhone to your computer is by using iCloud backup. By enabling iCloud backup on your iPhone, your text messages will be included in the backup. To do this, go to “Settings” on your iPhone, tap on your name, then select “iCloud,” “iCloud Backup,” and finally, “Back Up Now.” Once the backup is complete, you can access your text messages on your computer by logging into iCloud.com and selecting “Text Messages.”
Method 4: Using AirDrop
If you only need to save a few specific text messages, using AirDrop can be a convenient option. AirDrop allows you to wirelessly transfer files between your iPhone and Mac computer. Simply open the Messages app on your iPhone, select the text message you want to save, tap on the share icon, and choose your Mac computer from the AirDrop options. The text message will be instantly transferred to your computer, where you can save it for future reference.
Remember to consult the instructions and system requirements for each method mentioned above to ensure compatibility and a hassle-free transfer of your text messages from your iPhone to your computer. By following these methods, you can easily and securely save your text messages, giving you peace of mind in case of accidental deletion or device malfunction.
Method 1: Using a Third-Party Tool
If you want a hassle-free and efficient way to save text messages from your iPhone to your computer, using a third-party tool is your best bet. There are various software programs available that can help you with this task, but one of the most popular ones is called iMazing.
iMazing is a user-friendly and feature-rich tool that allows you to easily transfer and backup your iPhone data, including text messages, to your computer. Here’s how you can use iMazing to save your text messages:
- First, download and install iMazing on your computer.
- Connect your iPhone to the computer using a USB cable.
- Launch iMazing and select your iPhone from the list of devices.
- Click on the “Messages” tab in the iMazing sidebar.
- Select the text messages you want to save by checking the boxes next to them.
- Click on the “Export” button and choose the format (PDF, CSV, or TXT) in which you want to save your messages.
- Choose the location on your computer where you want to save the exported messages.
- Click on the “Export” button to start the process.
- Once the export is complete, you can open the saved file on your computer to view and manage your text messages.
iMazing not only allows you to save your text messages, but it also lets you backup and transfer other types of data like photos, videos, contacts, and more. It offers a range of additional features that can help you efficiently manage your iPhone data.
Using a third-party tool like iMazing provides you with more flexibility and control over your text messages, ensuring that you have a reliable backup and easy access to your important conversations whenever you need them.
Method 2: Using iTunes Backup
If you’re looking for a reliable method to save your text messages from your iPhone to your computer, using iTunes backup is a great option. iTunes, Apple’s official software for managing iOS devices, allows you to create a backup of your iPhone’s data, including your text messages.
Here’s how you can use iTunes to save your text messages:
- Connect your iPhone to your computer using a USB cable.
- Open iTunes and select your device.
- Click on the “Summary” tab and scroll down to the “Backups” section.
- Under the “Manually Back Up and Restore” section, click on “Back Up Now.”
Wait for iTunes to create a backup of your iPhone’s data, including your text messages. The backup process may take some time depending on the amount of data on your device.
Once the backup is complete, you can locate the backup file on your computer. The backup file contains all the data from your iPhone, including your text messages.
To find the backup file on a Mac:
- Go to the Finder.
- Click on “Go” in the menu bar and select “Go to Folder.”
- Type “~/Library/Application Support/MobileSync/Backup/” and click “Go.”
To find the backup file on Windows:
- Open Windows Explorer.
- Click on the address bar and enter “%APPDATA%\Apple Computer\MobileSync\Backup\”.
- Press Enter.
Once you’ve located the backup file, you can copy it to your computer or extract specific data, such as your text messages using third-party tools like iExplorer or iMazing.
Using iTunes backup is a straightforward method to save text messages from iPhone to computer. However, keep in mind that the backup file contains all your iPhone’s data, so you may need to use third-party tools to extract and view your text messages.
Method 3: Using iCloud Backup
If you are an iPhone user and want to save your text messages to your computer, you can also use iCloud Backup as a convenient option. iCloud Backup allows you to back up your iPhone data, including text messages, to your iCloud account. Here’s how you can use iCloud Backup to save your text messages from your iPhone to your computer:
To get started, make sure you have an active iCloud account and iCloud Backup is turned on in your iPhone settings. Here’s how you can enable iCloud Backup:
- Go to the Settings app on your iPhone.
- Tap your name at the top of the screen.
- Select iCloud.
- Tap on iCloud Backup.
- Toggle the iCloud Backup option to turn it on.
Once iCloud Backup is enabled, your iPhone will automatically back up your data, including text messages, to your iCloud account. The frequency of the backups depends on your settings.
To save your text messages from your iCloud backup to your computer, you will need to access your iCloud account from a web browser on your computer. Follow these steps:
- Open a web browser on your computer.
- Go to the iCloud website (www.icloud.com).
- Sign in to your iCloud account using your Apple ID and password.
- Click on the “Text Messages” icon to access your text messages.
- Select the text messages you want to save.
- Click on the “Export” button to download the selected text messages to your computer.
Once the text messages are downloaded to your computer, you can save them in a folder or transfer them to another device for safekeeping.
Using iCloud Backup to save your text messages is a convenient way to keep a backup of your important conversations. However, it’s important to note that iCloud Backup may not be suitable for everyone, especially if you have limited iCloud storage or prefer more control over your backups. In such cases, you can consider alternative methods like using a third-party tool or iTunes backup.
Now that you know how to use iCloud Backup to save your text messages from your iPhone to your computer, you can easily ensure that your important conversations are preserved and accessible whenever you need them.
Method 4: Using AirDrop
AirDrop is a convenient feature available on Apple devices, including iPhones, that allows you to wirelessly share files between devices. With AirDrop, you can easily transfer your text messages from your iPhone to your computer without the need for cables or additional software.
Here’s how you can save your text messages from iPhone to your computer using AirDrop:
- Make sure that AirDrop is enabled on both your iPhone and your Mac computer. To do this, swipe up from the bottom of your iPhone’s screen to access the Control Center and check if AirDrop is turned on. On your Mac, go to Finder and in the menu bar, click on “Go” and select “AirDrop”.
- On your iPhone, open the “Messages” app and navigate to the conversation that contains the text messages you want to save.
- Tap and hold on the message bubble or the attachment in the conversation until the options menu appears.
- In the options menu, tap on the “Share” button.
- AirDrop will automatically detect nearby devices that have AirDrop enabled. Select your Mac computer from the list of available devices.
- On your Mac, a notification will appear asking you to accept the incoming file from your iPhone. Click “Accept” to start the transfer.
- The text message or attachment will be saved to your Mac computer in the specified destination folder, such as the Downloads folder.
That’s it! Your text messages are now saved from your iPhone to your computer using AirDrop. You can access them anytime on your Mac and even transfer them to other storage devices if needed.
AirDrop provides a simple and efficient method for saving your text messages from iPhone to your computer. Remember to have both devices connected to the same Wi-Fi network and ensure that AirDrop is enabled to ensure a successful transfer.
Conclusion
Backing up your text messages is a crucial step in ensuring the safety and accessibility of your important conversations. With the right tools and methods, you can easily save text messages from your iPhone to your computer. Whether you need to preserve sentimental messages or keep a record of important information, following the steps outlined in this article will enable you to effectively store your text messages.
By using software like iMazing or third-party apps like Decipher TextMessage, you can transfer your text messages to your computer quickly and seamlessly. With these methods, you can preserve and access your text messages at any time, even if your iPhone gets damaged, lost, or stolen. Remember to follow the necessary precautions and regularly back up your text messages to protect your valuable data.
Now that you have the knowledge and tools to save text messages from your iPhone to your computer, you can have peace of mind knowing that your conversations are secure and easily accessible. Don’t let your cherished memories and important information be lost. Take action today and start safeguarding your text messages!
FAQs
1. How can I save text messages from my iPhone to my computer?
2. Is there a way to transfer text messages from iPhone to PC without using iTunes?
3. Will saving text messages to my computer consume a lot of storage space?
4. Can I save text messages from my iPhone to a Mac computer?
5. Are the saved text messages readable on my computer?
