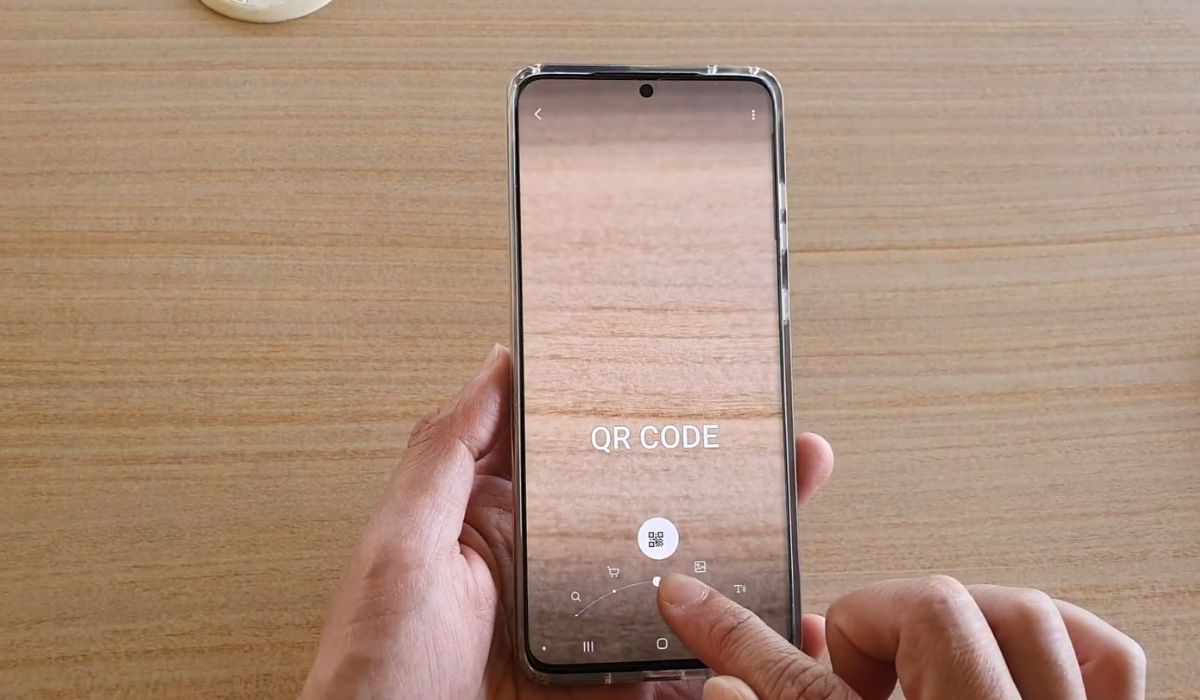
The Samsung S20 is a flagship smartphone that offers a wide range of features and functionalities. One of its standout features is the ability to scan QR codes effortlessly. QR codes, or Quick Response codes, have become increasingly popular as a means of quickly accessing information or data without the need for typing or searching. With the Samsung S20, you can easily scan QR codes using the built-in camera app, allowing you to quickly access websites, contact information, promotions, and more. In this article, we will guide you through the simple steps to scan QR codes on your Samsung S20, so you can take full advantage of this convenient feature.
Inside This Article
- Preparing Your Samsung S20 for QR Code Scanning
- Method 1: Using the Camera App to Scan QR Codes
- Method 2: Using Bixby Vision to Scan QR Codes
- Method 3: Using Samsung Internet Browser to Scan QR Codes
- Conclusion
- FAQs
Preparing Your Samsung S20 for QR Code Scanning
QR codes have become increasingly popular and are being used in various applications like payments, advertisements, and product information. If you own a Samsung S20, you can easily scan QR codes using your device’s built-in features. However, there are a few steps you need to take to ensure your Samsung S20 is ready for QR code scanning.
The first thing you should do is ensure that your Samsung S20 is running the latest software update. Software updates not only enhance the device’s performance but also ensure that all features, including the camera and QR code scanning capabilities, are optimized for the best user experience. To check for updates, go to the settings menu, navigate to “Software Update,” and follow the prompts to download and install any available updates.
Next, it’s essential to clear the cache and data of your camera app. This step helps resolve any potential issues that may hinder the proper functioning of the camera, including QR code scanning. To clear the cache and data, go to the settings menu, select “Apps,” find the camera app, and tap on it. Then, select “Storage” and choose the options to clear cache and clear data. Restart your device after clearing the cache and data.
Another important step is to ensure that you have sufficient lighting conditions when scanning QR codes. Good lighting is crucial for the camera to accurately capture and read the QR code information. It’s recommended to scan QR codes in well-lit areas or adjust the brightness settings on your Samsung S20 accordingly. You can easily adjust the brightness by swiping down from the top of the screen and adjusting the brightness slider.
Lastly, make sure your Samsung S20’s camera lens is clean and free from any smudges or dirt. Dirty camera lenses can potentially affect the clarity of the QR code image and result in scanning errors. Use a microfiber cloth or lens cleaner to gently clean the lens before scanning any QR codes. This simple step can greatly improve the scanning accuracy.
By following these steps to prepare your Samsung S20 for QR code scanning, you’ll ensure that the scanning process is seamless and hassle-free. Now that your device is ready, let’s explore the different methods you can use to scan QR codes on your Samsung S20.
Method 1: Using the Camera App to Scan QR Codes
Scanning QR codes has become an essential feature on modern smartphones, including the Samsung S20. With the Camera app, you can easily scan QR codes and access a wealth of information with just a few simple steps. Here’s how to do it:
1. Open the Camera app on your Samsung S20. You can find it in your app drawer or on your home screen.
2. Make sure the QR code you want to scan is within the camera’s frame. Position your phone so that the QR code is clearly visible on the screen.
3. The camera app will automatically recognize the QR code and display a notification on the screen. Tap on the notification to open the QR code’s content.
4. If the QR code contains a website URL, the Camera app will give you the option to open it in your preferred browser. Simply tap on the “Open” button to access the website.
5. For QR codes that contain other types of information, such as contact details, event information, or product details, the Camera app will provide appropriate actions based on the content. For example, it may prompt you to save a contact, add an event to your calendar, or open a document or app.
6. Once you have completed the desired action, you can exit the Camera app and continue using your phone as usual.
The Camera app on the Samsung S20 makes scanning QR codes a breeze. Whether you need to visit a website, save contact information, or access other types of content, this method provides a quick and convenient way to make the most of QR codes.
Method 2: Using Bixby Vision to Scan QR Codes
If you own a Samsung S20, you are in luck! The Bixby Vision feature on your phone can make scanning QR codes a breeze. Bixby Vision is an intelligent assistant that uses your phone’s camera to give you information and perform various tasks. Here’s how you can use Bixby Vision to scan QR codes:
1. Open the Camera app on your Samsung S20. You can do this by tapping on the Camera icon on your home screen or by swiping up from the bottom of the screen and selecting the Camera app.
2. Once the Camera app is open, look for the Bixby Vision button. It is usually located in the top-right corner of the screen. Tap on the Bixby Vision button to activate it.
3. Point your phone’s camera towards the QR code you want to scan. Make sure the QR code is in focus and well-lit. Bixby Vision will automatically detect the QR code and display relevant information.
4. You can now interact with the information displayed by Bixby Vision. Depending on the content of the QR code, you may be redirected to a website, prompted to download an app, or receive contact information.
5. If you want to take a closer look at the information displayed by Bixby Vision, you can tap on the screen to zoom in or expand the details. This can be particularly useful if the QR code contains a lot of text or if you want to examine the content closely.
6. To access additional options, such as sharing or saving the scanned QR code, you can tap on the menu icon usually located in the top-right corner of the Bixby Vision screen. From there, you can choose the desired action and follow the on-screen instructions.
Bixby Vision provides a convenient and efficient way to scan QR codes on your Samsung S20. Whether you need to access a website, obtain contact information, or explore other digital content, Bixby Vision has got you covered. Give it a try and make the most out of your QR code scanning experience!
Method 3: Using Samsung Internet Browser to Scan QR Codes
If you’re a Samsung S20 user, you’re in luck! Samsung has made it incredibly easy to scan QR codes directly from their internet browser. Here’s how you do it.
1. Launch the Samsung Internet Browser on your S20 device. You can find it in your app drawer or on your home screen.
2. Once the browser is open, look for the address bar at the top of the screen. To the right of the address bar, you’ll see a small icon that looks like a QR code. Tap on this icon to open the QR code scanner.
3. Position your S20’s camera so that the QR code appears within the frame. The browser will automatically detect the QR code and display its contents on your screen.
4. If the QR code contains a website link, you can choose to open it directly in the Samsung Internet Browser by tapping on the “Open” button. If it contains text or other information, you can choose to copy or share it using the respective options provided.
5. In case the QR code requires authentication or redirects you to a login page, you can sign in using your credentials to access the specific content associated with the code.
The Samsung Internet Browser provides a seamless experience for scanning QR codes. Not only does it save you the hassle of downloading a separate QR code scanner app, but it also ensures the security and convenience that Samsung users have come to expect.
Next time you come across a QR code, simply open up the Samsung Internet Browser on your S20 and scan it effortlessly. It’s a quick and efficient way to access information, deals, or promotions without the need for any additional apps.
Conclusion
Scanning QR codes on your Samsung S20 has never been easier! With the built-in QR code scanning feature and the power of your smartphone, you can effortlessly decode QR codes and access a world of information, promotions, and useful content.
Whether you want to quickly connect to a Wi-Fi network, access a website, make a payment, or unlock exclusive discounts, the QR code scanner on your Samsung S20 has got you covered. Simply open the camera app, point it at the QR code, and let your device do the rest.
So, next time you come across a QR code, don’t be hesitant to use your Samsung S20. Embrace the convenience and power at your fingertips and unlock a wealth of possibilities with just a scan. Say goodbye to manual input and let technology simplify your life.
Start exploring the world of QR codes with your Samsung S20 today!
FAQs
1. How do I scan a QR code on my Samsung S20?
To scan a QR code on your Samsung S20, follow these steps:
- Open the camera app on your phone.
- Ensure the QR code is clearly visible within the camera frame.
- Your Samsung S20 will automatically recognize the QR code and display a popup notification.
- Tap on the popup notification to access the information or follow the link associated with the QR code.
2. Can I scan QR codes without a dedicated QR code scanner app?
Yes, you can scan QR codes directly with your Samsung S20’s camera app. Samsung devices are typically equipped with a built-in QR code scanning functionality, removing the need for third-party apps.
3. Are there any limitations to scanning QR codes on a Samsung S20?
Scanning QR codes on a Samsung S20 is quick and easy, but there are a few limitations to consider. Make sure you have a stable internet connection to access the information or link associated with the QR code. Additionally, ensure that the QR code is properly aligned within the camera frame for accurate scanning.
4. Do I need to install a QR code reader app on my Samsung S20?
In most cases, you do not need to install a separate QR code reader app on your Samsung S20. The built-in camera app should have a QR code scanning feature. However, if you prefer using a dedicated QR code reader app, you can find plenty of options available for free on the Google Play Store.
5. Can I generate QR codes on my Samsung S20?
Yes, several apps available in the Google Play Store allow you to generate QR codes directly on your Samsung S20. Simply search for “QR code generator” in the app store, and you’ll find a variety of options to choose from. These apps typically offer customization options, enabling you to create QR codes for specific purposes.
