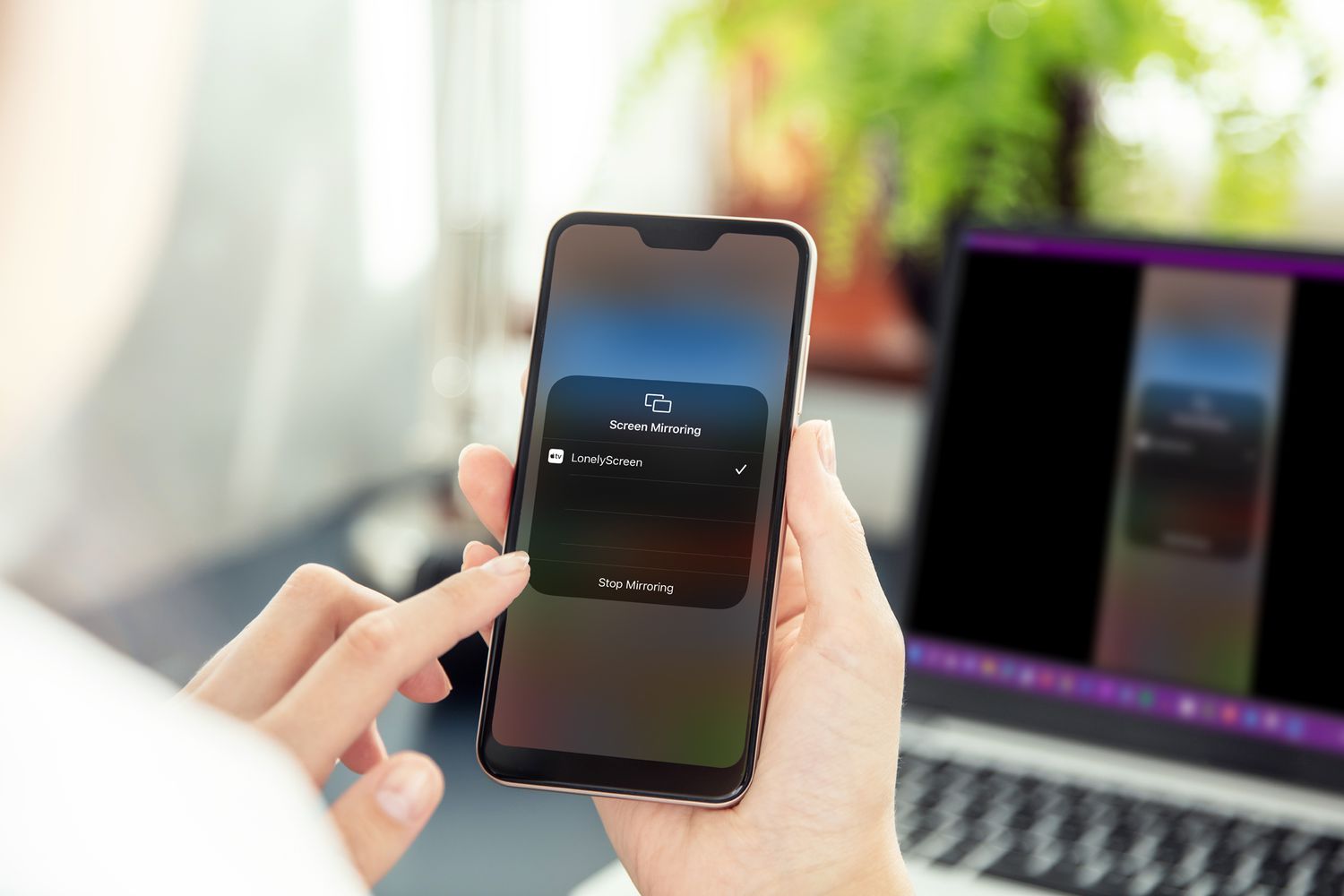
In today’s digital world, screen mirroring has become an incredibly useful feature that allows us to easily share the content from our iPhones on a larger screen like a PC. Whether you want to show off your vacation photos to friends and family, present a slideshow for work, or simply enjoy a movie on a bigger display, screen mirroring can make it all possible.
But how exactly can you screen mirror your iPhone to a PC? In this comprehensive guide, we will walk you through the step-by-step process of screen mirroring your iPhone to your PC, using both wired and wireless methods. We’ll discuss the various tools and software available, and provide useful tips and troubleshooting advice along the way. So, let’s dive in and learn how to screen mirror your iPhone to a PC with ease.
Inside This Article
- Requirements for Screen Mirroring
- Methods to Screen Mirror iPhone to PC
- Step-by-Step Guide to Screen Mirror iPhone to PC
- Conclusion
- FAQs
Requirements for Screen Mirroring
When it comes to screen mirroring your iPhone to your PC, it is essential to ensure that both devices meet the necessary criteria for a smooth and seamless experience. Let’s take a look at the requirements you need to keep in mind before starting the screen mirroring process.
1. Ensuring Device Compatibility: To successfully screen mirror your iPhone to your PC, you need to make sure that both devices are compatible with each other. Specifically, you need to check if your iPhone and PC models are supported for screen mirroring.
2. Compatible iPhone and PC Models: For screen mirroring, most recent iPhone models support this feature. The iPhone models compatible with screen mirroring typically include iPhone X, iPhone XR, iPhone XS, iPhone XS Max, iPhone 11 series, iPhone 12 series, and newer models.
On the PC side, there are various methods available for screen mirroring, depending on the operating system. In general, Windows PCs and Macs running macOS 10.14 or later are compatible for screen mirroring with iPhones.
3. Operating System Requirements: The operating systems of both your iPhone and PC play a crucial role in screen mirroring. For iPhone, make sure you have iOS 11 or later installed on your device.
On the PC side, if you are using Windows, make sure you have Windows 10 or a later version installed. For Mac users, macOS 10.14 or a newer version is required for screen mirroring.
By ensuring that both your iPhone and PC fulfill these requirements, you can proceed with confidence and successfully screen mirror your iPhone to your PC.
Methods to Screen Mirror iPhone to PC
When it comes to screen mirroring your iPhone to a PC, there are a few different methods you can explore. Two popular options include using third-party applications for wireless mirroring and utilizing the built-in feature of AirPlay. Let’s dive into each method and discuss their benefits and limitations.
Exploring Wireless Methods using Third-Party Applications
One way to mirror your iPhone screen to a PC is by using third-party applications. These apps typically require you to install the software on both your iPhone and PC. Once installed, the app allows you to establish a wireless connection between the two devices, enabling screen mirroring.
These third-party applications often offer additional features such as screen recording, customizable display settings, and the ability to mirror multiple devices simultaneously. However, it’s important to note that some of these apps may require a subscription or have limited functionality in their free version.
Furthermore, the effectiveness and reliability of these third-party apps can vary. While some applications provide seamless screen mirroring, others may have latency issues or compatibility problems with certain iPhone models or PC setups. It’s essential to choose a reliable and reputable app that suits your specific requirements.
Using Built-In Features like AirPlay
Another method to screen mirror your iPhone to a PC is by leveraging the built-in feature called AirPlay. AirPlay is an Apple technology that allows wireless streaming and mirroring between Apple devices, including iPhones and PCs.
To use AirPlay for screen mirroring, both your iPhone and PC need to be connected to the same Wi-Fi network. On your iPhone, swipe up from the bottom of the screen to access the Control Center, and then tap on the AirPlay icon. Select your PC from the list of available devices, and your iPhone screen will be mirrored on your PC.
One of the greatest benefits of using AirPlay is its seamless integration with Apple’s ecosystem. It ensures a smooth and reliable connection between your iPhone and PC. Additionally, AirPlay offers high-quality mirroring with minimal lag, making it ideal for tasks like presentations, gaming, or watching videos.
However, it’s important to note that AirPlay is only available on newer iPhone models and requires a compatible PC running Windows 10 or later. If you have an older iPhone or a PC running a different operating system, you may need to explore alternative methods.
Benefits and Limitations of Each Method
When comparing the two methods, third-party applications provide more flexibility and compatibility across different iPhone and PC models. They offer diverse features and customization options, making them suitable for a wide range of users. However, reliability and additional costs can be a concern.
On the other hand, AirPlay provides a seamless and integrated solution specifically designed for Apple devices. It ensures a reliable connection and high-quality mirroring but is limited to newer iPhone models and compatible PCs.
Ultimately, the choice between using third-party applications or AirPlay depends on your specific requirements, budget, and device compatibility. It’s essential to consider these factors to determine the best method for screen mirroring your iPhone to a PC.
Step-by-Step Guide to Screen Mirror iPhone to PC
Screen mirroring technology allows you to replicate your iPhone’s display onto your PC, providing a convenient way to view your device’s content on a larger screen. Whether you want to share photos, videos, or presentations, screen mirroring offers a seamless experience. In this step-by-step guide, we will outline the necessary steps for wireless screen mirroring, provide instructions for enabling AirPlay, and explain how to troubleshoot common issues during the connection.
Step 1: Ensure both your iPhone and PC meet the necessary criteria
Before you begin, make sure that your iPhone and PC meet the requirements for screen mirroring. Check that your iPhone is on a compatible model and running a compatible operating system. For PC, ensure that you have a modern version of Windows or a compatible operating system and updated display drivers.
Step 2: Enable AirPlay on your iPhone
To start the screen mirroring process, you need to enable AirPlay on your iPhone. Swipe up from the bottom of your iPhone’s screen to access the Control Center. Here, you will find the AirPlay icon, which looks like a rectangle with an upward arrow. Tap on it, and a list of available devices will appear.
Step 3: Connect your iPhone to your PC via AirPlay
On your PC, ensure that your device is connected to the same Wi-Fi network as your iPhone. After enabling AirPlay on your iPhone, you will see a list of available devices. Select your PC from the list, and the screen mirroring process will initiate. Your iPhone’s display will now appear on your PC’s screen.
Step 4: Troubleshoot common issues during the connection
If you encounter any issues during the screen mirroring process, there are a few troubleshooting steps you can try.
- Ensure that both your iPhone and PC are connected to the same Wi-Fi network. If they are not, connect them to the same network.
- Restart both your iPhone and PC to clear any potential glitches or conflicts.
- Update your iPhone’s operating system and your PC’s display drivers to the latest versions.
- If the connection is still not stable, try moving closer to the Wi-Fi router to improve the signal strength.
- Disable any VPN or proxy settings on your iPhone and PC, as they can interfere with the connection.
By following these troubleshooting steps, you can resolve common issues and ensure a smooth screen mirroring experience.
Screen mirroring your iPhone to your PC opens up a world of possibilities, allowing you to enjoy your favorite content on a larger screen. Whether you’re giving a presentation, sharing memories with friends and family, or simply enjoying multimedia, screen mirroring offers convenience and versatility. Follow this step-by-step guide to effortlessly mirror your iPhone’s display onto your PC and make the most of your device.
Conclusion
In conclusion, screen mirroring your iPhone to your PC can be a useful and convenient way to share your device’s screen with a larger display. Whether you want to share photos and videos with friends and family, make presentations, or simply enjoy a bigger and more immersive view of your iPhone content, screen mirroring is a great option to consider.
With a wide range of methods available, such as using third-party apps, built-in software, or AirPlay, you can easily find a solution that suits your needs and preferences. Just remember to ensure that your PC and iPhone are connected to the same Wi-Fi network and follow the necessary steps to enable screen mirroring.
By following the instructions provided in this article, you can screen mirror your iPhone to your PC hassle-free and enjoy the benefits of a larger screen. So go ahead, give it a try, and unlock a whole new level of productivity and entertainment with screen mirroring!
FAQs
Here are some frequently asked questions about screen mirroring an iPhone to a PC:
Q: Can I screen mirror my iPhone to a PC?
A: Yes, you can screen mirror your iPhone to a PC. There are several methods you can use to accomplish this, such as using third-party apps or built-in features like AirPlay.
Q: How can I screen mirror my iPhone to a PC?
A: To screen mirror your iPhone to a PC, you can use software like LonelyScreen, ApowerMirror, or Reflector. These tools allow you to mirror your iPhone’s display onto your PC wirelessly.
Q: Do I need any additional hardware to screen mirror my iPhone to a PC?
A: In most cases, you do not need any additional hardware to screen mirror your iPhone to a PC. However, if you want to connect your iPhone to a PC using a wired connection, you may need a Lightning to USB cable.
Q: Can I screen mirror my iPhone to a PC without an internet connection?
A: Yes, you can screen mirror your iPhone to a PC without an internet connection, as long as both devices are connected to the same Wi-Fi network. However, some third-party apps may require an internet connection to establish the initial connection between the devices.
Q: Is screen mirroring my iPhone to a PC safe?
A: Screen mirroring your iPhone to a PC is generally safe as long as you are using reputable software and taking precautionary measures, such as not sharing personal or sensitive information while screen mirroring. It is always recommended to use trusted sources and apps when performing any action that involves sharing your device’s screen.
