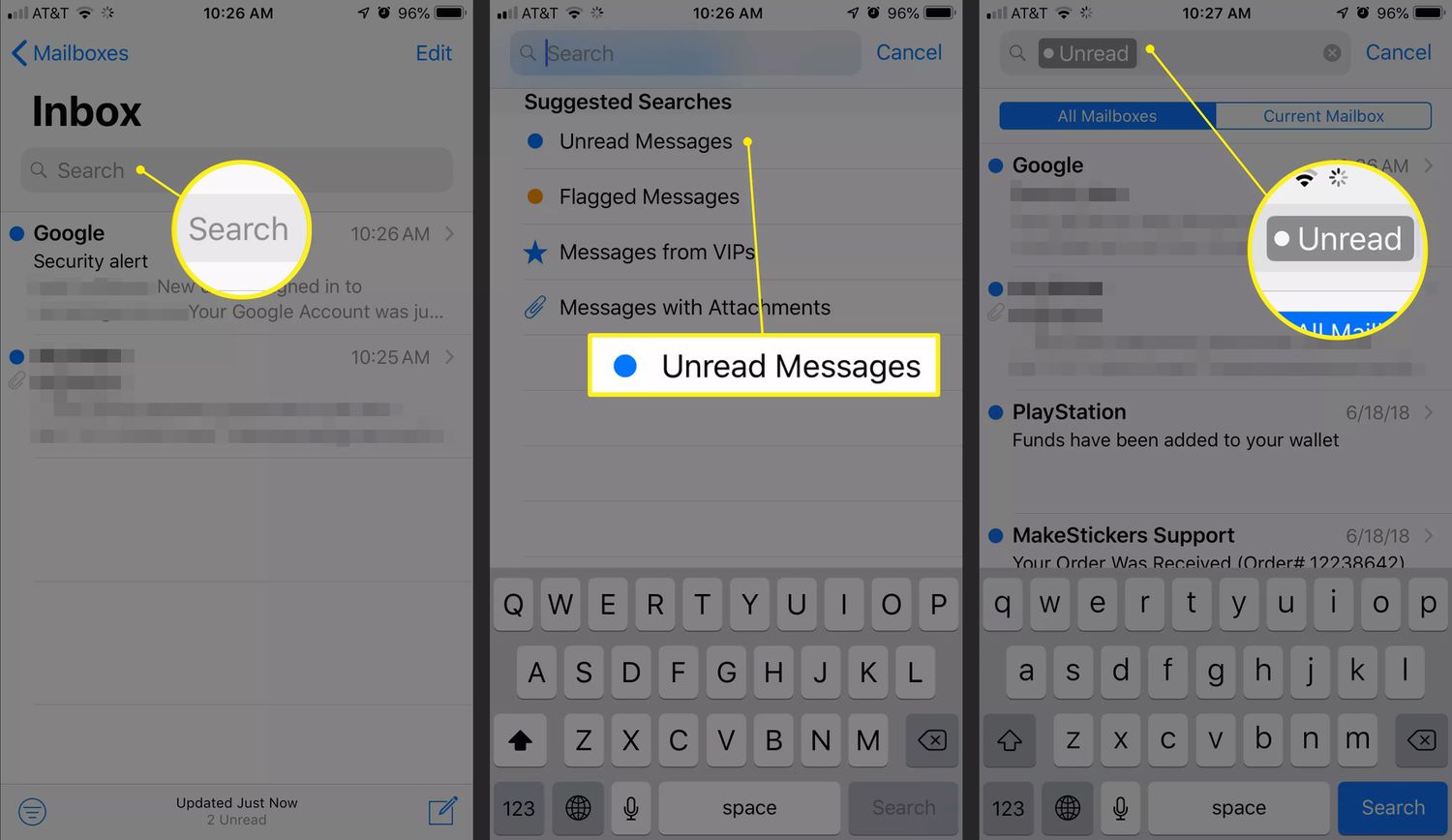
Are you struggling to find specific emails on your iPhone? Don’t worry, we’ve got you covered. In this article, we’ll show you how to effortlessly search for emails on your iPhone, ensuring that you never have to spend precious minutes scrolling through your inbox again. With the powerful search capabilities of the iPhone, you can quickly locate emails based on keywords, sender names, or even specific time frames. Whether you’re looking for an important business email, a personal message, or a specific attachment, we’ll guide you through the steps to make your search process seamless and efficient. So, let’s dive in and master the art of searching for emails on your iPhone!
Inside This Article
- Setting up Email Accounts on iPhone
- Accessing the Mail App
- Using the Search Feature in the Mail App
- Advanced Search Options in iPhone Mail
- Conclusion
- FAQs
Setting up Email Accounts on iPhone
Setting up email accounts on your iPhone is a straightforward process that allows you to conveniently access your emails on the go. Whether you want to connect your personal email or work email, the iPhone’s Mail app makes it easy to set up and manage multiple email accounts. Here’s a step-by-step guide to help you get started:
- Open the Settings app on your iPhone.
- Scroll down and tap on “Mail” or “Mail, Contacts, Calendars,” depending on your iOS version.
- Tap on “Add Account.”
- Select the email provider from the list (e.g., Google, Yahoo, Microsoft Exchange) or choose “Other” if your provider is not listed.
- Enter your email address and password.
- Tap “Next” and wait for your iPhone to verify your account information.
- Choose the information you want to sync with your iPhone, such as Mail, Contacts, Calendars, or Notes.
- Tap “Save” to complete the setup process.
Once you have successfully set up your email accounts, you can access them using the Mail app on your iPhone. Read on to learn how to navigate the Mail app and search for specific emails.
Accessing the Mail App
Accessing the Mail app on your iPhone is a breeze. With just a few taps, you can open the app and start managing your emails on the go.
To access the Mail app, simply locate the “Mail” icon on your home screen. It typically features an envelope or an image representing email. Tap on the icon to launch the app.
Once the Mail app is open, you will be greeted with your inbox, which displays all your received emails. From here, you can navigate through your inbox, folders, and settings.
If you have multiple email accounts set up on your iPhone, you can easily switch between them within the Mail app. To switch accounts, tap on the profile or account icon, usually located in the top left corner of the screen. This will display a list of your configured email accounts. Choose the account you want to access, and you will be redirected to that account’s inbox.
When accessing the Mail app, it’s important to ensure that you have a stable internet connection, as this is required to sync your emails and receive new messages in real-time. If you’re experiencing connection issues, check your Wi-Fi or cellular data settings to ensure they are enabled and functioning properly.
Now that you know how to access the Mail app on your iPhone, you’re ready to dive into the world of email management and communication right at your fingertips.
Using the Search Feature in the Mail App
Searching for specific emails on your iPhone can be a time-consuming task if you have a lot of messages in your inbox. Luckily, the Mail app on your iPhone comes equipped with a powerful search feature that allows you to quickly find the emails you’re looking for. Here are some simple steps on how to effectively use the search feature in the Mail app on your iPhone:
1. Open the Mail app on your iPhone by tapping on the Mail icon.
2. Once you’re in the Mail app, navigate to the Mailboxes view by tapping on the back button located at the top-left corner of the screen.
3. In the Mailboxes view, you will see a search bar located at the top of the screen. Tap on the search bar to activate the search feature.
4. Now, you can start entering your search query in the search bar. You can search for specific email addresses, subject lines, or keywords.
5. As you type your search query, the Mail app will start displaying the search results in real-time. It will show you the emails that match your search criteria.
6. If you want to narrow down your search results, you can tap on the “From,” “To,” or “Subject” buttons located below the search bar. This will allow you to search for emails based on specific criteria.
7. Once you have found the email you were looking for, simply tap on it to open and read it.
8. If you want to further refine your search, you can tap on the “Filter” button located next to the search bar. This will bring up a menu where you can set additional search parameters such as the mailbox, date range, and flagged status.
9. After you have finished searching, you can clear your search query by tapping on the “x” button located at the right side of the search bar.
10. That’s it! You now know how to use the search feature in the Mail app on your iPhone to quickly find the emails you need.
The search feature in the Mail app is a valuable tool for managing your email inbox efficiently. Whether you’re searching for an important message, a specific contact, or a particular keyword, the search feature can help you locate it in no time. By following the steps outlined above, you’ll be able to use the search feature effectively and save yourself the hassle of manually scrolling through hundreds of emails.
Advanced Search Options in iPhone Mail
When it comes to managing your emails on your iPhone, the search feature in the Mail app is an invaluable tool. With just a few taps, you can easily find specific emails based on keywords, senders, dates, and more. But did you know that there are advanced search options available in iPhone Mail that can make your email searching even more efficient? Let’s explore these advanced search options to take your email management to the next level.
1. Search by Sender
When you are looking for emails from a specific person, you can use the sender search option in iPhone Mail. Simply tap on the search bar at the top of the Mail app and enter the name or email address of the sender. iPhone Mail will then display a list of all emails received from that sender. This is particularly useful if you frequently receive emails from a specific contact like your boss or a client.
2. Search by Subject
If you remember the subject line of the email you are looking for, you can search for it directly. Just enter the keyword or phrase from the subject line in the search bar. iPhone Mail will instantly show you all the emails with matching subject lines. This can be handy when you are trying to locate a specific email among a large number of messages.
3. Search by Date
The search function in iPhone Mail also allows you to find emails based on the date they were sent or received. This is especially useful if you are searching for emails from a particular time period or if you are trying to locate a recent email. Simply tap on the search bar and enter the date or date range in the format “month/day/year.” iPhone Mail will display all the emails that match your specified date criteria.
4. Search by Attachment
Need to find an email that has an attachment? No problem! iPhone Mail lets you search specifically for emails with attachments. Tap on the search bar, and then enter the keyword or phrase related to the attachment. iPhone Mail will filter the search results and display only the emails that have attachments matching your search criteria. This is a great way to quickly find that important document or image.
5. Search by Flagged or Unread Status
If you have a lot of emails to go through and want to prioritize your search, you can search for emails that are flagged or unread. Simply tap on the search bar and use the flag or unread keywords. iPhone Mail will show you all the emails that have been flagged or marked as unread. This can help you focus on important or pending emails that require your attention.
With these advanced search options in iPhone Mail, managing your emails and finding the information you need has never been easier. The Mail app on your iPhone is equipped with powerful search capabilities that let you efficiently locate specific emails, whether it’s by sender, subject, date, attachment, or status. So the next time you’re searching for an important email, remember to utilize these advanced search options to streamline your email management process.
Conclusion
Searching for emails on your iPhone doesn’t have to be a daunting task. With the built-in Mail app, you can easily find specific emails, whether they’re from a particular sender, contain specific keywords, or are part of a specific conversation. By following the steps outlined in this article, you can quickly locate the email you’re looking for without wasting time scrolling through numerous messages. Remember to make use of the search bar, apply filters, and use advanced search options to refine your results. With a little practice, you’ll become an expert at finding emails on your iPhone in no time. Say goodbye to email clutter and hello to effortless email management on your mobile device.
FAQs
Here are some frequently asked questions about searching email on an iPhone:
1. How do I search for an email on my iPhone?
To search for an email on your iPhone, simply open the Mail app and tap on the search bar at the top of the screen. Type in the keywords or sender’s name related to the email you are looking for. The search function will browse through all your emails and display the relevant results.
2. Can I search for specific words within an email on my iPhone?
Absolutely! When you have opened an email, you can perform a search within the email’s content. Simply scroll down within the email and a search bar will appear. Tap on it and enter the keywords you are looking for. Your iPhone will highlight the occurrences of those words within the email.
3. How can I filter my search results in the Mail app on my iPhone?
The Mail app on your iPhone allows you to refine your search results by using filters. After initiating a search, you will see the “Filter” option located underneath the search bar. Tap on it to access various filter options such as sender, subject, or time frame. Select your desired filters to narrow down the search results.
4. Can I search for email attachments on my iPhone?
Yes, you can search for email attachments on your iPhone. When you perform a search in the Mail app, it scans through the content of both emails and attachments. If your search keywords match any text within an attachment, the relevant results will be displayed in the search results.
5. How can I save a search for future use on my iPhone?
Unfortunately, the Mail app on the iPhone does not provide a native feature to save searches for future use. However, you can overcome this limitation by creating a smart mailbox. Open the Mail app, go to the “Mailboxes” view, and tap on “New Mailbox.” Choose “Smart Mailbox” and set up filters and search criteria that match your desired search. This way, you can access the saved search results anytime from the Smart Mailbox section.
