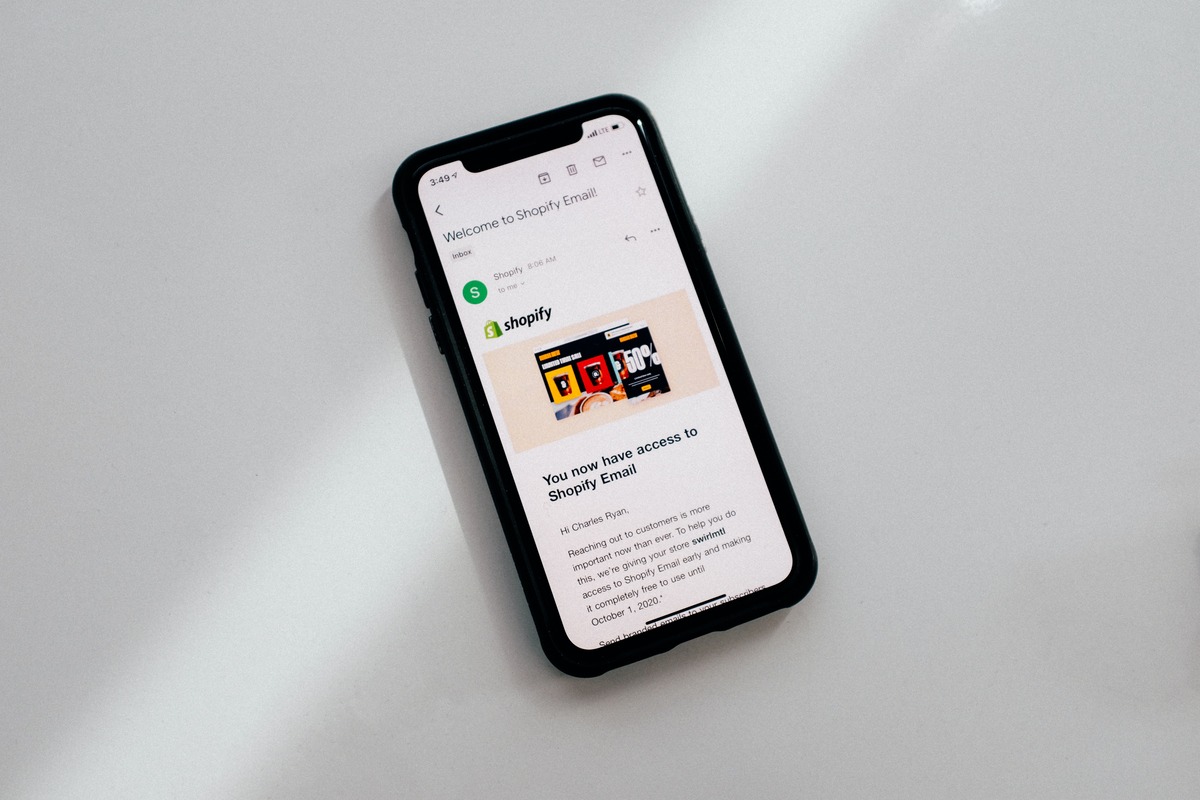
The iPhone is undoubtedly one of the most popular smartphones in the world, known for its sleek design, cutting-edge technology, and user-friendly interface. With its extensive range of features, sending and receiving emails on an iPhone is a breeze. Whether you’re using the built-in Apple Mail app or a third-party email client, such as Gmail or Outlook, the process is seamless and efficient. In this article, we will explore how to email on the iPhone, from setting up an email account to composing and managing your messages. Whether you’re a novice iPhone user or a seasoned pro, this guide will provide you with all the information you need to stay connected and organized through email on your iPhone. So, let’s delve into the world of iPhone email and unlock the full potential of your device.
Inside This Article
- Setting up your email account
- Composing and Sending Emails
- Managing your inbox
- Customizing Email Settings
- Conclusion
- FAQs
Setting up your email account
Setting up your email account on your iPhone is a simple process that allows you to access your emails on the go. Follow these easy steps to get started:
- Go to the Settings app on your iPhone.
- Scroll down and tap on “Mail” or “Mail, Contacts, Calendars” depending on your iOS version.
- Tap on “Add Account”.
- Select your email provider from the list (such as Gmail, Yahoo, Outlook, etc.) or choose “Other” if your provider is not listed.
- Enter your email address and password in the designated fields.
- Tap “Next” and wait for the iPhone to verify your account details.
- You may be prompted to enter additional details such as server settings. If you’re unsure about these settings, you can contact your email provider for assistance.
- Once your account is successfully verified, you can choose to enable or disable Mail, Contacts, and Calendars sync with your iPhone.
- Tap “Save” to complete the setup process.
That’s it! You have successfully set up your email account on your iPhone and can now start sending and receiving emails right from your device.
Composing and Sending Emails
Composing and sending emails on your iPhone is a breeze thanks to the intuitive interface and advanced features of the Mail app. Whether you’re replying to a message, writing a new email, or adding attachments, here’s a step-by-step guide to help you send emails effortlessly:
1. Launch the Mail app on your iPhone by tapping on the mailbox icon located on your home screen.
2. Tap on the “Compose” button, usually represented by a square with a pencil icon, to start a new email.
3. In the recipient field, enter the email address of the person you want to send the email to. You can type the email manually or choose a contact from your address book by tapping on the “+” icon.
4. Add a subject to your email by tapping on the “Subject” field and typing in a concise and descriptive heading for your message.
5. Now you’re ready to compose your email. Tap on the body of the email to start typing your message. You can write a brief and straightforward email or format it with different font styles, sizes, and colors using the formatting toolbar.
6. If you need to attach a file or a photo, tap on the paperclip icon in the toolbar. You can choose to attach files from your iCloud Drive, browse your Photos library, or add attachments from other apps such as Google Drive or Dropbox.
7. Once you’ve finished composing your email and attaching any necessary files, double-check everything to make sure it’s accurate and complete.
8. When you’re satisfied with your email, tap on the send icon, usually represented by an upward-pointing arrow. Your email will be sent immediately, and you’ll see a confirmation message on your screen.
9. To send the email to multiple recipients, add additional email addresses in the CC (Carbon Copy) or BCC (Blind Carbon Copy) fields. CC recipients are visible to all recipients, while BCC recipients are hidden.
10. After sending the email, you can find a copy of it in the “Sent” folder within the Mail app. This allows you to reference or resend the email if needed.
With these simple steps, you’ll be able to compose and send emails on your iPhone effortlessly, keeping your communication organized and efficient.
Managing your inbox
Once you’ve set up your email account and started receiving messages on your iPhone, it’s essential to effectively manage your inbox to stay organized and ensure you don’t miss any important emails. Here are some handy tips for managing your inbox:
1. Prioritize your emails: Take a quick scan through your inbox and prioritize your emails based on urgency and relevance. Flag important emails or mark them as unread to revisit them later. This will help you focus on the most important messages first.
2. Create folders and labels: To keep your inbox clutter-free, create folders or labels to categorize your emails. You can separate emails by project, client, or category, making it easier to locate specific messages when needed.
3. Set up email filters: Email filters are a powerful tool to automatically sort incoming messages into specific folders or apply labels. You can create rules based on sender, subject, or keywords to streamline your inbox and save valuable time.
4. Archive or delete unnecessary emails: Regularly review your inbox and archive or delete emails that are no longer relevant or necessary. This will help free up space and make it easier to find important messages in the future.
5. Use search and filters: If you’re having trouble finding a specific email, use the search function to quickly locate it. You can search by sender, subject, keywords, or even within the body of the email. Additionally, leverage advanced search filters to narrow down your search results.
6. Take advantage of swipe gestures: Make use of the swipe gestures available in the email app to perform quick actions. For example, swipe left to delete or archive a message, or swipe right to mark it as read or flag it for follow-up.
7. Unsubscribe from unwanted emails: If your inbox is cluttered with promotional emails or newsletters, take the time to unsubscribe from them. This will help reduce the influx of unnecessary messages and keep your inbox focused on what truly matters.
8. Enable email notifications: To ensure you don’t miss important emails, enable email notifications on your iPhone. You can choose to receive notifications for all emails or only for specific contacts or VIP senders.
9. Regularly update your email app: Keep your email app up to date to benefit from the latest features, bug fixes, and security enhancements. Regular updates ensure optimal performance and a better user experience.
By implementing these inbox management strategies, you can keep your email organized, stay on top of your messages, and improve overall productivity on your iPhone.
Customizing Email Settings
Customizing your email settings on your iPhone allows you to personalize your email experience and optimize it to fit your needs. Whether you want to change the appearance of your emails, set up signature and out-of-office messages, or manage notifications, you can easily customize these settings directly from your iPhone.
Here are some simple steps to help you customize your email settings:
- Open the Settings app: To begin customizing your email settings, open the Settings app on your iPhone. The Settings app is represented by a gray gear icon and can usually be found on your home screen.
- Select Mail: Within the Settings app, scroll down and tap on the “Mail” option. This will open the settings specific to your email accounts.
- Choose your email account: If you have multiple email accounts set up on your iPhone, select the account you want to customize. Otherwise, you will be in the settings for your default email account.
- Customize email settings: Once you have selected the email account, you can start customizing the settings according to your preferences. Some of the options you may find include:
- Signature: This option allows you to create a personalized signature that will be appended to your outgoing emails. You can choose to have different signatures for each email account you have set up on your iPhone.
- Out-of-Office: If you are going on vacation or will be away from your email for an extended period, you can set up an out-of-office message. This message will be automatically sent as a response to incoming emails, notifying senders that you are currently unavailable.
- Notification settings: Here, you can customize how you receive email notifications. You can choose to have specific email accounts or VIP senders trigger a notification, set sounds and vibrations, or decide whether to show previews of the email in notifications.
- Syncing options: Adjusting the syncing preferences can help you manage how often your iPhone checks for new emails. You can choose between manually fetching emails, setting specific time intervals, or having your iPhone fetch new data automatically.
- Email display options: Customize the appearance of your emails by adjusting options such as font size, message preview lines, and swipe actions for managing emails.
By customizing these email settings on your iPhone, you can tailor your email experience to meet your specific needs and preferences. Take the time to explore and experiment with the various options to find the configuration that works best for you.
Conclusion
In conclusion, emailing on iPhone has become an essential part of our daily lives. With the advancement in technology, iPhones have made it incredibly convenient to stay connected and communicate through emails on the go. The intuitive interface, seamless integration with email providers, and a wide range of features make emailing on iPhone a breeze.
Whether you’re a business professional, a student, or someone who relies heavily on email communication, mastering the art of emailing on iPhone is crucial. From composing and sending emails to managing your inbox and setting up email accounts, this guide has provided you with comprehensive knowledge and insights to help you navigate through the email app on your iPhone.
So, next time you’re on the move, you can confidently handle your email correspondence using your iPhone. Embrace the convenience, flexibility, and efficiency that emailing on iPhone offers, and stay connected with the world whenever and wherever you are.
FAQs
1. How do I set up my email account on iPhone?
2. Can I have multiple email accounts on my iPhone?
3. How do I compose and send an email on iPhone?
4. How do I attach files to an email on iPhone?
5. Can I customize my email signature on iPhone?
