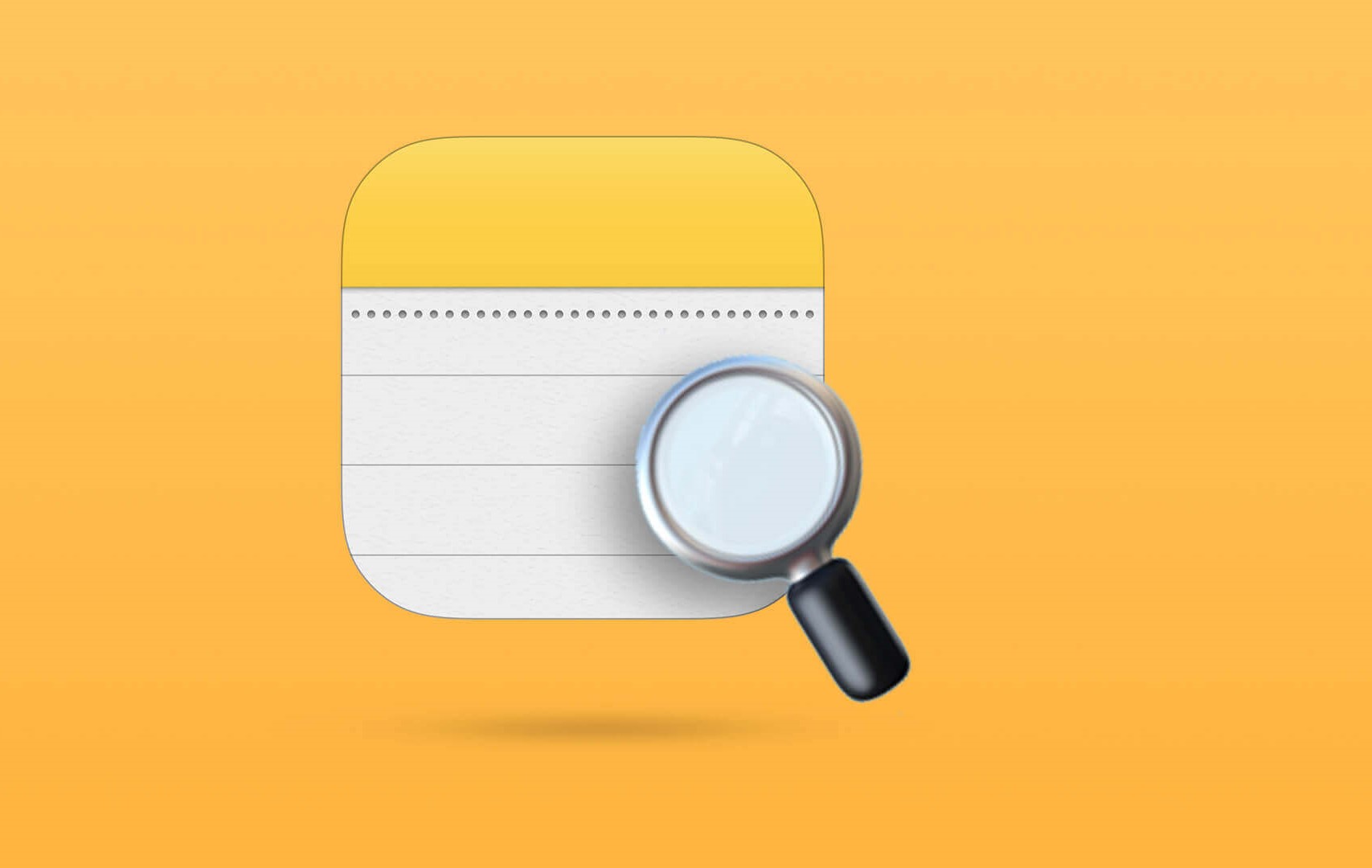
In the digital age, it seems like almost everything can be done with a few taps on our smartphones. From capturing memories to managing our day-to-day tasks, our iPhones have become a hub for productivity and organization. One feature that often goes unnoticed but is incredibly useful is the Notes app on the iPhone. Whether you’re jotting down ideas, creating to-do lists, or saving important information, the Notes app can quickly become a treasure trove of data.
But what happens when you have a plethora of notes and need to find a specific one? That’s where the search function comes in. In this article, we’ll explore how to search the Notes app on your iPhone to quickly locate the information you need. By harnessing the power of keyword searches, you can save time and energy by finding the exact note you’re looking for in just a few moments.
Inside This Article
- Overview of the Notes App on the iPhone
- Accessing the Search Feature
- Performing a Basic Search
- Advanced Search Techniques
- Organizing and Managing Search Results
- Tips and Tricks for Efficient Searching
- Conclusion
- FAQs
Overview of the Notes App on the iPhone
The Notes app is a versatile and essential tool for iPhone users, allowing them to quickly jot down ideas, make lists, and save important information. With its simple and intuitive interface, the Notes app provides a convenient way to stay organized and keep important notes at your fingertips.
Whether you’re a student looking to take lecture notes, a professional needing to jot down meeting minutes, or simply a person who likes to make to-do lists, the Notes app on the iPhone has got you covered.
One of the standout features of the Notes app is its seamless integration with iCloud, which allows you to access and sync your notes across all of your Apple devices. This means that you can start a note on your iPhone and continue editing it on your iPad or Mac without missing a beat.
In addition to text, the app also supports various multimedia elements, such as photos, videos, and even sketches. You can easily insert these elements into your notes to make them more engaging and visually appealing.
Furthermore, the app offers a range of formatting options to enhance the readability and organization of your notes. You can create headings, add bullet points or numbered lists, and apply different formatting styles to make important information stand out.
Overall, the Notes app on the iPhone is a powerful and user-friendly tool that allows you to capture ideas, stay organized, and access your notes across multiple devices. With its versatile features and seamless integration, it’s an indispensable app for anyone who wants to keep their thoughts and important information in one place.
Accessing the Search Feature
Searching for specific notes within the Notes app on your iPhone is a breeze. The search feature allows you to quickly find the information you’re looking for, saving you valuable time and effort. To access the search feature, follow these simple steps:
- Open the “Notes” app on your iPhone by tapping on the app icon.
- Once you’re inside the app, locate the magnifying glass icon at the top-right corner of the screen, just above the keyboard.
- Tapping on the magnifying glass will open the search bar, allowing you to enter your search query.
- Once the search bar is active, you can begin typing your search term.
That’s it! You have successfully accessed the search feature in the Notes app on your iPhone. Now you can move on to performing a basic search or explore advanced search techniques to find the specific notes you’re looking for.
Performing a Basic Search
Searching for specific notes on your iPhone’s Notes app is a breeze with its built-in search feature. Here’s how you can perform a basic search to quickly find the information you need:
1. Open the Notes app on your iPhone. You can find it on your home screen or by swiping down and searching for “Notes” in the spotlight search.
2. Once the app is open, tap on the magnifying glass icon located at the top right corner of the screen. This will take you to the search bar.
3. In the search bar, type in the keyword or phrase you want to search for. As you type, the app will start displaying the results in real-time.
4. Tap on the search result that matches your desired note. This will open the note, allowing you to view its contents.
5. If you want to go back to the search results, simply tap on the back arrow at the top left corner of the note screen.
6. To clear your search and view all the notes again, you can tap on the “Cancel” button on the right side of the search bar.
Performing a basic search is a great way to quickly locate a specific note in your Notes app. However, if you need to perform more advanced searches or narrow down your results further, you can explore some of the advanced search techniques mentioned in the next section.
Advanced Search Techniques
While performing a basic search in the Notes app on your iPhone is convenient, there are also some advanced search techniques you can utilize to find specific information even more efficiently. These techniques can help you narrow down your search results and locate the exact note you’re looking for. Here are some tips to enhance your search capabilities:
- Use specific keywords: Instead of using generic terms, try to use specific keywords that are likely to appear in the note you’re searching for. This can help you narrow down the results and find what you’re looking for more quickly.
- Search within a specific folder: If you have multiple folders in the Notes app, you can specify which folder to search in. This is particularly useful if you have categorized your notes into different folders for better organization.
- Utilize search operators: The Notes app supports the use of search operators to refine your search. For example, you can use quotation marks to search for an exact phrase or use the “AND” operator to search for notes that contain multiple keywords.
- Search by date: If you remember approximately when the note was created or modified, you can search for it by date. The Notes app allows you to search by specific dates or even a range of dates, making it easier to find notes from a particular time period.
- Search for attachments: If you’re looking for a note that contains attachments, such as photos or scanned documents, you can specifically search for notes with attachments. This can be helpful if you’re trying to find a note that includes important visual content.
- Combine multiple search criteria: To further narrow down your search results, you can combine multiple search criteria. For example, you can search for notes with specific keywords within a particular folder and from a specific date range.
By using these advanced search techniques, you can improve your efficiency when searching for notes in the Notes app on your iPhone. Experiment with different search methods to see which ones work best for your specific needs. The more you familiarize yourself with these techniques, the quicker and easier it will be to find the information you’re looking for.
Organizing and Managing Search Results
Once you’ve performed a search in the Notes app on your iPhone, you may find yourself faced with multiple search results. Organizing and managing these search results can help you quickly find the note you’re looking for. Here are some tips to effectively organize and manage your search results.
1. Sort by Relevance or Date: The Notes app allows you to sort your search results by relevance or date. Sorting by relevance brings the most relevant notes to the top of the list, while sorting by date arranges the notes based on their creation or modification date. This feature can make it easier to find the note you need.
2. Use the Preview Feature: When you have a long list of search results, it can be time-consuming to open each note to find the information you’re looking for. Fortunately, the Notes app provides a preview feature that allows you to quickly glance at the contents of each note without opening them. Simply swipe right on a note in the search results to preview its contents.
3. Utilize Folders and Subfolders: To further organize your notes and search results, consider creating folders and subfolders within the Notes app. You can categorize your notes based on different topics or projects, making it easier to locate specific notes during a search. By organizing your notes in a hierarchical structure, you can narrow down your search results more efficiently.
4. Take Advantage of Tags: Another useful method for organizing and managing your search results is by using tags. Tags allow you to assign labels to your notes, making it easier to locate them with a simple search. When performing a search, you can use specific tags to filter the results and find the note you need quickly. You can create your own tags based on your preferences and needs.
5. Delete Unwanted Results: After performing a search, you may come across notes that are no longer relevant or important. To keep your search results tidy and clutter-free, you can delete these unwanted results. Simply swipe left on a note in the search results and tap the “Delete” button to remove it from your list. This will help you focus on the notes that are truly significant.
6. Use Search Filters: The Notes app provides search filters to narrow down your results further. You can filter your search by specific criteria such as attachments, dates, or locations. These filters can help you refine your search and find the note you’re looking for more precisely. To access the search filters, tap on the search bar at the top of the Notes app and select the relevant filter options.
By organizing and managing your search results in the Notes app, you can save valuable time and easily find the information you need. Whether it’s sorting by relevance, using preview, utilizing folders and tags, deleting unwanted results, or applying search filters, these tips will help streamline your searching experience and enhance your productivity.
Tips and Tricks for Efficient Searching
Searching for specific content within the Notes app on your iPhone can sometimes feel like searching for a needle in a haystack. To help streamline your search experience and save you time, here are some tips and tricks for efficient searching:
1. Use relevant keywords: When performing a search in the Notes app, make sure to use keywords that are closely related to the content you are looking for. Using specific and relevant keywords will narrow down the search results and increase the chances of finding what you need.
2. Utilize quotation marks: If you are looking for an exact phrase or a specific word combination, enclose the phrase or words in quotation marks. This will instruct the search feature to look for the exact match, eliminating unrelated results.
3. Take advantage of tags and folders: Organizing your notes with tags and folders can significantly enhance the efficiency of your searches. By categorizing your notes and assigning relevant tags or storing them in specific folders, you can easily narrow down your search scope to specific categories or contexts.
4. Utilize advanced search operators: The Notes app on the iPhone supports advanced search operators like AND, OR, and NOT. By using these operators along with your keywords, you can further refine your search queries. For example, using “AND” will ensure that all the specified keywords are present in the search results.
5. Sort search results by date: If you are looking for recently modified or created notes, consider sorting the search results by date. This will display the most recent notes at the top, making it easier to find the information you need.
6. Take advantage of Siri: If you prefer a hands-free approach, you can also use Siri to initiate a search within the Notes app. Simply activate Siri and say something like, “Search my notes for [keywords].” Siri will then display the relevant search results for you.
7. Exclude specific terms: If you are getting search results that include unwanted terms, you can exclude them by using the “NOT” operator. For example, if you want to search for “apple” but exclude any results related to the company, you can use “apple NOT company” as your search query.
8. Utilize the “On My iPhone” option: If you have notes stored locally on your iPhone instead of in the cloud, make sure to enable the “On My iPhone” option in the settings of the Notes app. This will ensure that your search includes both local and cloud-based notes, maximizing the chances of finding what you need.
9. Take advantage of Siri suggestions: When you start typing in the search bar of the Notes app, Siri will provide suggestions based on your past searches and frequently accessed notes. These suggestions can be a handy way to quickly find the information you need, without having to type out the entire search query.
10. Keep your notes organized: Keeping your notes organized is one of the best ways to ensure efficient searching. Regularly delete unnecessary notes, update the titles and content of your notes to make them more searchable, and create a system for categorizing and labeling your notes effectively.
By utilizing these tips and tricks, you can enhance your searching experience within the Notes app on your iPhone. Whether you’re searching for important information, capturing ideas, or simply trying to find a specific note, these techniques will help you save time and find what you’re looking for quickly and efficiently.
In conclusion, the ability to search the Notes app on the iPhone is a valuable feature that enhances efficiency and organization. With just a few taps, users can quickly locate specific information within their extensive collection of notes. Whether it’s finding a crucial piece of information, locating a saved recipe, or retrieving an important reminder, the search function simplifies the process and saves valuable time.
The Notes app’s search function is intuitive and user-friendly, allowing users to search for keywords, dates, and even search within specific folders. This powerful tool makes it easy to access and retrieve important information on the go. With the constant stream of information and tasks we manage daily, having a reliable search function within the Notes app is a game-changer.
So, next time you find yourself scrolling through hundreds of notes on your iPhone, take advantage of the search feature and find what you’re looking for in an instant. Stay organized, stay efficient, and make the most out of your iPhone’s Notes app.
FAQs
1. How do I search for notes on my iPhone?
To search for notes on your iPhone, simply open the Notes app and tap on the search icon located at the top right corner of the screen. Type in the keyword or phrase you want to search for, and the app will instantly display all relevant notes that match your search criteria.
2. Can I search for specific text within a note?
Yes, you can search for specific text within a note on your iPhone. Once you are in the Notes app, tap on the search icon and enter the keyword or phrase you are looking for. The app will not only show you the notes that contain the search term but also highlight the specific text within those notes.
3. Can I search for handwritten notes on my iPhone?
Unfortunately, the ability to search for handwritten notes on your iPhone is limited. The search function in the Notes app currently only supports searching for typed text. If you have handwritten notes, you may need to manually scan through them to find the information you’re looking for.
4. Is it possible to search notes across multiple devices?
Yes, it is possible to search for notes across multiple devices if you have enabled iCloud sync for the Notes app. By signing in with the same iCloud account on all your devices, any changes or additions you make to your notes will be synced across all devices. This means that the search results will be consistent and up-to-date, regardless of which device you are using.
5. How can I refine my search in the Notes app?
To refine your search in the Notes app, you can use additional keywords or filters. After performing a basic search, you can tap on the filter icon beside the search bar. This will allow you to narrow down the search results based on criteria such as date, attachment, or location. By using these filters, you can quickly locate the specific note or information you are looking for.
