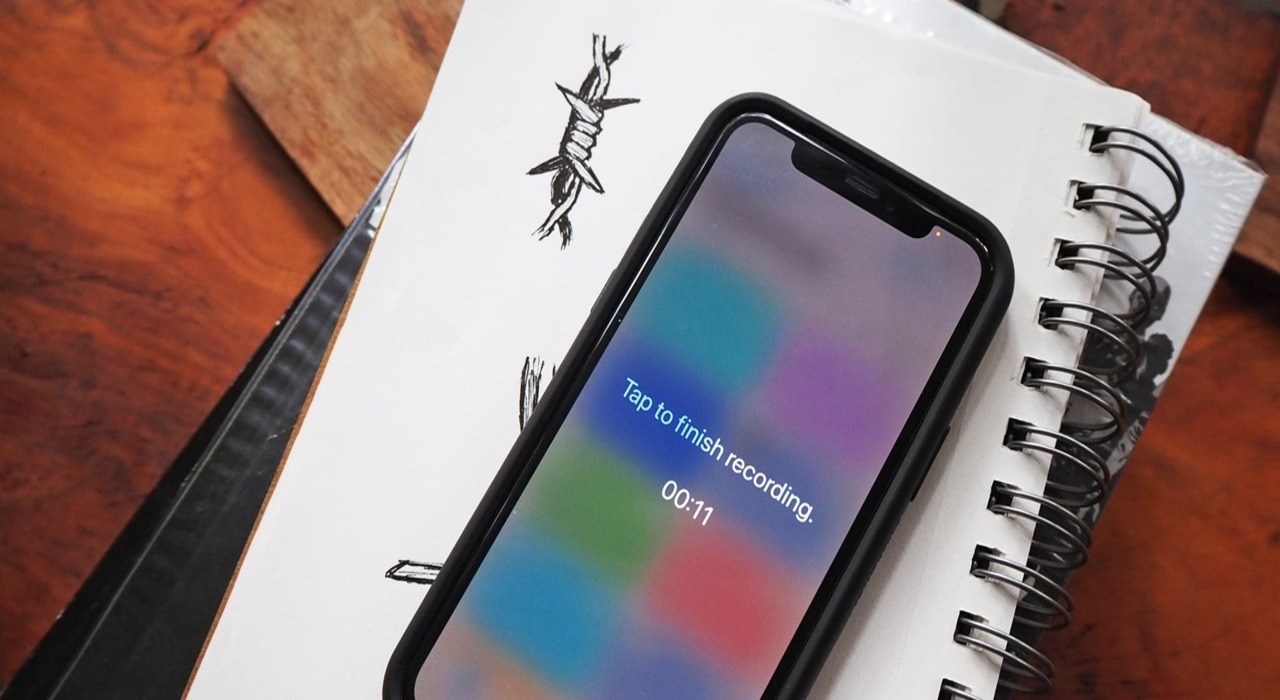
Are you looking for a way to discreetly record audio on your iPhone? Whether it’s for personal use or professional purposes, having the ability to secretly capture audio can be incredibly useful. From recording important conversations to capturing ideas on the go, there are numerous scenarios where the ability to record audio without being noticed can come in handy.
In this article, we’ll explore the various methods and tools available to secretly record audio on your iPhone. From built-in features to third-party apps, we’ll cover everything you need to know to ensure your audio recording remains covert and secure.
So, if you’re ready to unlock the hidden potential of your iPhone and learn how to secretly record audio, you’ve come to the right place. Let’s dive in and discover the world of covert audio recording on your favorite mobile device.
Inside This Article
- Overview of Recording Audio on iPhone
- Method 1: Using the Voice Memos App
- Method 2: Using a Third-Party Recording App
- Method 3: Using the Control Center
- Method 4: Using a Bluetooth Device
- Conclusion
- FAQs
Overview of Recording Audio on iPhone
Recording audio on your iPhone can be incredibly useful for a variety of purposes. Whether you want to capture important moments, record voice memos, or obtain high-quality audio for professional purposes, the iPhone provides several methods to help you achieve your goal. In this article, we will provide an overview of the different ways you can record audio on your iPhone.
The iPhone comes equipped with a built-in app called “Voice Memos” that allows you to record audio with ease. This app is pre-installed on all iPhones and offers a simple and straightforward interface. You can use it to record interviews, lectures, or any other audio you want to preserve.
If you prefer more advanced features or additional customization options, you can explore various third-party recording apps available on the App Store. These apps offer a range of functionalities such as adjustable audio settings, editing capabilities, and cloud storage options. They provide a great alternative for users who require more control over their audio recording process.
In addition to using dedicated apps, you can also record audio directly from the Control Center on your iPhone. Simply swipe down from the top-right corner of your screen (on newer iPhone models) or swipe up from the bottom (on older models) to access the Control Center. From there, tap on the recording icon to start capturing audio. This method is convenient and can be accessed quickly, making it ideal for spontaneous recording situations.
If you have a Bluetooth device connected to your iPhone, such as a wireless headset or a Bluetooth-enabled microphone, you can use it to record audio as well. Simply connect the device to your iPhone and choose it as the input source in your recording app or the Control Center. This method allows for a hands-free recording experience and offers additional flexibility in terms of microphone quality and placement.
Method 1: Using the Voice Memos App
If you’re looking for a quick and easy way to secretly record audio on your iPhone, the Voice Memos app is the perfect tool for the job. This built-in app comes pre-installed on all iPhones and offers a hassle-free way to capture high-quality audio.
To get started, locate the Voice Memos app on your iPhone. It’s usually found in the Utilities folder on your home screen. Once you’ve located the app, tap on it to open it.
When the Voice Memos app opens, you’ll see a large red button at the center of the screen. This button is the record button. To start recording audio secretly, simply tap on this button.
While recording, the app displays a timer at the top of the screen to let you know the duration of the recording. You can also see the audio levels, which helps you ensure that you’re capturing clear and audible sound.
To stop the recording, simply tap on the red button again. The Voice Memos app will automatically save the recording with a default name and date stamp. You can also choose to add a title and description to better organize your recordings.
Once your recording is saved, you can easily access and listen to it by tapping on the recording in the Voice Memos app. You can also edit, share, or delete the recording as needed.
It’s important to note that while the Voice Memos app provides a simple and convenient way to record audio, it’s not designed for covert or spy purposes. It’s always best to obtain proper consent and follow legal guidelines when recording audio.
So, the next time you find yourself needing to secretly record audio on your iPhone, look no further than the Voice Memos app. Its user-friendly interface and built-in features make it the ideal choice for capturing audio on the go.
Method 2: Using a Third-Party Recording App
If you want to secretly record audio on your iPhone, using a third-party recording app is another viable option. These apps offer additional features and customization options that may not be available with the default Voice Memos app. Here’s a step-by-step guide on how to use a third-party recording app for discreet audio recording:
- First, go to the App Store on your iPhone and search for a reliable and highly-rated third-party recording app. Some popular options include “Voice Recorder & Audio Editor” and “Smart Recorder – Voice Recorder”.
- Once you’ve selected the app you want to use, tap on “Get” or “Install” to download and install it on your iPhone.
- Launch the recording app from your iPhone’s home screen once it’s installed.
- Grant the app permission to access your microphone when prompted. This is necessary for the app to record audio.
- Once you’re in the recording app, familiarize yourself with the interface, as different apps may have varying layouts and features.
- To start recording, look for a prominent microphone icon or a dedicated “Record” button within the app. Tap on it to begin the recording process.
- While recording, make sure to place your iPhone in a strategic location to capture the desired audio discreetly.
- When you’re done recording, locate the “Stop” or “Finish” button within the app and tap on it to end the recording.
- After you’ve finished recording, you may have the option to save the audio file within the recording app itself. Alternatively, you can choose to export the file to your iPhone’s file manager or cloud storage for safekeeping.
Using a third-party recording app provides you with more flexibility and control over your audio recordings. Be sure to explore the different features offered by the app you choose to fully optimize your recording experience.
Method 3: Using the Control Center
When it comes to recording audio on your iPhone, one convenient method is using the Control Center. The Control Center is a handy feature that allows you to access and control various settings on your device with just a swipe.
To access the Control Center, simply swipe down from the top-right corner of your iPhone screen. You will see a series of buttons and shortcuts that you can customize.
To enable the audio recording feature in the Control Center, follow these steps:
- Open the Settings app on your iPhone.
- Scroll down and tap on “Control Center”.
- Under the “More Controls” section, find “Screen Recording” and tap on the green plus icon next to it. This will add the Screen Recording option to your Control Center.
Once you have added the Screen Recording option to your Control Center, you can start recording audio by doing the following:
- Swipe down from the top-right corner of your iPhone screen to open the Control Center.
- Tap on the “Screen Recording” button. It looks like a solid circle within a circle.
- A countdown of 3 seconds will appear on the screen. After the countdown, your iPhone will begin recording audio.
- To stop recording, tap on the red status bar at the top of your screen and select “Stop”. Alternatively, you can swipe up from the bottom of the screen and tap on the “Screen Recording” button again.
It’s important to note that when using the Control Center to record audio, it will record all the audio that your iPhone’s microphone picks up. This means that any sound within the vicinity of your device will be recorded. Make sure to find a quiet environment for better audio quality.
Additionally, the audio recordings made through the Control Center are saved as video files with an M4A extension. You can find the recordings in the Photos app or in the Files app on your iPhone.
Using the Control Center to secretly record audio on your iPhone provides a simple and discreet method to capture important moments, interviews, or personal memos. Just remember to use this feature responsibly and respect the privacy of others.
Method 4: Using a Bluetooth Device
If you want to secretly record audio on your iPhone without holding it in your hands or placing it near the conversation, using a Bluetooth device can be an effective method. Bluetooth devices, such as wireless earbuds or headsets, can be paired with your iPhone to capture audio discreetly.
Here’s a step-by-step guide on how to use a Bluetooth device to secretly record audio on your iPhone:
- Make sure your Bluetooth device is charged and turned on.
- On your iPhone, go to “Settings” and tap on “Bluetooth”.
- Enable Bluetooth and wait for your Bluetooth device to appear on the list of available devices.
- Select your Bluetooth device from the list and pair it with your iPhone.
- Once the pairing is successful, go to the app you want to use for audio recording, such as the Voice Memos app.
- Open the app and ensure that the audio input source is set to the Bluetooth device. This can usually be done through the app’s settings or preferences.
- Position the Bluetooth device near the source of the audio you want to record. This could be a conversation, a lecture, or any other sound you wish to capture discreetly.
- Initiate the recording on your iPhone by pressing the record button in the selected app.
- Keep the iPhone with you while the Bluetooth device captures the audio.
- Once you are done recording, stop the recording in the app and save the audio file to your iPhone.
It’s important to note that using a Bluetooth device for recording audio may have limitations, such as distance range and audio quality. The range between your iPhone and the Bluetooth device should be within the specified range to ensure a stable connection and clear audio recording.
In addition, check your local laws and regulations regarding recording audio without consent. It’s essential to respect privacy and use audio recording features responsibly and in compliance with applicable laws.
Overall, using a Bluetooth device can provide a discreet and convenient way to record audio on your iPhone. Just make sure to choose a Bluetooth device that suits your needs and follow the steps outlined above to ensure successful recording.
In conclusion, the ability to secretly record audio on an iPhone can be a useful feature in various situations. Whether you need to record a lecture, capture important conversations, or just have a way to document your thoughts on the go, the iPhone provides a convenient solution. However, it is important to use this feature responsibly and respect others’ privacy by obtaining proper consent when necessary.
Furthermore, it is crucial to stay updated with the latest legal regulations regarding audio recording in your jurisdiction. Always ensure that you are compliant with the law when using the audio recording feature on your iPhone. By utilizing this feature responsibly and ethically, you can make the most of the flexibility and convenience it offers.
So, the next time you find yourself in a situation where you need to discreetly record audio, remember these tips and take advantage of your iPhone’s capabilities to conveniently and secretly capture important moments or information.
FAQs
1. Can I secretly record audio on my iPhone?
2. What apps can I use to secretly record audio on my iPhone?
3. Is it legal to secretly record audio on my iPhone?
4. How can I ensure my privacy when secretly recording audio on my iPhone?
5. Are there any limitations or restrictions when it comes to secretly recording audio on my iPhone?
