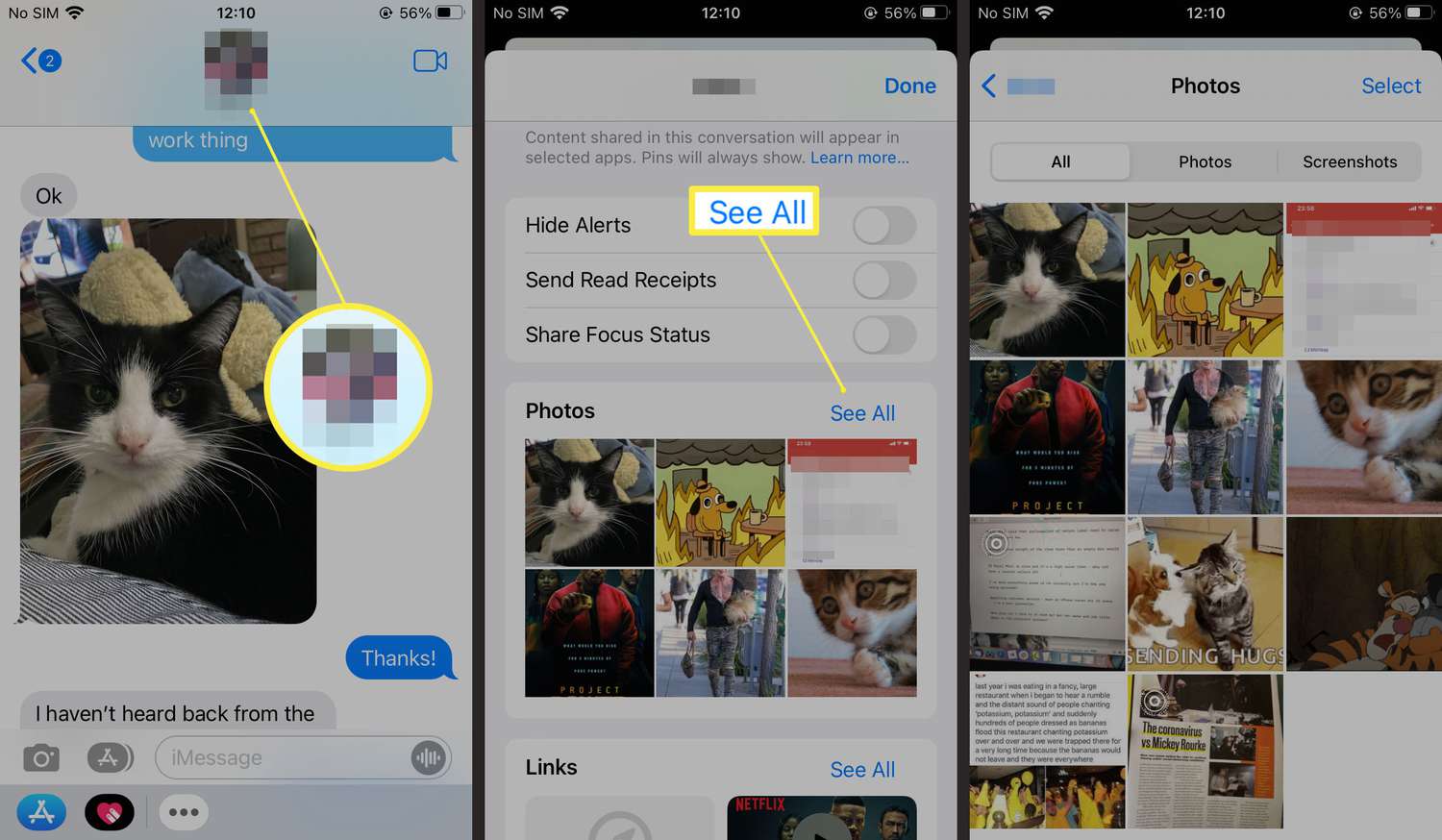
Are you frustrated with not being able to see all the pictures in your messages on your iPhone? You’re not alone. Many iPhone users encounter this issue, and it can be quite frustrating, especially when you’re trying to catch up on a conversation or memories shared through images.
Fortunately, there are a few simple methods that you can use to see all the pictures in your messages on iPhone. In this article, we will guide you through the step-by-step process, providing you with the necessary instructions to ensure that you never miss a picture again. Whether you’re using iMessage or regular SMS, we’ve got you covered.
From adjusting your settings to using third-party apps, we will explore various techniques to help you view all the pictures in your messages. So, let’s dive in and unlock the full potential of your iPhone, allowing you to relish all the visual memories shared through your messages.
Inside This Article
- Method 1: Scrolling through Message Threads – How to manually scroll through message threads to find and view pictures – Tips for navigating through long conversations
- Method 2: Using the Photos App- Steps to access the Photos app and find all pictures shared in messages- Organizing and managing pictures within the Photos app
- Method 3: Utilizing Search Functionality
- Conclusion
- FAQs
Method 1: Scrolling through Message Threads – How to manually scroll through message threads to find and view pictures – Tips for navigating through long conversations
One way to see all the pictures in your messages on an iPhone is by manually scrolling through the message threads. This method allows you to go through each message conversation and view the pictures shared within them.
To start, open the Messages app on your iPhone and select the conversation you want to explore. Next, scroll up through the conversation to find the pictures. As you scroll, you will see both sent and received images, including photos, screenshots, and GIFs.
If the conversation has an extensive history, it might take some time to reach the older messages. To make this process more efficient, you can use a couple of tips:
1. Use the fast-scrolling feature: To navigate through the conversation quickly, drag the scrollbar on the right side of the screen. This allows you to skip several messages in one swift motion.
2. Use the “jump to date” feature: If you recall when the pictures were shared, you can jump to a specific date in the conversation. Tap the time stamp at the top of the screen, and a date picker will appear. Select the desired date to jump to that point in the conversation.
3. Use the search function: If you have an idea of the keywords associated with the pictures, you can use the search feature in the Messages app. Tap the search bar at the top of the screen, enter relevant keywords (such as “beach,” “birthday,” or the name of the sender), and the app will display all the messages containing those keywords, including the pictures.
By utilizing these tips, you can efficiently scroll through your message threads to find and view pictures without spending too much time navigating through long conversations.
Method 2: Using the Photos App- Steps to access the Photos app and find all pictures shared in messages- Organizing and managing pictures within the Photos app
One of the easiest ways to view all the pictures shared in messages on your iPhone is by using the built-in Photos app. By following a few simple steps, you can access and organize all the images sent and received in your messages.
To begin, locate the Photos app on your iPhone’s home screen and tap on it to open. Once the app is open, you will find yourself in the “Photos” tab, which displays all the images from your photo library.
To view pictures specifically shared in messages, you will need to navigate to the “Albums” tab, located at the bottom of the screen. Tap on “Albums” to access the different albums on your iPhone.
Scroll through the list of albums until you find the album titled “Messages.” This album contains all the pictures shared in messages on your iPhone. Tap on the “Messages” album to open it.
Inside the “Messages” album, you will find all the pictures sent and received through the Messages app. The images are organized by the date and time they were shared, making it easy to locate specific pictures.
To view a specific picture, simply tap on it, and it will open up in full-screen mode. From there, you can zoom in, zoom out, or swipe left or right to navigate through the other pictures in the album.
Once you have accessed the desired picture, you have the option to perform various actions. You can share the picture via message, email, or social media platforms, or you can edit it by using the editing tools available in the Photos app.
If you wish to further organize and manage the pictures in the Messages album, you can select multiple images by tapping on the “Select” button located at the top right corner of the screen. Once you have selected the desired pictures, you can move them to different albums, delete them, or perform other actions.
Additionally, you can create new albums within the Photos app and move pictures from the Messages album into these albums for better organization. This can be helpful if you frequently receive a large number of pictures through messages and want to keep them separate from your main photo library.
By utilizing the Photos app on your iPhone, you can easily access, view, and manage all the pictures shared in messages. Whether you’re searching for a specific image or looking to organize your photo collection, the Photos app provides a user-friendly interface for seamless picture management.
Method 3: Utilizing Search Functionality
When it comes to finding specific images quickly within the Messages app on your iPhone, the search feature can be a real time-saver. By employing the search functionality, you can quickly locate pictures shared in conversations without the need to manually scroll through each message thread.
To utilize the search feature effectively, follow these tips:
- Use relevant keywords: When entering your search query into the search bar, be sure to use keywords that are related to the images you are looking for. This will help narrow down the search results and increase your chances of finding the desired pictures.
- Apply filters: The Messages app offers various filters that can refine your search results. Filters such as “Photos,” “Videos,” or “Links” can help you focus specifically on images. By selecting the appropriate filter, you can quickly locate the pictures you are searching for.
- Use date and time range: If you have an idea of when the images were shared, you can specify the date and time range in the search bar. This can help narrow down the search results and make it easier to locate the desired pictures.
- Utilize sender or recipient names: If you know who sent or received the images, you can include their names in the search query. This can help filter the search results and make it easier to find the specific pictures you are looking for.
In conclusion, being able to see all pictures in messages on the iPhone is a useful feature that allows users to conveniently view and save multimedia content shared through text messages. By following the steps outlined in this article, users can easily access and browse through the images sent and received in their Messages app. With the ability to save, share, and manage these images, iPhone users can cherish and relive special memories captured within these photos. The iPhone’s intuitive interface and advanced capabilities make it a powerful tool for communication and multimedia sharing. So, whether it’s a funny meme, a cute pet picture, or a cherished moment, the iPhone allows you to view and enjoy all your pictures in messages with a few simple taps.
FAQs
1. Can I see all the pictures in my messages on iPhone?
Yes, you can view all the pictures in your messages on iPhone. The Messages app stores all the photos and attachments sent and received within a conversation. However, it may require a few steps to access them all.
2. How do I view all the pictures in my messages on iPhone?
To see all the pictures in your iPhone messages, open the Messages app and navigate to the conversation that you want to explore. Tap on the person’s name or the conversation thread. Then, scroll up through the conversation history to load older messages. Any pictures or attachments sent and received within that conversation will be displayed.
3. Can I save the pictures from my iPhone messages to the Photos app?
Absolutely! You can easily save pictures from your iPhone messages to the Photos app. Just open the Messages app, locate the conversation that contains the photo you want to save, and tap on it to open the photo. Then, tap the Share icon (a square with an arrow pointing up) and choose the “Save Image” option. The photo will be saved to your Photos app.
4. Is there a way to access all the pictures in my messages without scrolling through the conversation history?
Yes, there is a quicker way to access all the pictures in your messages. Open the Messages app and tap on the person’s name or the conversation thread. Then, tap the “i” icon (info) located at the top right corner of the screen. Scroll down to the “Attachments” section, where you will find all the photos and attachments shared within that conversation. Tap on any photo to view it.
5. Can I search for specific pictures within my iPhone messages?
Yes, you can search for specific pictures within your iPhone messages. Open the Messages app and swipe down on the conversation list to reveal the search bar. Type in a keyword related to the picture you are looking for, such as the sender’s name or a description of the photo. The search results will display relevant messages containing pictures. Tap on a message to view the associated photo.
