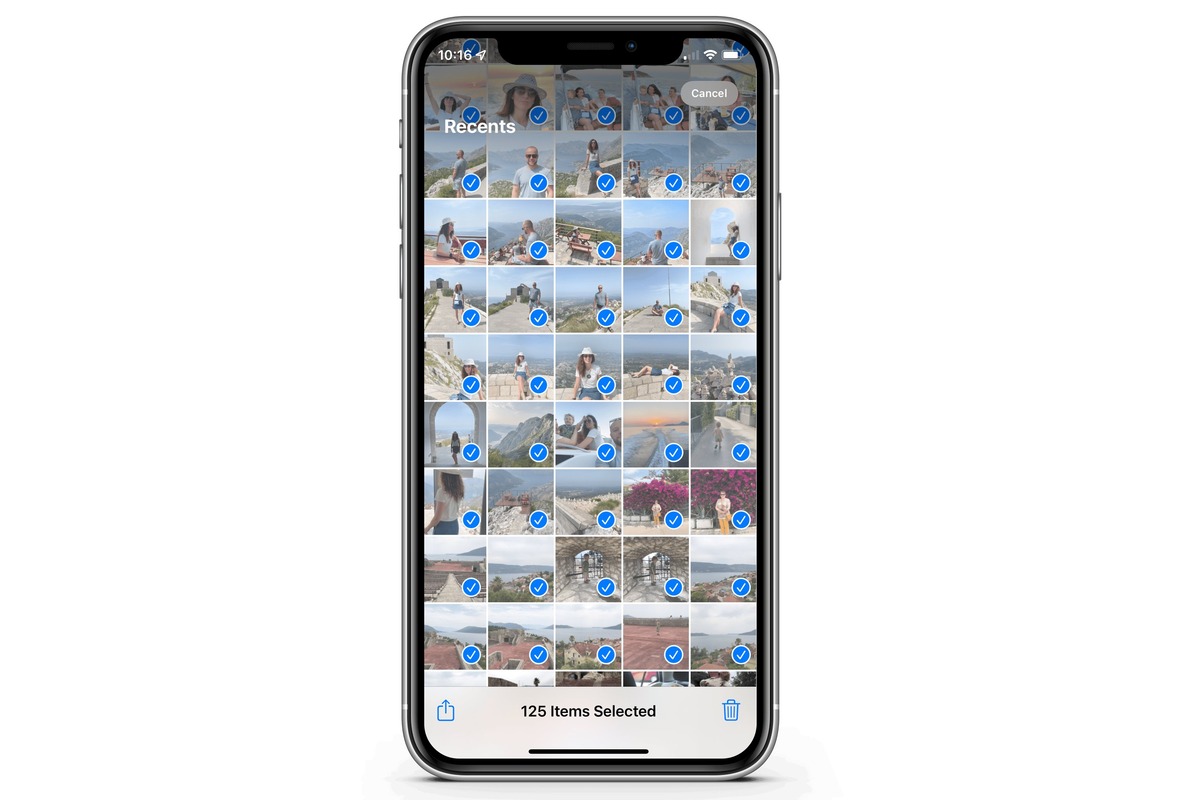
Are you struggling to select and manage all the photos on your iPhone? Don’t worry, you’re not alone. With thousands of pictures stored on our devices, it can be a daunting task to organize them. Fortunately, there are some handy tricks to help you select all the photos on your iPhone with ease. Whether you want to delete them, move them to a different album, or share them with friends and family, having the ability to select all the photos can save you a significant amount of time and effort. In this article, we will guide you through the process of selecting all photos on your iPhone, detailing the steps for both iOS 14 and earlier versions. So, let’s dive in and discover how you can efficiently manage your photo library!
Inside This Article
- Point 1: Using the Photos App
- Point 2: Using third-party Apps
- Point 3: Utilizing iCloud Photo Library
- Point 4: Using AirDrop to Transfer Photos
- Conclusion
- FAQs
Point 1: Using the Photos App
The Photos app is a built-in application on your iPhone that allows you to manage and organize your photo library. It provides various features that make it convenient to select multiple photos at once. Here’s how you can do it:
1. Open the Photos app on your iPhone.
2. Navigate to the specific album or folder that contains the photos you want to select.
3. Tap on the “Select” button located at the top right corner of the screen. This will enable the selection mode.
4. To select individual photos, simply tap on each photo you want to include. You will notice a blue checkmark indicating the selection. To deselect a photo, tap it again.
5. Alternatively, if you want to select all photos within the album or folder, tap on the “Select All” option that appears at the top left corner of the screen. This will automatically mark all the photos.
6. Once you have selected the photos, you can perform various actions such as sharing them, deleting them, or organizing them into albums.
7. To perform these actions, tap on the relevant icon at the bottom of the screen, such as the share icon to share the selected photos with others or the trash can icon to delete them.
Using the Photos app to select multiple photos offers a simple and intuitive method to manage your photo library. It enables you to quickly and efficiently select and organize a large number of photos with just a few taps on your iPhone.
Point 2: Using third-party Apps
If you’re looking for more flexibility and control over selecting all photos on your iPhone, using third-party apps might be the way to go. These apps can provide additional features and options that the built-in Photos app may lack.
One popular app for managing and selecting all photos is “Gemini Photos.” This app uses advanced algorithms to scan your device and identify duplicate and similar photos, making it easier to organize and delete unwanted images. In addition, Gemini Photos allows you to select multiple photos at once, making the process more efficient.
Another great option is “Google Photos.” This app offers a comprehensive photo management system with a powerful search functionality. With Google Photos, you can select all photos in a specific folder or album with just a few taps. It also provides the ability to free up space on your device by storing your photos in the cloud.
If you’re concerned about privacy and want a secure way to select all photos, “Private Photo Vault” is worth considering. This app allows you to lock your photos behind a passcode or fingerprint authentication. It also enables you to select multiple photos for easy organization without compromising your privacy.
For those who prefer a more professional approach to photo selection, “Adobe Lightroom” is a popular choice. This app offers advanced editing tools and a robust organizational system. With Lightroom, you can easily select multiple photos and apply edits to enhance your images.
Other notable third-party apps for selecting all photos on your iPhone include “VSCO,” “Snapseed,” and “Flickr.” Each of these apps provides unique features and capabilities to enhance your photo selection and organization experience.
By using third-party apps, you can expand your options and fine-tune the process of selecting all photos on your iPhone. Take the time to explore different apps and choose the one that best suits your needs and preferences.
Point 3: Utilizing iCloud Photo Library
If you own an iPhone and want to effortlessly manage and access your photos across your Apple devices, iCloud Photo Library is the perfect solution. With iCloud Photo Library, you can securely store your photos in the cloud and have them synced seamlessly across all your Apple devices, including your iPhone, iPad, and Mac.
Here’s how you can use iCloud Photo Library to select all your photos on your iPhone:
- Enable iCloud Photo Library: First, you need to ensure that iCloud Photo Library is enabled on your iPhone. To do this, go to Settings, tap on your name at the top, then select iCloud, and finally, tap on Photos. Toggle on the “iCloud Photo Library” option.
- Access iCloud Photo Library: Once you have enabled iCloud Photo Library, all your photos and videos will automatically start uploading to the cloud. To access your iCloud Photo Library, open the Photos app on your iPhone.
- Select all photos: In the Photos app, navigate to the “Photos” tab at the bottom of the screen, then tap on the “Select” button at the top right corner. A blue checkmark will appear on each photo. To select all photos, simply tap on the “Select All” button that appears at the top left corner of the screen.
- Perform actions on selected photos: Once you have selected all your photos, you can perform various actions on them. You can delete them, share them with others, organize them into albums, or edit them using the built-in editing tools.
By utilizing iCloud Photo Library, you can effortlessly manage and organize your photos, freeing up space on your iPhone while ensuring that all your precious memories are securely backed up in the cloud.
Point 4: Using AirDrop to Transfer Photos
AirDrop is a convenient and efficient method to transfer photos between iOS devices like iPhone and iPad. It allows you to wirelessly send and receive files with just a few taps, without the need for internet connectivity or any additional apps.
Here’s how you can use AirDrop to transfer photos:
- Make sure that AirDrop is enabled on both the sending and receiving devices. To do this, swipe up from the bottom of your screen to access the Control Center, and long-press or firmly press on the network settings card.
- Tap on the AirDrop icon to bring up the AirDrop menu.

- Select “Contacts Only” or “Everyone” depending on your preference. “Contacts Only” will restrict AirDrop transfers to people in your contacts, while “Everyone” allows anyone nearby to discover and send files to your device.
- Open the Photos app on your iPhone, and navigate to the album or folder containing the photos you want to transfer.
- Tap on the “Select” option located at the top right corner of the screen.
- Select the photos you want to transfer by tapping on them. You can also choose “Select All” to transfer all the photos in the album.
- Once the desired photos are selected, tap on the “Share” icon located at the bottom left corner of the screen. It resembles a square with an arrow pointing upwards.
- In the sharing options that appear, you should see the name of the receiving device(s) under the AirDrop section. Tap on the desired device to initiate the transfer.
- On the receiving device, a prompt will appear asking to accept the incoming AirDrop file. Tap on “Accept” to start the transfer. You can choose to save the photos directly to the Photos app or to another location, such as a specific album or a third-party app.
- Once the transfer is complete, a confirmation will be shown on both devices. The photos will now be available on the receiving device.
AirDrop eliminates the need for cables or email attachments, making photo transfers between devices quick and hassle-free. Whether you want to share memorable moments with friends or transfer photos to your own devices, AirDrop offers a seamless solution.
Remember to only accept AirDrop requests from trusted sources to ensure the security of your device and data.
Conclusion
When it comes to selecting all photos on your iPhone, it’s important to have the right tools and know the proper steps to follow. Whether you want to delete multiple photos, transfer them to your computer, or organize them into albums, there are several methods available.
In this article, we explored different ways to select all photos on your iPhone, including using the Photos app, iCloud Photo Library, and third-party apps. We also discussed how to optimize your iPhone settings for a smoother selection process.
Remember to consider your specific needs and preferences when deciding which method to use. It’s always a good idea to back up your photos before making any changes.
By following the instructions mentioned in this article, you’ll be able to efficiently select all of your photos on your iPhone, making it easier to manage and organize your precious memories.
FAQs
Q: How do I select all photos in iPhone?
A: To select all photos in iPhone, you can follow these steps:
1. Open the Photos app on your iPhone.
2. Tap on the “Select” button located at the top right corner of the screen.
3. While holding down on the first photo, swipe your finger downwards to continue selecting photos.
4. Alternatively, you can tap on each photo individually to select them.
5. Once all photos are selected, you can perform various actions like sharing, deleting, or organizing them.
Q: Is there a limit to how many photos I can select at once?
A: The limit to how many photos you can select at once on an iPhone depends on the device’s processing power and available storage. In most cases, you can select hundreds or even thousands of photos at once. However, selecting a large number of photos may take some time, and it’s important to ensure that you have enough storage space to accommodate the selected photos.
Q: Can I select all photos from a specific album?
A: Yes, you can select all photos from a specific album on your iPhone. Here’s how:
1. Open the Photos app and go to the desired album.
2. Tap on the “Select” button at the top right corner of the screen.
3. Tap and hold on any photo within the album until a menu appears.
4. From the menu, select “Select All” to choose all photos within the album.
5. Once selected, you can perform various actions on the photos, such as sharing, deleting, or organizing them.
Q: Can I select all photos from multiple albums at once?
A: Unfortunately, the Photos app on iPhone does not have a built-in feature to select all photos from multiple albums at once. However, you can select all photos from one album and then proceed to select photos from another album separately. Alternatively, you can import the photos to a computer and use photo management software to select all photos from multiple albums simultaneously.
Q: How do I deselect all photos in iPhone?
A: If you want to deselect all photos after selecting them on your iPhone, you can tap the “Deselect All” option that appears when you have multiple photos selected. Alternatively, you can tap on each selected photo individually to deselect them.

