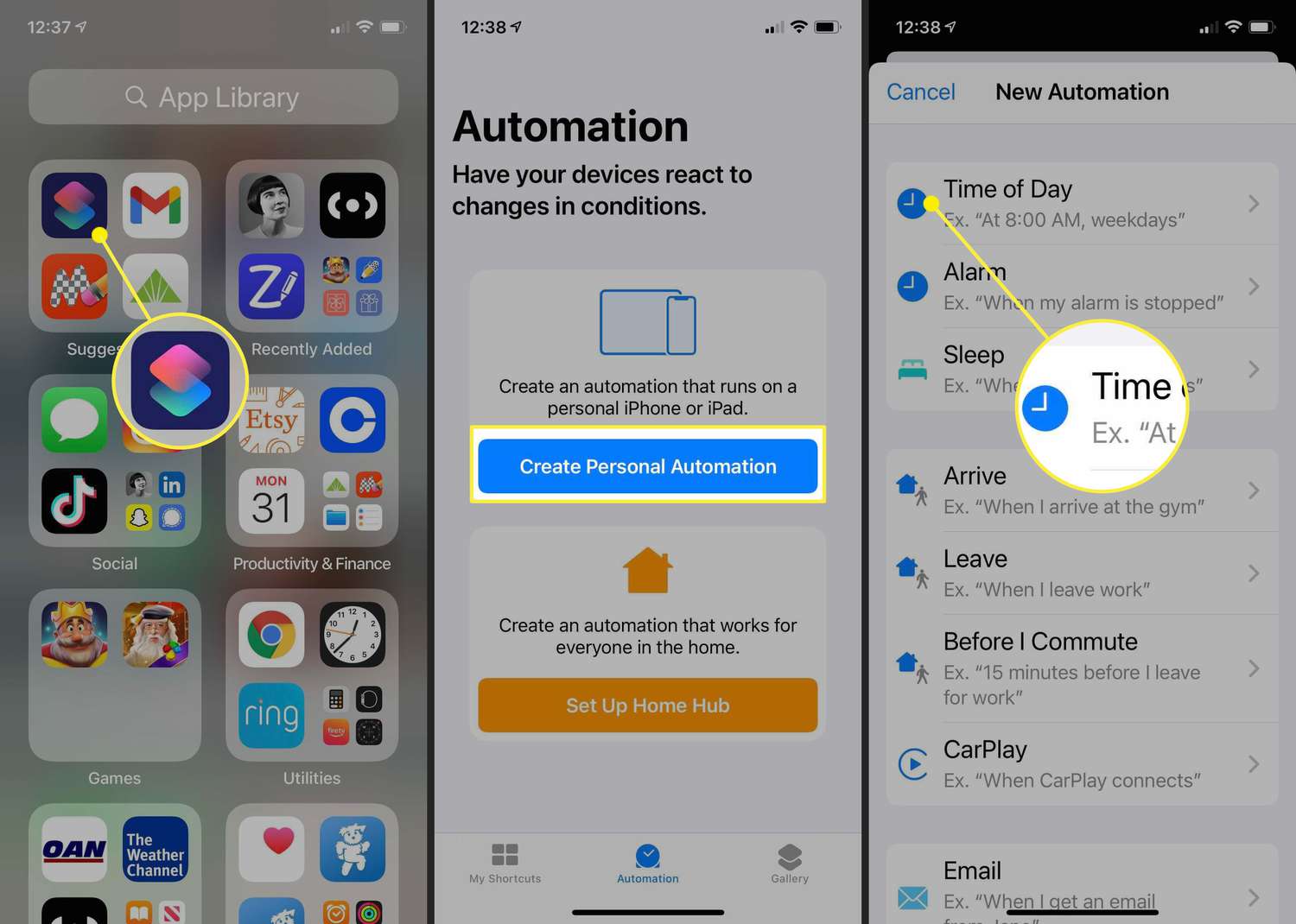
Do you find yourself sending the same text messages repeatedly on your iPhone? Perhaps you have a business and need to send regular updates to your customers or clients. Or maybe you just have a group of friends that you frequently text with about the same topics. Whatever the reason may be, wouldn’t it be convenient if you could automate the process and send those text messages automatically?
Luckily, with the advancements in technology, sending automatic text messages on your iPhone is now possible. In this article, we will guide you through the process of setting up automatic text messages and explore different methods, both with built-in features and using third-party apps. By the end, you will be able to save time and effort by automating those repetitive text messages and enjoying a more streamlined communication experience.
Inside This Article
- Setting Up Automated Text Messages
- Creating a Text Message Automation
- Editing or Deleting Text Message Automations
- Troubleshooting Automated Text Messages
- Conclusion
- FAQs
Setting Up Automated Text Messages
Setting up automated text messages on your iPhone can be a convenient way to send messages at specific times without having to manually do so. By following a few simple steps, you can easily enable and configure this feature on your device.
Step 1: Open the Settings app
To begin, locate and open the Settings app on your iPhone. The Settings app is represented by a gear icon and can usually be found on your home screen.
Step 2: Tap on “Messages”
Within the Settings app, scroll down and tap on the “Messages” option. This will take you to the settings specifically related to your iPhone’s messaging features.
Step 3: Select “Text Message Forwarding”
In the Messages settings, you will find various options related to messaging. Look for the “Text Message Forwarding” option and tap on it to proceed.
Step 4: Enable the desired devices for text message forwarding
Once you are in the Text Message Forwarding settings, you will see a list of devices connected to your iCloud account. Enable the devices that you want to enable for text message forwarding by toggling the switch next to each device.
That’s it! You have now successfully set up automated text messages on your iPhone. This will allow you to send text messages automatically at specific times without any manual intervention. You can now proceed to create the text message automation itself.
Creating a Text Message Automation
To send automatic text messages on your iPhone, you can easily set up an automation using the Shortcuts app. Follow these simple steps to create a text message automation:
Step 1: Open the Shortcuts app on your iPhone. It can be found on your home screen or by searching for it.
Step 2: Tap on the “Automation” tab at the bottom of the screen. This is where you can create new automations for various tasks.
Step 3: Create a new automation by tapping on the “+” icon located in the top right corner of the screen.
Step 4: Choose “Create Personal Automation” to create a custom automation based on your preferences.
Step 5: Select “Time of Day” as the trigger for your automation. This will allow you to schedule your text message to be sent at a specific time.
Step 6: Set the desired time for your automated message by adjusting the hour and minute values using the time picker.
Step 7: Tap on the “Next” button located in the top right corner of the screen to proceed.
Step 8: Now, it’s time to add an action to send a text message. Tap on the “Add Action” button to select the action for your automation.
Step 9: Customize the content of the text message by tapping on the text field and entering the desired message.
Step 10: Tap on the “Next” button and then “Done” to save the automation. Your automated text message will now be scheduled to be sent at the specified time.
By following these steps, you can easily create a text message automation on your iPhone. Whether you want to send a reminder, a birthday greeting, or any other automated message, this feature can help streamline your communication.
Editing or Deleting Text Message Automations
Step 1: Open the Shortcuts app to begin the process of editing or deleting your text message automations.
Step 2: Once you are in the app, navigate to the “Automation” tab. This is where you will find all your existing automations neatly organized for easy access.
Step 3: Locate the specific automation that you want to edit or delete. Scroll through the list or use the search function to quickly find the desired automation.
Step 4: To reveal the available options, simply swipe left on the automation. This action will bring up a set of buttons for editing or deleting the automation.
Step 5: Depending on your preference, select either “Delete” or “Edit” from the options that appear. If you wish to remove the automation entirely, tap on “Delete”. If you want to make changes to the automation, choose “Edit”.
By following these simple steps, you can easily manage your text message automations and make any necessary modifications.
Remember, editing or deleting text message automations allows you to refine and customize your automated messaging experience on your iPhone. It ensures that your automated texts remain up-to-date and relevant to your needs.
Troubleshooting Automated Text Messages
Setting up automated text messages on your iPhone can be a convenient way to stay connected and send messages without having to manually type them every time. However, like any technology, there may be instances where you encounter issues with your automated text messages. Here are some troubleshooting steps to help you get your automated text messages up and running smoothly:
Step 1: Ensure the Shortcuts app is up to date.
The Shortcuts app is the key to creating and managing your automated text messages on iPhone. It’s essential to make sure that you have the latest version of the Shortcuts app installed on your device. To check for updates, go to the App Store and look for any available updates for the Shortcuts app. Installing the latest version can often resolve compatibility issues and ensure that you have access to the latest features and bug fixes.
Step 2: Verify that text message forwarding is still enabled.
In order for your automated text messages to be sent from your iPhone, you need to have text message forwarding enabled. Text message forwarding allows your iPhone to send and receive messages through other Apple devices, such as your iPad or Mac. To check if text message forwarding is still enabled, follow these steps:
- Open the Settings app on your iPhone.
- Tap on “Messages”.
- Select “Text Message Forwarding”.
- Make sure the desired devices for text message forwarding are enabled.
If any of your desired devices are disabled, toggle them on to enable text message forwarding and ensure that your automated text messages can be sent successfully.
Step 3: Check for any conflicting or overlapping automations.
If you have multiple automations set up in the Shortcuts app, it’s important to check for any potential conflicts or overlapping actions. Conflicting automations can interfere with the execution of your automated text messages. Take a look at your automations and ensure that there are no conflicting actions or triggers that might cause issues. If you find any conflicts, make necessary adjustments to ensure the smooth functioning of your automated text messages.
Step 4: Restart your iPhone if the automation is not functioning correctly.
If you have followed the previous steps and your automated text messages are still not functioning correctly, a simple restart of your iPhone can often resolve any minor glitches or software-related issues. To restart your iPhone, follow these steps:
- Press and hold the power button (or the power button and volume button on newer iPhone models).
- Slide to power off when the “Slide to power off” option appears.
- Wait for a few seconds, then press and hold the power button again until the Apple logo appears.
Once your iPhone restarts, check if your automated text messages are working as expected. If not, you may need to revisit the previous troubleshooting steps or consult with Apple Support for further assistance.
By following these troubleshooting steps, you can address common issues that may arise when setting up and using automated text messages on your iPhone. Remember to keep your Shortcuts app updated, verify text message forwarding settings, check for conflicts, and restart your iPhone when necessary. With these steps, you’ll be well on your way to enjoying the convenience of automated text messages on your iPhone.
Conclusion
In conclusion, sending automatic text messages on iPhone can greatly simplify your communication process. With the help of various automation tools and features, you can easily schedule and send text messages at specific times or in response to specific triggers.
Whether you want to set up regular reminders, send personalized birthday greetings, or automate responses to incoming messages, the iPhone offers a range of options to streamline your messaging experience. By utilizing the native Shortcuts app or third-party apps like TextExpander or IFTTT, you can customize and automate your text messaging tasks with ease.
So, take advantage of technology and harness the power of automation to save time and effort when it comes to sending text messages on your iPhone. Explore the different options available, experiment with different workflows, and find the approach that works best for your needs. Before you know it, you’ll be sending automatic text messages like a pro!
FAQs
Q: Can I send automatic text messages on my iPhone?
A: Yes, you can. Apple provides a built-in feature called Shortcuts that allows you to automate tasks, including sending automatic text messages.
Q: How do I set up automatic text messages on my iPhone?
A: To set up automatic text messages on your iPhone, follow these steps:
- Open the Shortcuts app on your iPhone.
- Create a new shortcut by tapping on the “+” icon.
- Tap on “Add Action” and search for “Text” to find the “Text” action.
- Tap on “Text” and enter the message you want to send.
- Tap on “Add Action” again and search for “Send Message” to find the “Send Message” action.
- Tap on “Send Message” and select the recipient you want to send the message to.
- Tap on “Next” to customize the shortcut, add a name, and select an icon.
- Tap on “Done” to save the shortcut.
Q: Can I schedule automatic text messages on my iPhone?
A: Yes, you can schedule automatic text messages on your iPhone using the Shortcuts app. In the shortcut, instead of selecting “Send Message” action, you can use the “Set Date” and “Wait Until Date” actions to schedule the message to be sent at a specific time and date.
Q: Are there any third-party apps that can help me send automatic text messages on my iPhone?
A: Yes, there are several third-party apps available on the App Store that allow you to send automatic text messages on your iPhone. Some popular options include Scheduled, AutoSender, and AutoText.
Q: Can I customize the content of the automatic text messages?
A: Absolutely! With the Shortcuts app, you have full control over the content of the automatic text messages. You can customize the text, include variables, and even add dynamic elements like date and time.
