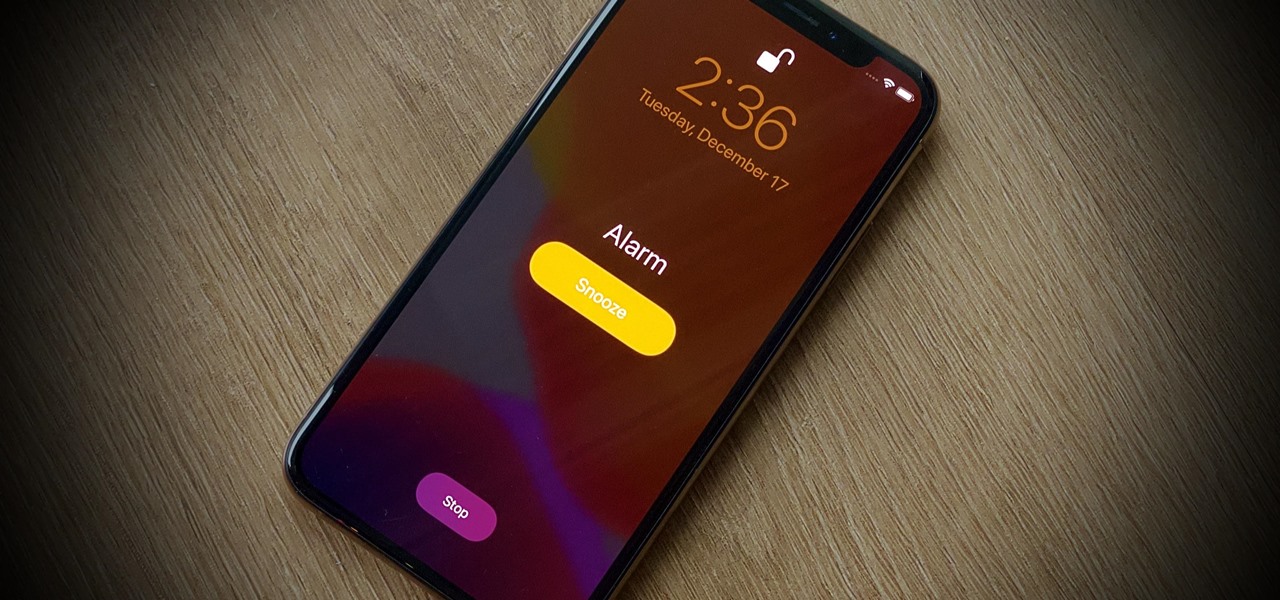
Setting an alarm on your iPhone 11 is a simple and efficient way to ensure you wake up on time or remind yourself of important tasks throughout the day. With the advancement of technology, our smartphones have become integral parts of our lives, serving as more than just communication devices. They have become multifunctional tools that assist us in various aspects of our daily routines.
In this article, we will guide you through the process of setting an alarm on your iPhone 11, taking advantage of its user-friendly interface and intuitive features. Whether you’re a heavy sleeper or someone who needs reminders for appointments, this article will provide you with step-by-step instructions to set alarms and maximize the functionality of your iPhone 11.
Inside This Article
- Step-by-Step Guide to Setting an Alarm on iPhone 11
- Troubleshooting Alarm Issues on iPhone 11
- Additional Tips and Features for Using Alarm on iPhone 11
- Conclusion
- FAQs
Step-by-Step Guide to Setting an Alarm on iPhone 11
Waking up on time is crucial for a productive day, and setting the alarm on your iPhone 11 is a breeze. Follow these step-by-step instructions to ensure that you never oversleep again:
- Unlock your iPhone 11: Begin by unlocking your iPhone 11 using Face ID, Touch ID, or your passcode.
- Open the Clock app: Locate the “Clock” app on your home screen and tap on it to open it.
- Go to the Alarm tab: At the bottom of the screen, you will see tabs labeled “Alarm,” “World Clock,” “Bedtime,” and “Stopwatch.” Tap on the “Alarm” tab.
- Create a new alarm: To set a new alarm, tap on the “+” button located in the top-right corner of the screen.
- Set the time: A new screen will appear where you can set the time for your alarm. Use the scroll wheel or the “+” and “-” buttons to choose the desired hour and minute.
- Select AM or PM: If you want your alarm to go off in the morning, select AM. For afternoon or evening alarms, select PM.
- Choose days for the alarm: If you want the alarm to repeat on specific days, tap on “Repeat.” You can then select the days of the week that you want the alarm to be active on.
- Set the alarm sound: Scroll down the alarm screen and tap on “Sound” to choose the sound you want to wake up to. You can choose from a variety of built-in tones or select a song from your music library.
- Adjust other settings: If you want to customize the alarm further, you can tap on options such as “Snooze,” “Bedtime,” and “Label.” These options allow you to control the snooze duration, set a wake-up routine, and add a label to your alarm, respectively.
- Save the alarm: Once you have set all the desired settings, tap on “Save” or “Done” to save the alarm.
That’s it! Your alarm is now set and ready to wake you up at the desired time. Make sure to keep your iPhone charged and unmuted so that you can hear the alarm when it goes off.
Remember, you can always edit or delete your alarms by going back to the “Alarm” tab in the Clock app and tapping on the alarm you want to modify.
Troubleshooting Alarm Issues on iPhone 11
If you’re experiencing alarm issues on your iPhone 11, don’t worry, you’re not alone. Sometimes, alarms can be a bit tricky to set up and get working properly. Fortunately, there are a few troubleshooting steps you can take to resolve common alarm issues on the iPhone 11.
1. Check the Alarm Settings: Start by double-checking your alarm settings. Make sure the time is set correctly, and the alarm is enabled. You can access the Alarm settings by opening the Clock app and selecting the “Alarm” tab at the bottom of the screen.
2. Check the Volume and Sound: Ensure that the volume on your iPhone 11 is turned up and not set to silent or vibrate mode. Additionally, check the sound settings for your alarm and make sure the desired sound is selected.
3. Restart Your iPhone: Sometimes, a simple restart can fix minor software glitches that may be affecting your alarm. Press and hold the side button and either volume button until the power-off slider appears. Drag the slider to turn off your iPhone, then press and hold the side button again until the Apple logo appears to restart it.
4. Update Your iOS: Keeping your iPhone’s software up to date is essential for optimal performance and bug fixes. Check if there are any available updates by going to Settings > General > Software Update.
5. Reset All Settings: If none of the above steps work, you can try resetting all settings on your iPhone 11. Note that this will not erase your data, but it will reset settings like Wi-Fi, Bluetooth, and notifications. Go to Settings > General > Reset > Reset All Settings.
6. Contact Apple Support: If you’ve tried all the troubleshooting steps and your alarm still isn’t working correctly, it may be time to reach out to Apple Support for further assistance. They can provide guidance and help diagnose any hardware or software issues that may be affecting your alarm functionality.
By following these troubleshooting steps, you should be able to resolve most common alarm issues on your iPhone 11. Remember to test your alarm after making any changes to ensure that it’s working as expected. Now you can wake up on time and start your day with confidence!
Additional Tips and Features for Using Alarm on iPhone 11
If you’re looking to maximize the functionality of the alarm feature on your iPhone 11, here are some additional tips and features that you can explore:
1. Customize Alarm Label – Did you know that you can customize the label for each of your alarms? Instead of just displaying the default “Alarm,” you can add a specific label to help you identify the purpose or occasion of each alarm. To do this, simply tap on the alarm you want to customize, then tap on the “Label” field. Enter the desired label, such as “Morning Workout” or “Important Meeting,” and save your changes.
2. Create Multiple Alarms – The iPhone 11 allows you to set multiple alarms, giving you the flexibility to schedule different alarms for different days or purposes. To create a new alarm, tap on the “+” button in the top-right corner of the Alarm screen. Set the desired time, repeat days, sound, and other settings for each alarm. This feature is especially handy if you have a varied schedule or need separate alarms for weekdays and weekends.
3. Choose Different Alarm Sounds – Tired of waking up to the same old default alarm sound? On the iPhone 11, you can choose from a wide variety of alarm sounds to suit your preferences. To change the alarm sound, go to the Alarm screen, tap on the alarm you want to modify, and select “Sound.” Browse through the available options and listen to different sounds until you find the perfect one. You can even add your own custom ringtone as an alarm sound.
4. Snooze Option – If you’re a fan of the snooze feature, you’ll be happy to know that it’s available on the iPhone 11 alarm as well. When the alarm goes off, you’ll see a “Snooze” option on the screen. Simply tap on it to snooze the alarm for a few minutes. You can customize the snooze duration in the Clock settings if the default time doesn’t suit you.
5. Use Bedtime Mode – The iPhone 11 offers a Bedtime mode that helps you establish a consistent sleep schedule and wake up refreshed. When you enable Bedtime mode in the Clock app, it will remind you to go to bed at your preferred time and create a quiet, darkened environment on your device while you sleep. This feature can help you improve your sleep quality and make waking up to your alarm easier.
6. Sync Alarms Across Devices – If you have multiple Apple devices, such as an iPad or Apple Watch, you can sync your alarms across these devices using iCloud. This means that you can set an alarm on your iPhone 11 and have it automatically appear on your other devices. To enable this feature, go to Settings > iCloud > iCloud Drive > Clock, and make sure the toggle switch is turned on.
7. Bedtime Reminder – In addition to setting alarms for waking up, you can also set a bedtime reminder on your iPhone 11. This reminder will notify you when it’s time to start winding down and preparing for sleep. To set a bedtime reminder, open the Clock app, go to the Bedtime tab, and set your desired bedtime and reminder time. You can also customize the days of the week for the bedtime reminder.
By exploring these additional tips and features, you can make the most out of the alarm feature on your iPhone 11. From customizing alarm labels to syncing alarms across your devices, these options will help you personalize your waking experience and ensure that you never miss an important appointment or event.
Conclusion
Setting an alarm on your iPhone 11 is a simple and essential feature that helps you stay organized and punctual in your daily life. With the user-friendly interface and intuitive navigation of the iPhone 11, you can easily access the Clock app and set up alarms with just a few taps.
Whether you need a gentle reminder to wake up in the morning or a prompt for an important event, the Clock app on your iPhone 11 has got you covered. With the ability to customize alarm tones, snooze durations, and repeat patterns, you can tailor your alarms to suit your individual needs.
Additionally, the availability of the Bedtime feature allows you to establish a consistent sleep schedule for a healthier lifestyle. This feature not only sets a bedtime reminder but also ensures that you wake up feeling refreshed and rejuvenated.
With the knowledge and guidance provided in this article, you are now equipped to utilize the alarm function on your iPhone 11 efficiently and effectively. Say goodbye to oversleeping or missing important appointments – your iPhone 11 is here to keep you on track and organized.
FAQs
1. How do I set an alarm on iPhone 11?
To set an alarm on your iPhone 11, follow these steps:
- Open the Clock app, which is commonly found on the home screen of your iPhone 11.
- Tap on the “Alarm” tab at the bottom of the screen.
- Tap on the “+” button in the upper-right corner to create a new alarm.
- Set the time for your alarm by scrolling through the hours and minutes using the picker wheel.
- Choose the days you want the alarm to repeat by tapping on the “Repeat” option and selecting the desired days.
- Customize the alarm sound by tapping on the “Sound” option and selecting a sound from the list.
- Tap on “Save” to set the alarm.
2. Can I snooze the alarm on iPhone 11?
Yes, you can snooze the alarm on your iPhone 11. When the alarm goes off, a “Snooze” option will appear on the screen. Simply tap on “Snooze” to delay the alarm by a few minutes. The snooze duration can be customized in the Clock app settings.
3. Can I set multiple alarms on iPhone 11?
Yes, you can set multiple alarms on your iPhone 11. To create additional alarms, follow the same steps mentioned earlier for setting an alarm.
4. How can I delete an alarm on iPhone 11?
To delete an alarm on your iPhone 11, follow these steps:
- Open the Clock app on your iPhone 11.
- Tap on the “Alarm” tab at the bottom of the screen.
- Swipe left on the alarm you want to delete.
- Tap on the “Delete” button that appears.
5. Can I set a specific alarm tone on iPhone 11?
Yes, you can set a specific alarm tone on your iPhone 11. In the Clock app, when creating or editing an alarm, tap on the “Sound” option. You will be presented with a list of available alarm tones to choose from. You can also set custom ringtones as alarm tones on your iPhone 11 by selecting the “Pick a Song” option.
