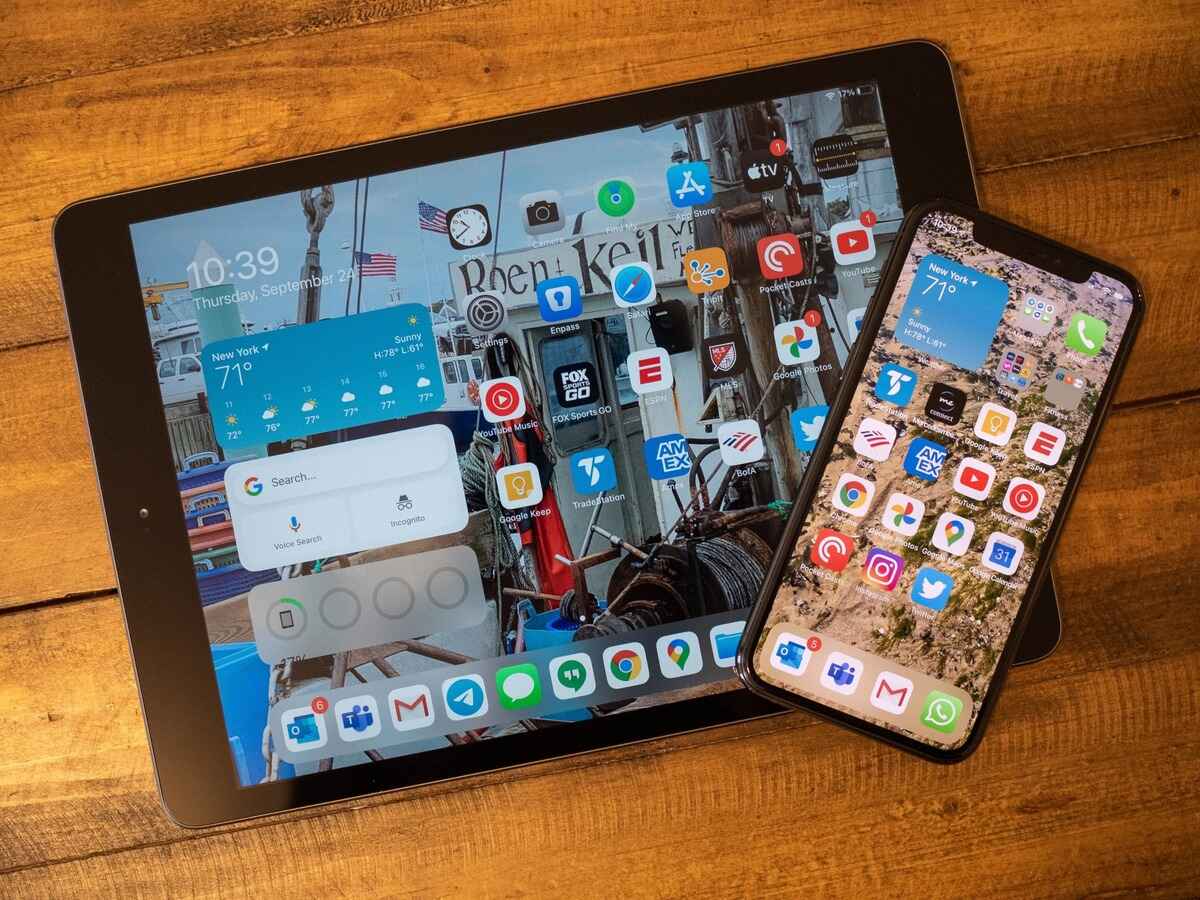
Have you ever found yourself in a situation where you needed to transfer your contacts from your iPhone to your iPad? Whether you’re switching devices, syncing contacts across multiple Apple devices, or simply wanting to share contact information with someone who uses an iPad, knowing how to share contacts from your iPhone to your iPad can be incredibly useful.
In this article, we will guide you through the process of sharing contacts from your iPhone to your iPad. We’ll explore different methods, including using iCloud, AirDrop, and third-party apps. By the end of this article, you’ll have a clear understanding of how to effortlessly transfer and share your contacts between your iPhone and iPad, enabling you to stay connected and organized across devices.
Inside This Article
- Method 1: Using AirDrop
- Method 2: Using iCloud
- Method 3: Using email or messaging apps
- Method 4: Using third-party contact sharing apps
- Conclusion
- FAQs
Method 1: Using AirDrop
Sharing contacts from your iPhone to iPad has never been easier with the help of AirDrop. This built-in feature allows you to quickly and wirelessly transfer contact information between Apple devices in just a few simple steps.
To initiate the process, ensure that both your iPhone and iPad have AirDrop enabled. You can do this by swiping up from the bottom of the screen on both devices to access the Control Center, then tapping on the AirDrop icon.
Once AirDrop is enabled, follow these steps:
- On your iPhone, open the Contacts app and locate the contact you wish to share.
- Tap on the contact to open their details page.
- Next, tap on the share icon, which is usually represented by a square with an arrow pointing up.
- AirDrop will then display a list of nearby Apple devices. Select your iPad from the list.
- You will receive a notification on your iPad asking if you want to accept the contact. Tap “Accept” to complete the transfer.
Once the transfer is complete, the shared contact will appear in the Contacts app on your iPad. It’s as simple as that!
AirDrop eliminates the need for cables, email attachments, or third-party apps, making it a convenient and efficient way to share contacts between your iPhone and iPad. Give it a try and experience the seamless integration of Apple devices.
Method 2: Using iCloud
Another convenient way to share contacts from your iPhone to your iPad is by using iCloud. iCloud is Apple’s cloud storage service that allows you to store and sync data across all your Apple devices. By enabling contact syncing on iCloud, you can easily access and share your contacts between your iPhone and iPad.
Here’s how you can share contacts from your iPhone to your iPad using iCloud:
- Make sure you have iCloud set up on both your iPhone and iPad. To check, go to Settings on each device and tap on your name at the top.
- On the iCloud screen, ensure that the “Contacts” option is turned on. If it’s not, toggle the switch to enable it.
- Wait for a few moments to allow iCloud to sync the contacts between your devices. This may take some time depending on the number of contacts you have.
- Once the contacts are synced, open the Contacts app on your iPad.
- You should now see all the contacts from your iPhone on your iPad. You can browse through the contacts or use the search function to find a specific contact.
With your contacts synced via iCloud, any changes you make to your contacts on either device will be reflected on the other device as well. This makes it convenient for keeping your contacts up to date and ensuring that they are easily accessible on both your iPhone and iPad.
Note: Make sure you are logged in to the same iCloud account on both devices and connected to the internet for the contact syncing to work properly.
Method 3: Using email or messaging apps
Sharing contacts from your iPhone to iPad can be easily done using email or messaging apps. This method allows you to send a contact card as an attachment, making it convenient for the recipient to save the contact directly on their iPad. Here’s how to do it:
1. Open the Contacts app on your iPhone and select the contact you want to share.
2. Tap on the “Share Contact” option, which is usually represented by an icon of a box with an arrow pointing upwards.
3. From the sharing options, select the email or messaging app you want to use.
4. Compose a new message using the selected app and enter the recipient’s email or phone number.
5. Attach the contact card by tapping on the attachment icon (usually represented by a paperclip) and selecting the contact.
6. Send the message to the recipient, who can then open the attachment and save the contact on their iPad.
This method works for most email and messaging apps, including Mail, Messages, Gmail, WhatsApp, and more. Make sure that both devices have a compatible email or messaging app installed to ensure successful contact sharing.
Method 4: Using third-party contact sharing apps
If the previous methods do not suit your needs or if you prefer a more versatile option, you can consider using third-party contact sharing apps. These apps offer additional features and functionalities to streamline the process of sharing contacts between your iPhone and iPad.
Third-party contact sharing apps are available on both the App Store and the Google Play Store. Some popular options include Contacts+ Pro, Sync.ME, and My Contacts Backup. These apps provide a user-friendly interface and allow you to easily import and export contacts between devices.
To use a third-party contact sharing app, follow these steps:
- First, go to the App Store or Google Play Store on your iPhone and search for the desired contact sharing app.
- Download and install the app on your iPhone.
- Launch the app and grant it permission to access your contacts.
- Select the contacts you want to share and choose the export option.
- Choose the sharing method, such as email, messaging apps, or cloud storage services.
- Follow the on-screen prompts to complete the sharing process.
Once the contacts are exported, you can now go to your iPad and download the same contact sharing app from the App Store or Google Play Store.
Open the app on your iPad and sign in using the same account you used on your iPhone. This will ensure that the contacts you previously exported are available on your iPad.
Once you have access to your contacts on your iPad, you can manage them, edit them, and easily share them with others using the same app.
Third-party contact sharing apps offer a convenient and efficient way to transfer contacts between your iPhone and iPad. They eliminate the need for manual exporting and importing of contacts, making the process seamless and hassle-free.
So, if you want to have more control and flexibility in sharing contacts, consider utilizing a third-party contact sharing app for your iPhone and iPad.
In conclusion, sharing contacts from an iPhone to an iPad has never been easier. With the advancements in technology, it’s now possible to seamlessly transfer contact information between these two devices with just a few simple steps. Whether you’re looking to sync your work contacts or share personal contacts with family members, the process is quick and hassle-free.
By utilizing features such as iCloud, AirDrop, or third-party apps, you can ensure that your contacts are effortlessly transferred to your iPad, allowing you to have all your important information at your fingertips. Take advantage of the convenience and efficiency that modern smartphones and tablets offer, and make contact sharing a breeze.
So, next time you need to share your contacts from your iPhone to your iPad, remember the various methods and tools available to make the process smooth and seamless. With just a few taps, you can have all your contacts effortlessly accessible on your iPad, keeping you connected and organized wherever you go.
FAQs
Q: Can I share contacts from my iPhone to my iPad?
A: Yes, you can easily share contacts from your iPhone to your iPad using various methods.
Q: What is the easiest way to share contacts between iPhone and iPad?
A: One of the easiest ways to share contacts between an iPhone and iPad is by using iCloud. By enabling iCloud sync on both devices, your contacts will be automatically synced and available on both devices.
Q: How can I share contacts from iPhone to iPad using iCloud?
A: To share contacts from your iPhone to iPad using iCloud, follow these steps:
- Make sure you have signed in to the same iCloud account on both your iPhone and iPad.
- On your iPhone, go to “Settings” and tap on your name at the top.
- Select “iCloud” and enable the “Contacts” toggle switch.
- On your iPad, go to “Settings” and tap on your name at the top.
- Select “iCloud” and enable the “Contacts” toggle switch.
Once the syncing process is complete, your contacts will be accessible on both devices.
Q: Can I share contacts between iPhone and iPad using AirDrop?
A: Yes, you can use AirDrop to share contacts between iPhone and iPad. Here’s how:
- Make sure both your iPhone and iPad have Bluetooth and Wi-Fi turned on, and that they are in close proximity to each other.
- On your iPhone, go to the “Contacts” app and select the contact you want to share.
- Tap on the “Share” button, and then choose the AirDrop option.
- Select your iPad from the AirDrop list.
- On your iPad, accept the contact transfer via AirDrop.
The contact will be transferred from your iPhone to iPad via AirDrop.
Q: Are there any third-party apps that can help me share contacts between iPhone and iPad?
A: Yes, there are several third-party apps available on the App Store that can help you share contacts between iPhone and iPad. Some popular options include “My Contacts Backup,” “Contacts Sync for Google Gmail,” and “Contacts Optimizer.” These apps provide additional features and flexibility in sharing and managing contacts across multiple devices.
