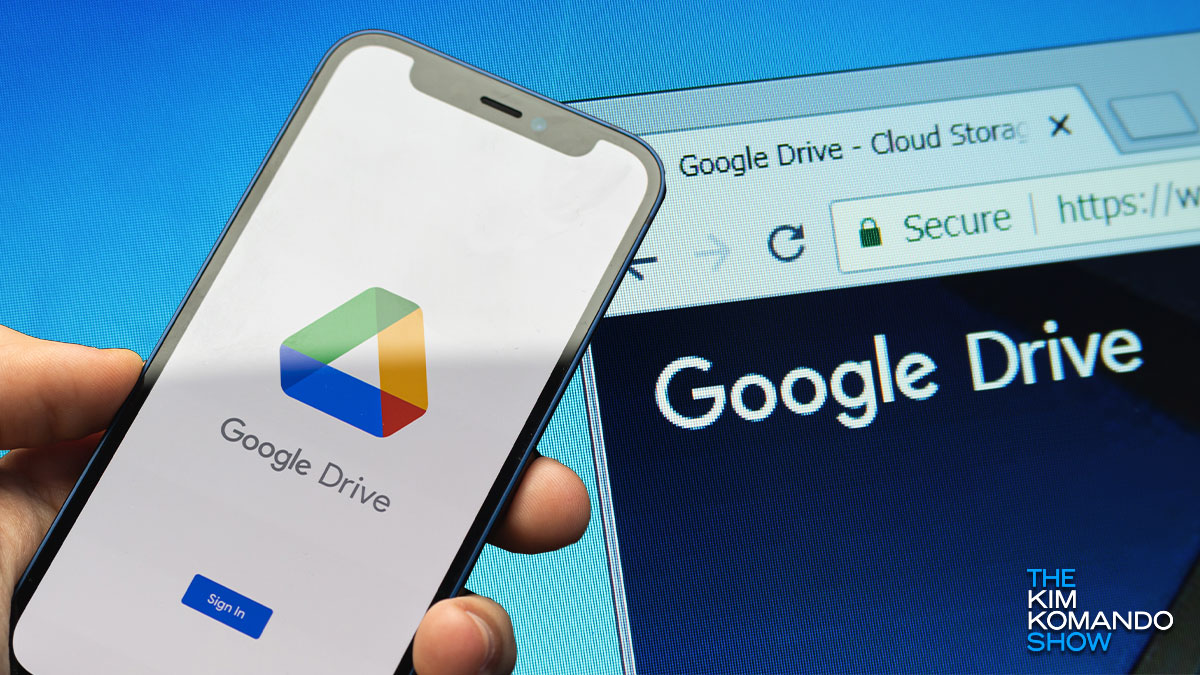
Sharing photos from your mobile device is easier than ever before, thanks to the convenience of cloud storage platforms like Google Drive. With Google Drive, you can securely store and access your photos from anywhere, at any time. Whether you want to share a picture with your friends, family, or colleagues, or simply want to create a backup of your precious memories, Google Drive provides a seamless solution.
In this article, we will guide you through the process of sharing photos on Google Drive from your mobile device. We will cover all the necessary steps, including how to upload photos to Google Drive, how to create a shared album, and how to invite others to view or contribute to the album. By following these instructions, you’ll be able to effortlessly share your favorite moments with the people who matter most. So, grab your mobile phone and let’s dive into the world of mobile photo sharing on Google Drive!
Inside This Article
- # How To Share Photos On Google Drive From Mobile
- Uploading photos to Google Drive from your mobile device
- Sharing individual photos via Google Drive
- Sharing multiple photos via Google Drive
- Adjusting privacy settings for shared photos
- Conclusion
- FAQs
# How To Share Photos On Google Drive From Mobile
If you’re looking for a convenient way to share photos from your mobile device, Google Drive offers a simple and efficient solution. With Google Drive, you can upload and store your photos in the cloud, making it easy to access them from any device. Whether you want to share individual photos or multiple photos at once, Google Drive provides a seamless sharing experience. In this article, we’ll walk you through the steps to share your photos on Google Drive from your mobile device.
Uploading photos to Google Drive from your mobile device
The first step in sharing photos on Google Drive is to upload them to your Google Drive account from your mobile device. Follow these steps to upload photos:
- Open the Google Drive app on your mobile device.
- Tap on the “+” or “Create” button to start a new upload.
- Select “Upload” from the options that appear.
- Choose the location on your device where your photos are stored.
- Select the photos you want to upload by tapping on them. You can select multiple photos by tapping and holding on the first photo, then tapping on the others.
- Tap on the “Upload” button to start the upload process. Depending on the size and number of photos, it may take some time.
- Once the upload is complete, your photos will be available in your Google Drive account.
Sharing individual photos via Google Drive
Once your photos are uploaded to Google Drive, you can easily share individual photos with others. Follow these steps to share an individual photo:
- Open the Google Drive app on your mobile device.
- Navigate to the folder where the photo is located.
- Tap and hold on the photo you want to share to select it.
- Tap on the “Share” button that appears.
- Choose the method you want to use to share the photo (e.g., via email, a messaging app, or a social media platform).
- Enter the recipient’s email address or select their contact information from your device’s contacts.
- Add a message or any additional information, if desired.
- Tap on the “Send” or “Share” button to send the photo.
Sharing multiple photos via Google Drive
If you want to share multiple photos at once, Google Drive makes it easy. Here’s how you can do it:
- Open the Google Drive app on your mobile device.
- Navigate to the folder where the photos are located.
- Tap on the “Select” button, usually represented by a checkmark or a circle, to select multiple photos.
- After selecting the photos, tap on the “Share” button.
- Choose the method you want to use to share the photos, similar to sharing an individual photo.
- Enter the recipient’s email address or select their contact information from your device’s contacts.
- Add a message or any additional information, if desired.
- Tap on the “Send” or “Share” button to send the photos.
Adjusting privacy settings for shared photos
When you share photos from Google Drive, it’s important to consider the privacy settings. You have control over who can view, comment, or edit the shared photos. Here’s how you can adjust the privacy settings:
- Open the Google Drive app on your mobile device.
- Navigate to the folder where the shared photos are located.
- Tap and hold on the photo you want to adjust the privacy settings for.
- Tap on the “More” options (usually represented by three vertical dots).
- Select “Share & export” or “Manage access.”
- Choose the desired privacy setting, such as “Anyone with the link can view” or “Specific people can view.”
- Make any necessary changes to the access list or permissions.
- Tap on the “Done” or “Save” button to apply the changes.
Sharing photos with others has never been easier thanks to Google Drive. Follow these steps to upload, share, and manage your photos from your mobile device, and enjoy the convenience and flexibility of having your memories accessible in the cloud.
Uploading photos to Google Drive from your mobile device
Google Drive is a versatile cloud storage platform that allows you to store and access your files from anywhere, including on your mobile device. Uploading your photos to Google Drive from your mobile device is a simple process that ensures safe storage and easy access to your precious memories.
To begin, you’ll need to have the Google Drive app installed on your mobile device. If you don’t already have it, you can download it for free from the Google Play Store for Android devices or the App Store for iOS devices.
Once you have the app installed, open it and sign in to your Google account. If you don’t have a Google account, you’ll need to create one before proceeding.
After signing in, you’ll be greeted with the Google Drive home screen. To upload photos, tap on the “+” or “New” button, usually located at the bottom right corner of the screen. This will open a menu with various options.
From the menu, select “Upload” or “Upload Files,” depending on your device’s interface. This will open your device’s file browser.
Navigate to the location where your photos are stored on your device. This might be your Gallery or Camera Roll folder, depending on your device model.
Once you’ve located your photos, tap on them to select them. You can select multiple photos at once by tapping on each one or using the “Select All” option, if available.
After selecting your photos, tap on the “Upload” button to begin the upload process. The app will then start uploading your photos to your Google Drive account. The time it takes to upload will depend on the size and number of the photos.
While the photos are uploading, you can monitor the progress on the screen. Once the upload is complete, you’ll be able to access your photos on Google Drive from any device with internet access.
It’s worth noting that the uploaded photos will be stored in your Google Drive storage, so it’s essential to regularly check your storage limit and manage your files accordingly. Additionally, ensure that you have a stable internet connection during the upload process to avoid any interruptions.
With these simple steps, you can easily upload your photos to Google Drive from your mobile device, ensuring that your precious moments are securely backed up and accessible whenever you need them.
Sharing individual photos via Google Drive
Sharing individual photos via Google Drive is a convenient way to quickly and securely share your photos with others. Whether you want to share a memorable moment with friends or collaborate on a project with colleagues, Google Drive offers a seamless solution. Follow the steps below to easily share individual photos from your mobile device.
1. Open the Google Drive app on your mobile device and sign in to your Google account. If you don’t have the app, you can download it from the App Store (for iOS) or Google Play Store (for Android).
2. Once you’re signed in, navigate to the folder or location where the photo you want to share is stored. If the photo is not yet on Google Drive, you can upload it by tapping the “+” or “Add” button and selecting the photo from your device’s gallery.
3. Once you have located the photo, long-press on it to select it. You will see a checkmark appear on the photo, indicating that it has been selected.
4. With the photo selected, tap the “Share” button, usually represented by an arrow pointing upwards or a three-dot menu icon. This will open the sharing options menu.
5. In the sharing options menu, you can choose to share the photo with specific individuals by entering their email addresses or names. Additionally, you can select from the suggested contacts or choose from your device’s contact list.
6. You can also adjust the permissions for the shared photo by tapping on the “Permissions” or “Access” option. This allows you to control whether the recipient can view, comment on, or edit the photo.
7. Once you have selected the recipients and adjusted the permissions, tap the “Send” or “Share” button to send the invitation to view the shared photo.
8. The recipients will receive an email or notification with a link to the shared photo. They can then click on the link to view and download the photo.
That’s it! You have successfully shared an individual photo via Google Drive from your mobile device. Remember, you can always manage and revoke access to shared photos by accessing the sharing settings in Google Drive.
Sharing multiple photos via Google Drive
If you have a collection of photos that you want to share with someone, Google Drive offers a convenient and efficient way to do so. Follow these simple steps to share multiple photos from your mobile device:
- Upload photos: First, make sure you have the Google Drive app installed on your mobile device. Open the app and tap on the “+” button to upload the photos you want to share. You can select multiple photos from your device’s gallery or camera roll.
- Create a new folder: Once the photos are uploaded, you may want to organize them in a separate folder for better management. To create a new folder, tap on the “New” button at the bottom of the Google Drive app and select “Folder.” Give the folder a suitable name that describes the content of the photos.
- Select and share: To select multiple photos, tap and hold on one photo until it is highlighted, then tap on the other photos you wish to select. Once you have selected all the photos you want to share, tap on the “Share” icon usually represented by an arrow pointing upwards.
- Choose sharing options: A menu will appear where you can choose how you want to share the photos. You can select “Add people” to share the folder with specific individuals, or you can select “Create link” to generate a link that you can share via email, messaging apps, or social media.
- Set permissions: If you choose to add people individually, you can set the permissions for each person. You can choose between “Viewer,” “Commenter,” or “Editor” options. Viewers can only view the photos, commenters can leave comments, and editors can make changes to the photos and the folder itself.
- Send the invitation: After setting the permissions, tap on the “Send” or “Done” button to invite the selected individuals. They will receive an email or a notification with the shared folder, and they can access the photos through the link or directly from their Google Drive app.
Sharing multiple photos via Google Drive gives you the flexibility to share entire albums or collections with just a few simple steps. Whether you’re collaborating with friends or colleagues or sharing memories with family, Google Drive makes it easy to keep everyone in the loop.
Adjusting privacy settings for shared photos
When sharing photos on Google Drive from your mobile device, it’s important to consider the privacy settings to ensure that your photos are only visible to the intended recipients. Google Drive provides several options to adjust the privacy settings for shared photos, allowing you to control who can view, edit, and download them.
To start, open the Google Drive app on your mobile device and locate the photo you want to share. Tap and hold the photo until a menu appears, then select the “Share” option. This will open the sharing settings for the selected photo.
Once in the sharing settings, you can choose to share the photo with specific individuals or make it publicly accessible. To share the photo with specific individuals, tap on the “+” icon or the “Add people” option. Then, type in the email addresses or names of the individuals you want to share the photo with. You can also choose whether they can view, comment, or edit the photo by tapping on the arrow next to their name.
If you want to make the photo publicly accessible, tap on the “Get link” option. This will generate a unique link that you can share with anyone. By default, anyone with the link can view the photo. However, you can change the access level by tapping on “Anyone with the link” and selecting a more restrictive option, such as “Can comment” or “Can edit”.
Furthermore, you can set an expiration date for the shared photo by tapping on the calendar icon. This allows you to automatically revoke access to the photo after a certain period of time, ensuring that it is no longer visible to others.
Lastly, if you want to prevent others from downloading the shared photo, you can disable the “Allow downloading” option. This will restrict users from saving a copy of the photo to their device.
Once you have adjusted the privacy settings to your liking, simply tap on the “Send” or “Done” button to share the photo. The recipients will receive an email notification or a direct link to access the shared photo, depending on the sharing method you chose.
By taking advantage of Google Drive’s privacy settings, you can securely share photos from your mobile device, ensuring that only the intended audience can view, edit, or download them.
Conclusion
Sharing photos on Google Drive from your mobile device can help you easily and conveniently store and access your images anywhere, anytime. With just a few simple steps, you can upload and share your photos with friends, family, or colleagues. Google Drive provides a reliable and secure platform for storing and organizing your visual memories.
Whether you want to share vacation photos with loved ones, collaborate on work projects with colleagues, or simply back up your precious memories, Google Drive offers a seamless experience. By following the instructions outlined in this guide, you can effortlessly share your photos from your mobile device to Google Drive in just a matter of minutes.
Embrace the convenience and flexibility of Google Drive’s photo sharing feature today and unlock the full potential of mobile photo management!
FAQs
Q: Can I share photos on Google Drive directly from my mobile phone?
A: Absolutely! You can easily share photos on Google Drive directly from your mobile phone. With the Google Drive app installed on your device, you can upload and share photos with just a few taps.
Q: How do I upload photos to Google Drive from my mobile phone?
A: To upload photos to Google Drive from your mobile phone, open the Google Drive app, tap on the “+” button to add a new file, then select the “Upload” option. From there, you can choose the photos you want to upload from your phone’s gallery or file manager.
Q: Can I share multiple photos at once on Google Drive?
A: Yes, you can share multiple photos at once on Google Drive. After uploading the photos to your Drive, you can select multiple photos by long-pressing on one photo and then tapping on the others. Once selected, you can share them by tapping on the share icon and choosing the desired sharing option.
Q: What sharing options are available for my photos on Google Drive?
A: When you share photos on Google Drive from your mobile phone, you have several sharing options. You can share the photos with specific people by entering their email addresses, make the photos accessible to anyone with a link, or even publish them to the web. Additionally, you can control the level of access each person has, whether it’s view-only or editing privileges.
Q: Can I share a photo album on Google Drive from my mobile phone?
A: While Google Drive doesn’t have a dedicated photo album feature, you can create a folder and upload multiple photos to it. Once the folder is created, you can share the entire folder with others, allowing them to access and view all the photos inside. It’s a convenient way to organize and share multiple photos as a collection.
