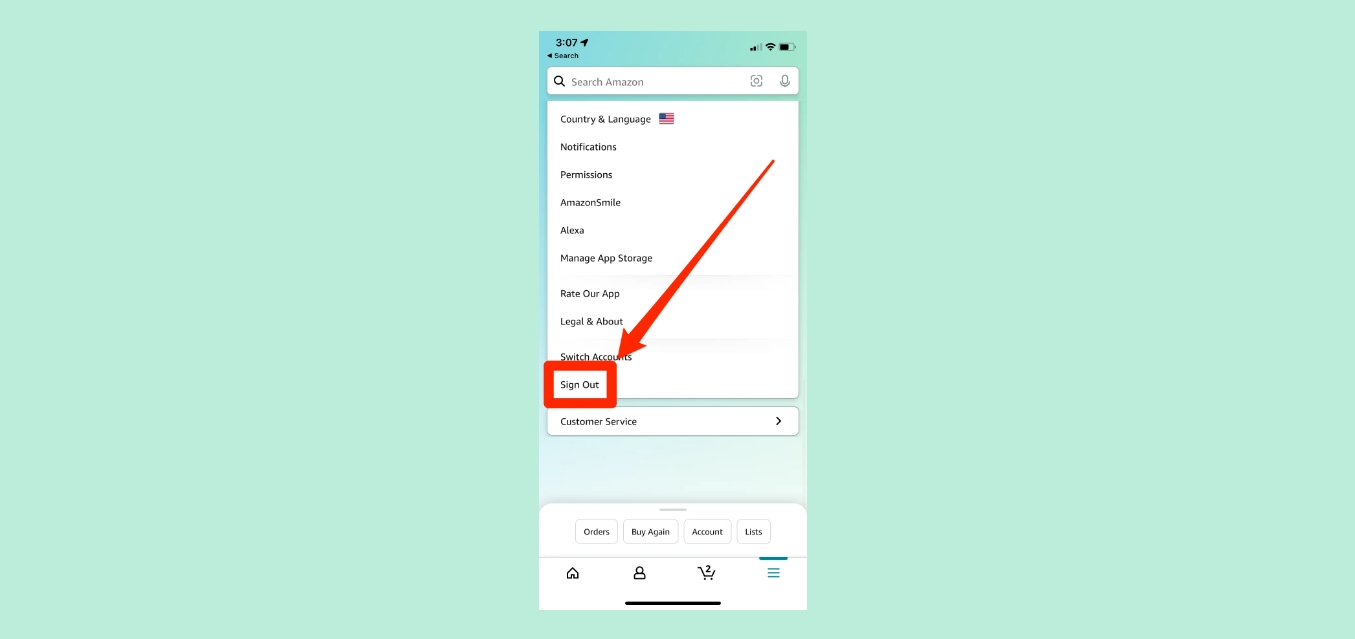
Are you wondering how to sign out of the Amazon mobile app? Look no further! In this article, we will guide you through the step-by-step process of signing out of the Amazon app on your mobile device. Whether you’re using an iPhone or an Android phone, we’ve got you covered. Signing out of the Amazon app is a crucial step to ensure the security of your account, especially if you’re using a shared device or accessing sensitive information. So, let’s delve into the easy-to-follow instructions and bid farewell to your Amazon app session for the time being. Read on to discover how to sign out of the Amazon mobile app and protect your personal information.
Inside This Article
- Overview
- Option 1: Signing out from the settings menu
- Option 2: Managing Your Account and Devices
- Option 3: Force quitting the Amazon app
- Conclusion
- FAQs
Overview
If you’re an avid shopper, chances are you’ve used the Amazon mobile app to conveniently browse and make purchases from your mobile devices. However, there may come a time when you need to sign out of the app – perhaps to protect your account or to switch to a different Amazon account. In this article, we will guide you through the process of signing out of the Amazon mobile app on Android devices, iOS devices, Kindle Fire tablets, and Amazon Fire TV devices.
Whether you’re using an Android device, an iPhone, an iPad, a Kindle Fire tablet, or an Amazon Fire TV device, signing out of the Amazon mobile app is a straightforward process. By following the steps outlined in this article, you’ll be able to log out of your Amazon account and keep your information secure.
So, without further ado, let’s dive into the step-by-step instructions for signing out of the Amazon mobile app on different devices.
Option 1: Signing out from the settings menu
If you’re looking to sign out of the Amazon mobile app, one way to do it is by accessing the settings menu. This method applies to both Android and iOS devices. Here’s how you can do it:
- Open the Amazon app on your mobile device. Ensure that you are signed in with your Amazon account.
- Tap on the menu button, which is usually located in the top left corner of the app. It may be represented by three horizontal lines or a hamburger icon.
- Scroll down the menu and locate the “Settings” option. Tap on it to open the settings menu.
- In the settings menu, find the “Sign out” or “Log out” option. Tap on it to sign out of your Amazon account.
- You may receive a confirmation prompt asking if you want to sign out. Confirm your choice by selecting “Yes” or “OK.”
By following these steps, you will successfully sign out of your Amazon account using the settings menu within the mobile app. This ensures that your account information and personal details remain secure.
Option 2: Managing Your Account and Devices
Aside from the traditional sign out method, you can also manage your account and devices to achieve the same result. This option gives you additional control over the connected devices and allows you to sign out remotely if needed.
To manage your account and devices, follow these steps:
- Open the Amazon mobile app on your device.
- Tap on the menu icon (usually three horizontal lines) in the top left corner of the screen.
- Scroll down and tap on “Settings.”
- Select “Your Account.”
- Under the “Devices” section, tap on “Manage Your Devices.”
- You will see a list of all the devices connected to your Amazon account.
- To sign out of a specific device, tap on the “…” or “More Options” button next to the device.
- From the dropdown menu, select “Sign out.”
- A confirmation message will appear asking if you want to sign out. Tap “Yes” to confirm.
By following these steps, you will effectively sign out of the Amazon mobile app on the selected device. This method is especially useful if you have lost access to a device or want to ensure that your account is secure.
It’s important to note that signing out of the Amazon mobile app on one device will not automatically sign you out of the app on other devices. To ensure complete sign out from all devices, it is recommended to use the “Sign Out” option or manage your devices as mentioned above.
Managing your account and devices not only provides the convenience of signing out remotely but also gives you better control over your Amazon account’s security. By regularly monitoring and managing your connected devices, you can stay vigilant and protect your sensitive information.
Option 3: Force quitting the Amazon app
If you’re experiencing issues signing out of the Amazon mobile app on your device, another option you can try is force quitting the app. Force quitting essentially closes the app and restarts it, which can help resolve any glitches or technical problems that may be preventing you from signing out.
Here are the steps to force quit the Amazon app on different devices:
- Android Devices: To force quit the Amazon app on an Android device, open the Settings app, then go to Apps or Application Manager (the name may vary depending on your device). Scroll down and tap on the Amazon app. On the app info screen, tap on Force stop or Stop to close the app completely.
- iOS Devices: To force quit the Amazon app on an iOS device, double-click the Home button or swipe up from the bottom of the screen (depending on your device model) to open the app switcher. Then, swipe left or right to locate the Amazon app preview. Swipe it up or off the screen to force quit the app.
- Kindle Fire Tablets: To force quit the Amazon app on a Kindle Fire tablet, press and hold the Home button or the Back button (depending on your device model) until a menu appears. From the menu, tap on More or App info, then tap on Force stop.
- Amazon Fire TV Devices: To force quit the Amazon app on an Amazon Fire TV device, go to the Settings menu and select Applications or Manage Installed Applications. Find the Amazon app from the list of installed apps and select it. Then, choose the option to Force stop or Clear data.
After force quitting the app, you can launch it again and try signing out to see if the issue has been resolved. If you’re still unable to sign out, you can consider other options such as clearing the app data or reaching out to Amazon customer support for further assistance.
Conclusion
In conclusion, signing out of the Amazon mobile app is a simple process that allows you to protect your account and ensure the security of your personal information. By following the steps outlined in this article, you can easily sign out of the app and safeguard your Amazon account.
Whether you’re using an Android or iOS device, the steps to sign out are straightforward and can be completed within a few taps. Remember to regularly sign out of the Amazon app when you’re finished using it on a shared device or when you want to ensure that your account is secure.
By taking a few extra moments to sign out of the Amazon mobile app, you can have peace of mind knowing that your account is protected. So, the next time you’re done browsing and shopping on Amazon, make sure to log out and keep your personal information safe.
FAQs
1. How do I sign out of the Amazon mobile app?
To sign out of the Amazon mobile app, follow these steps:
- Open the Amazon mobile app on your device.
- Tap on the menu icon, usually represented by three horizontal lines, located in the top left corner of the screen.
- Scroll down the menu and tap on “Settings”.
- Under the “Settings” menu, tap on “Sign Out” or “Sign Out of All Accounts”.
- Confirm your decision by tapping on “Sign Out” again if prompted.
2. Why should I sign out of the Amazon mobile app?
Signing out of the Amazon mobile app is important for security reasons. By signing out, you ensure that your account information and personal details are not accessible to unauthorized users if your device is lost or stolen.
3. Can I sign out of the Amazon mobile app on multiple devices at once?
No, signing out of the Amazon mobile app on one device does not sign you out of other devices automatically. You need to sign out individually on each device where you are logged into the Amazon mobile app.
4. What happens when I sign out of the Amazon mobile app?
When you sign out of the Amazon mobile app, you are logged out of your account. This means that you will no longer have access to your saved addresses, payment methods, wishlists, and order history until you log back in.
5. How do I sign back into the Amazon mobile app?
To sign back into the Amazon mobile app, simply follow these steps:
- Open the Amazon mobile app on your device.
- Tap on the “Sign In” button.
- Enter your email address or mobile phone number associated with your Amazon account.
- Enter your password.
- Tap on “Sign In” to access your account again.
