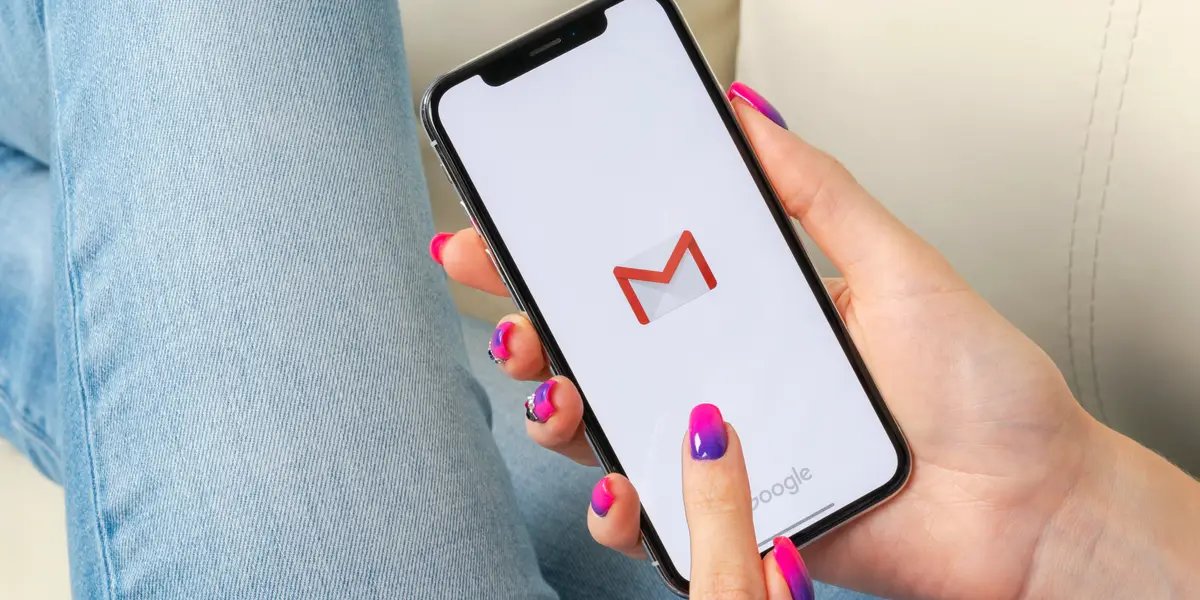
Are you struggling to sign out of your email account on your iPhone? Whether you’ve recently switched email providers or you simply want to secure your device, logging out of your email on your iPhone is a crucial step to protect your privacy.
In this article, we’ll guide you through the process of logging out of your email on an iPhone. We’ll provide step-by-step instructions, along with helpful tips to ensure a seamless logout experience. So, if you’re ready to safeguard your personal information and maintain control over your email accounts, let’s dive in and learn how to effortlessly log out of email on your iPhone.
Inside This Article
- Sign Out of Email Account
- Disable Email Account
- Turn Off Mail Notifications
- Clear Email App Data
- Conclusion
- FAQs
Sign Out of Email Account
If you’re looking to log out of your email account on your iPhone, there are a few simple steps you can follow. Signing out of your email account ensures your data remains secure and protects your privacy. Here’s how you can do it:
1. Open the Mail app on your iPhone.
2. Tap on the “Mailboxes” button located at the top left corner of the screen to go back to the main Mailboxes view.
3. Once you are on the main Mailboxes view, tap on “Accounts” at the top left corner of the screen.
4. You will see a list of all the email accounts linked to your iPhone. Tap on the email account you want to sign out from.
5. Scroll down to the bottom of the screen and tap on the “Sign Out” button.
6. A confirmation pop-up will appear. Tap on “Sign Out” again to confirm that you want to sign out of the email account.
7. Once you have successfully signed out, you will be taken back to the Mailboxes view, and the account you logged out of will no longer be visible.
By following these steps, you can easily sign out of your email account on your iPhone and ensure the security of your personal information.
Disable Email Account
If you no longer want to receive emails on your iPhone or simply want to temporarily disable your email account, you have the option to disable it directly from the device settings. Here’s how you can do it:
1. Open the “Settings” app on your iPhone.
2. Scroll down and tap on “Mail” or “Mail, Contacts, Calendars”, depending on your iOS version.
3. In the “Accounts” section, you will see a list of all the email accounts connected to your iPhone. Tap on the account you want to disable.
4. On the next screen, tap on the toggle switch next to “Mail” to disable the email account. This will prevent new emails from being received on your device.
5. If you want to disable other features related to the email account, such as contacts or calendar syncing, you can toggle those switches as well.
6. Once you have disabled the email account, you can go back to the main settings menu or close the “Settings” app.
Please note that disabling an email account will not remove it from your device. It will simply stop new emails from being delivered to your iPhone.
If you decide to re-enable the email account in the future, you can follow the same steps and toggle the switch to the “On” position.
Turn Off Mail Notifications
If you find yourself constantly bombarded with email notifications on your iPhone, you can turn them off to enjoy a more peaceful and uninterrupted experience. Here are the steps to turn off mail notifications:
1. Open the Settings app on your iPhone and scroll down until you find “Mail” option. Tap on it to access the Mail settings.
2. Within the Mail settings, you will see an option for “Notifications”. Tap on it to enter the notification settings for the Mail app.
3. Once you are in the Mail notification settings, you will find various options to customize the notifications. To turn off mail notifications completely, toggle the switch next to “Allow Notifications” to the off position.
4. Additionally, you can also choose to customize the notifications further by tapping on “Mail” under “Notification Style”. Here, you can select different notification options such as banners, alerts, or none.
5. If you want to disable sound notifications for new emails, you can toggle the switch next to “Sounds” to the off position. This will prevent your iPhone from making any sound when a new email arrives.
By following these steps, you can effectively turn off mail notifications on your iPhone and take control of your inbox without constant distractions. Remember, you can always re-enable the notifications by following the same steps and toggling the switches back on.
Clear Email App Data
If you’re experiencing persistent issues with your email account on your iPhone, clearing the app data may help resolve the problem. Follow these steps to clear the email app data:
- Go to the Settings app on your iPhone.
- Scroll down and tap on “General.”
- Scroll down again and tap on “iPhone Storage.”
- Look for the email app you’re using (such as Mail or Gmail) and tap on it.
- Tap on “Offload App” to temporarily remove the app from your phone. This will delete the app but keep its data.
- Once the app is offloaded, tap on it again and select “Reinstall App.”
- This will reinstall the app and clear its data in the process. You’ll need to set up your email account again after the reinstallation.
Clearing the email app data can help resolve any glitches or bugs that may be causing issues with your email account on your iPhone. It essentially gives the app a fresh start, removing any corrupt or misconfigured data.
Note that clearing the app data will also remove any saved preferences or settings you have configured within the app. Therefore, after the reinstallation, you may need to go through the app settings to set up your preferences again.
If you’re still experiencing problems with your email account after clearing the app data, you may want to consider contacting your email service provider or visiting an Apple Store for further assistance.
Conclusion
In conclusion, the process of logging out of email on your iPhone is simple and straightforward. Whether you are using the Mail app or a third-party email client, you can easily find the logout option within the settings of each respective app. By following the steps outlined in this article, you can ensure that your email account remains secure and your personal information protected.
Remember, logging out of your email on your iPhone is especially important if you are using a shared device or are concerned about the security of your account. Taking a few extra moments to properly log out can give you peace of mind and prevent unauthorized access to your emails and sensitive information.
So the next time you need to log out of your email on your iPhone, refer back to this article for the step-by-step instructions and take control of your account’s security.
FAQs
1. How do I logout of email on my iPhone?
To logout of email on your iPhone, follow these steps:
– Open the Mail app on your iPhone.
– Tap on the mailbox or account that you want to logout from.
– Scroll down to the bottom and tap on the “Sign Out” or “Log Out” option.
– Confirm your action if prompted.
– You will now be logged out of the email account on your iPhone.
2. Will logging out of email on my iPhone delete my emails?
No, logging out of your email on your iPhone will not delete your emails. When you logout, you are simply disconnecting your device from the email server. Your emails and account settings will remain intact, and you can log back in at any time to access them again.
3. Can I logout of only one email account on my iPhone?
Yes, you can logout of a specific email account on your iPhone without affecting any other accounts. When you open the Mail app, tap on the mailbox or account you wish to logout from, and then follow the steps to sign out.
4. Is it necessary to logout of email on my iPhone?
It is not always necessary to logout of email on your iPhone. However, there may be certain situations where you would want to log out. For example, if you are using a shared device or if you want to temporarily disconnect from your email account for privacy reasons, logging out can be a good option.
5. What happens if I forget to logout of email on my iPhone?
If you forget to logout of email on your iPhone and leave your device unattended, it potentially poses a security risk. Others may have access to your emails and personal information. It is always recommended to log out of your email account when you are not using it, especially on shared devices or in public places.
