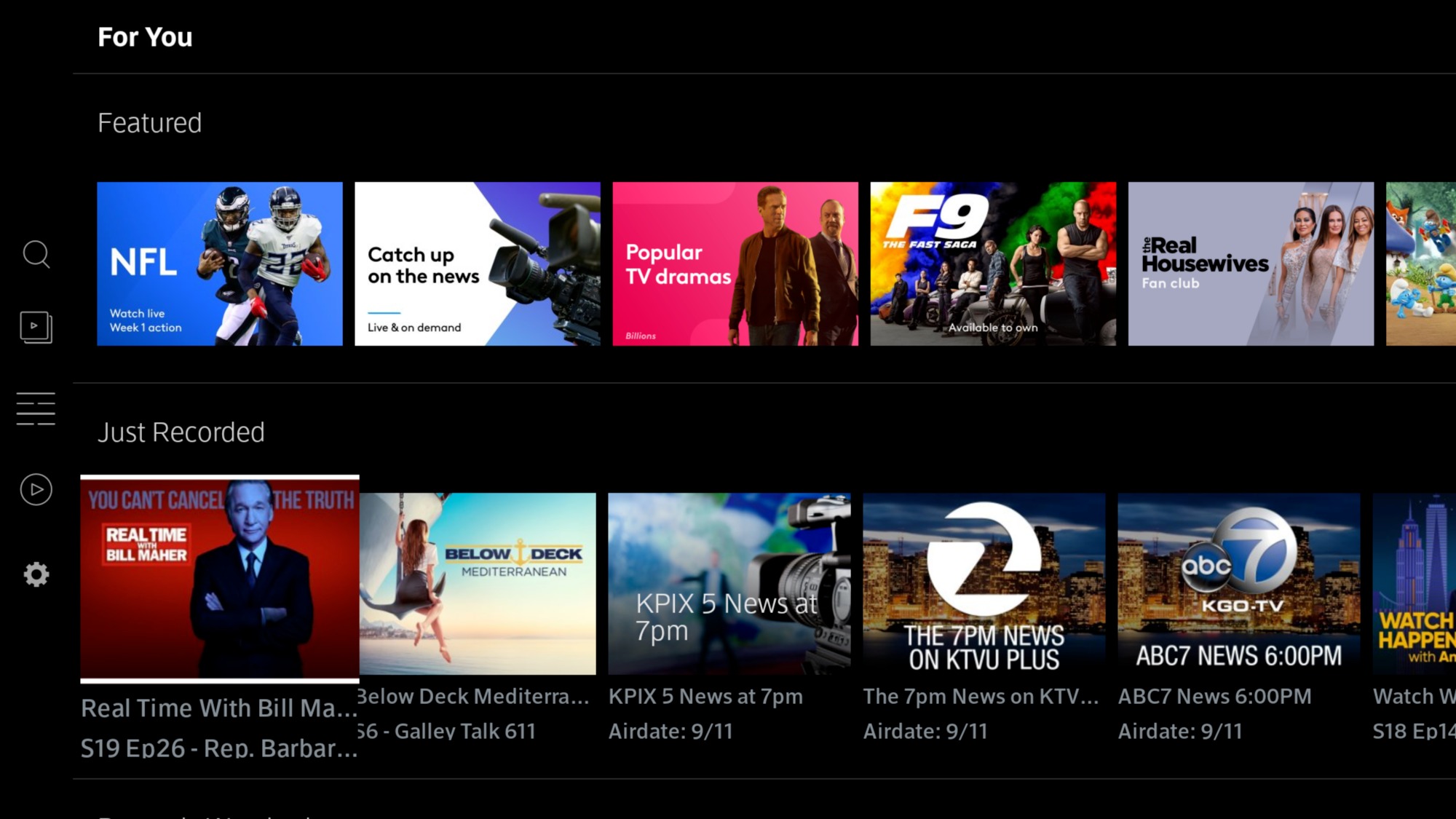
Are you a fan of streaming your favorite shows and movies on your phone but wish you could enjoy them on a bigger screen? Well, you’re in luck! In this article, we’ll show you how to seamlessly stream Xfinity content from your phone to your TV. Whether you want to catch up on the latest episodes, watch live sports, or dive into a movie marathon, Xfinity has got you covered. With just a few simple steps, you’ll be able to transform your phone into a powerful streaming device and enjoy your favorite content on the comfort of your TV screen. So, grab your popcorn and get ready to learn how to make the most out of your Xfinity subscription!
Inside This Article
- Overview
- Step 1: Check device compatibility
- Step 2: Connect your phone to your TV
- Step 3: Download the Xfinity Stream app
- Step 4: Sign in to your Xfinity account
- Step 5: Select and stream content from your phone to TV
- Troubleshooting tips
- Conclusion
- FAQs
Overview
Streaming content from your phone to your TV has become a popular way to enjoy movies, TV shows, and even live sports. With the Xfinity Stream app, you can easily turn your mobile device into a remote control and stream your favorite content directly to your TV.
Before you get started, it’s essential to ensure that both your phone and TV are compatible with the Xfinity Stream app. Once you confirm compatibility, you can follow a simple step-by-step process to connect your phone to your TV and start streaming with ease.
In this article, we’ll guide you through the process of streaming Xfinity from your phone to your TV, including device compatibility checks, connecting your phone to your TV, downloading the Xfinity Stream app, signing in to your Xfinity account, and selecting and streaming content. We’ll also provide troubleshooting tips to overcome any potential challenges you may encounter along the way.
So, if you’re ready to enjoy your favorite Xfinity content on the big screen, let’s dive into the details and get started!
Step 1: Check device compatibility
Before you can start streaming Xfinity from your phone to your TV, it’s important to ensure that your devices are compatible with each other. Here are a few key considerations to keep in mind:
- TV compatibility: Check if your TV has built-in casting capabilities or if it supports external devices like Chromecast or Roku. This will determine the method you use to connect your phone to your TV.
- Phone compatibility: Verify if your phone supports screen mirroring or casting. Most smartphones running on Android or iOS have this feature, but it’s always good to double-check in your device settings.
- Internet connection: Make sure you have a stable internet connection at home. Streaming content from your phone to your TV requires a reliable internet connection to ensure smooth playback.
Taking a few minutes to check the compatibility of your devices will prevent any frustration or disappointment during the streaming process. Once you’ve confirmed that your TV and phone are compatible, you can move on to the next step of connecting your phone to your TV.
Step 2: Connect your phone to your TV
Once you have confirmed that your phone and TV are compatible with each other, the next step is to connect them. There are several methods to do this depending on the type of phone and TV you have. Here are a few common ways to connect your phone to your TV:
1. HDMI Cable: This is the most straightforward method if both your phone and TV have an HDMI port. Simply connect one end of the HDMI cable to your phone’s HDMI port and the other end to the HDMI port on your TV. Make sure to select the correct HDMI input on your TV to see the phone’s display.
2. Wireless Screen Mirroring: Many smartphones and smart TVs have built-in screen mirroring capabilities. You can usually find this feature in your phone’s settings or quick access menu. Enable screen mirroring on your TV and select it from the list of available devices on your phone. Once connected, your phone’s screen will be mirrored on the TV.
3. Chromecast or other casting devices: If your TV supports casting, you can use devices like Chromecast to connect your phone wirelessly. Plug the Chromecast into your TV’s HDMI port and connect it to the same network as your phone. Then, use compatible apps on your phone, such as the Xfinity Stream app, to cast content to your TV.
4. MHL or SlimPort adapters: Some smartphones support MHL or SlimPort technology, which allows you to connect your phone to a TV using a compatible adapter. These adapters usually have an HDMI output to connect to your TV and a port to plug in your phone.
5. USB-C to HDMI cable: If you have a smartphone with a USB-C port, you can use a USB-C to HDMI cable to connect it directly to your TV’s HDMI port. This method provides a direct connection without the need for additional adapters.
Choose the method that best suits your phone and TV configuration. Ensure that you have the necessary cables or adapters before attempting to connect them. Once connected, you are ready to move on to the next step of streaming Xfinity from your phone to your TV.
Step 3: Download the Xfinity Stream app
Downloading the Xfinity Stream app is a crucial step in streaming content from your phone to your TV. By following these simple instructions, you’ll be able to enjoy your favorite movies, shows, and live TV on a larger screen in no time.
Here’s how you can download the Xfinity Stream app:
1. Open the app store on your phone.
2. Search for “Xfinity Stream” in the search bar.
3. Once you find the app, tap on it to open the app’s page.
4. Click on the “Download” or “Install” button to start the download process. Note that the exact wording may vary depending on your device and app store.
5. Wait for the app to finish downloading and installing on your phone.
6. Once the installation is complete, locate the Xfinity Stream app icon on your home screen or app drawer and tap on it to open the app.
7. You may be prompted to sign in or create an account. If you already have an Xfinity account, enter your login credentials. If not, follow the on-screen prompts to create a new account. Remember to have your account information handy.
8. After signing in, you’ll have access to a wide range of content, including live TV, On Demand shows and movies, and even your DVR recordings.
With the Xfinity Stream app downloaded and installed on your phone, you’re now ready to move on to the next step and start streaming your favorite content on your TV.
Step 4: Sign in to your Xfinity account
Once you have successfully connected your phone to your TV and downloaded the Xfinity Stream app, the next step is to sign in to your Xfinity account. Signing in will grant you access to your personalized content, including your favorite shows, movies, and live TV channels. Here’s how you can sign in:
1. Open the Xfinity Stream app on your phone.
2. On the app’s main screen, locate and tap on the “Sign In” button or link.
3. You will be presented with a login screen. Enter your Xfinity username and password in the respective fields. If you don’t already have an Xfinity account, you can create one by selecting the “Create One” option.
4. After entering your username and password, click on the “Sign In” button to proceed.
5. If you have entered the correct login credentials, you will be successfully signed in to your Xfinity account.
Once you are signed in, you will have access to all the features and content available in your Xfinity subscription. You can browse through various categories, search for specific shows, and explore recommended content based on your preferences.
If you experience any issues while signing in, ensure that you have entered the correct username and password. If you are still unable to sign in, you can try resetting your password or contacting Xfinity customer support for further assistance.
Remember to keep your Xfinity account credentials confidential and avoid sharing them with anyone to maintain the security of your account and personal information.
Step 5: Select and stream content from your phone to TV
After successfully connecting your phone to the TV and downloading the Xfinity Stream app, you are now ready to select and stream content from your phone to your TV. Here’s how:
1. Open the Xfinity Stream app on your phone. Ensure that you are signed in to your Xfinity account.
2. Browse through the available content on the app. You can explore a variety of options including live TV channels, on-demand movies and shows, and even recordings from your DVR.
3. Once you find something you want to watch on your TV, tap on the title to open the details page.
4. On the details page, you will find a “Watch on TV” button. Tap on it.
5. A list of available TVs or streaming devices will appear. Select the device that corresponds to your TV.
6. The content will now start playing on your TV screen. You can use your phone as a remote control to pause, play, or navigate through the content.
7. Enjoy your favorite shows, movies, and sports events on the big screen!
Remember, your phone will act as a remote control and a source device to stream content to your TV. You can still use your phone for other tasks while streaming, such as browsing the internet or answering calls.
Once you have finished watching, you can simply close the Xfinity Stream app or select a new content to stream from your phone to your TV.
Troubleshooting tips
If you encounter any issues while trying to stream Xfinity from your phone to your TV, don’t worry! Here are some troubleshooting tips to help you resolve common problems:
1. Check your internet connection: Make sure you have a stable internet connection on both your phone and your TV. Slow or unstable internet can cause buffering or streaming issues.
2. Restart your devices: Sometimes, all it takes is a simple restart to fix any technical glitches. Try rebooting both your phone and your TV by turning them off and on again.
3. Update the Xfinity Stream app: Ensure that you have the latest version of the Xfinity Stream app installed on your phone. Outdated apps may have bugs or compatibility issues that could affect your streaming experience.
4. Clear cache and data: If the app is still not working properly, you can try clearing its cache and data. Go to your phone’s settings, find the Xfinity Stream app, and clear the cache and data. This can help resolve any temporary issues that might be causing problems.
5. Check HDMI connection: If you’re connecting your phone to your TV using an HDMI cable, make sure that the cable is securely connected to both devices. Confirm that you have selected the correct input source on your TV as well.
6. Test with a different device: If you have access to another phone or tablet, try streaming Xfinity from that device to see if the problem persists. This can help determine whether the issue is specific to your phone or a wider problem.
7. Contact Xfinity support: If all else fails, don’t hesitate to reach out to Xfinity support for assistance. They have a dedicated customer support team that can help troubleshoot any issues you may be facing.
By following these troubleshooting tips, you should be able to overcome most common problems encountered while streaming Xfinity from your phone to your TV. Happy streaming!
Streaming Xfinity from your phone to your TV opens up a world of entertainment possibilities right at your fingertips. With the convenience of a mobile device and the power of streaming technology, you can enjoy your favorite shows, movies, and sports on a larger screen without the need for any additional equipment.
Whether you’re looking to catch up on the latest episodes, binge-watch a new series, or gather friends and family for a movie night, streaming Xfinity from your phone to your TV is a simple and hassle-free process. By following the steps outlined in this article, you can easily connect your phone to your TV and enjoy a seamless streaming experience.
So, why limit yourself to watching content on a small screen when you can effortlessly stream Xfinity from your phone to your TV? Get ready to upgrade your viewing experience and enjoy all the entertainment Xfinity has to offer, right from the comfort of your own living room.
FAQs
1. Can I stream Xfinity from my phone to my TV?
Yes, you can stream Xfinity from your phone to your TV. Xfinity offers a convenient feature called “Xfinity Stream” that allows you to access and stream your favorite video content directly from your mobile device to your television.
2. What do I need to stream Xfinity from my phone to my TV?
To stream Xfinity from your phone to your TV, you will need a compatible TV that supports screen mirroring or casting. Additionally, you will need a reliable internet connection, an Xfinity account, and the Xfinity Stream app installed on your phone.
3. How do I set up streaming Xfinity from my phone to my TV?
To set up streaming Xfinity from your phone to your TV, follow these steps:
1. Ensure your TV and phone are connected to the same Wi-Fi network.
2. Open the Xfinity Stream app on your phone.
3. Look for the “Cast” or “Screen Mirroring” icon within the app.
4. Select your TV from the list of available devices.
5. Follow the on-screen instructions to complete the setup process.
Once the setup is complete, you can start streaming Xfinity content from your phone to your TV.
4. Can I stream live TV channels from Xfinity on my phone?
Yes, with the Xfinity Stream app, you can stream live TV channels from Xfinity on your phone. The app allows you to access a variety of channels, including sports, news, movies, and more, giving you the flexibility to watch your favorite shows on the go.
5. Can I stream Xfinity on multiple TVs from my phone simultaneously?
Yes, you can stream Xfinity on multiple TVs from your phone simultaneously. With the Xfinity Stream app, you can cast or mirror your phone’s screen to multiple TVs within your home network. This allows you to enjoy your Xfinity content on different screens throughout your house, giving everyone in your household the freedom to watch what they want, when they want.
