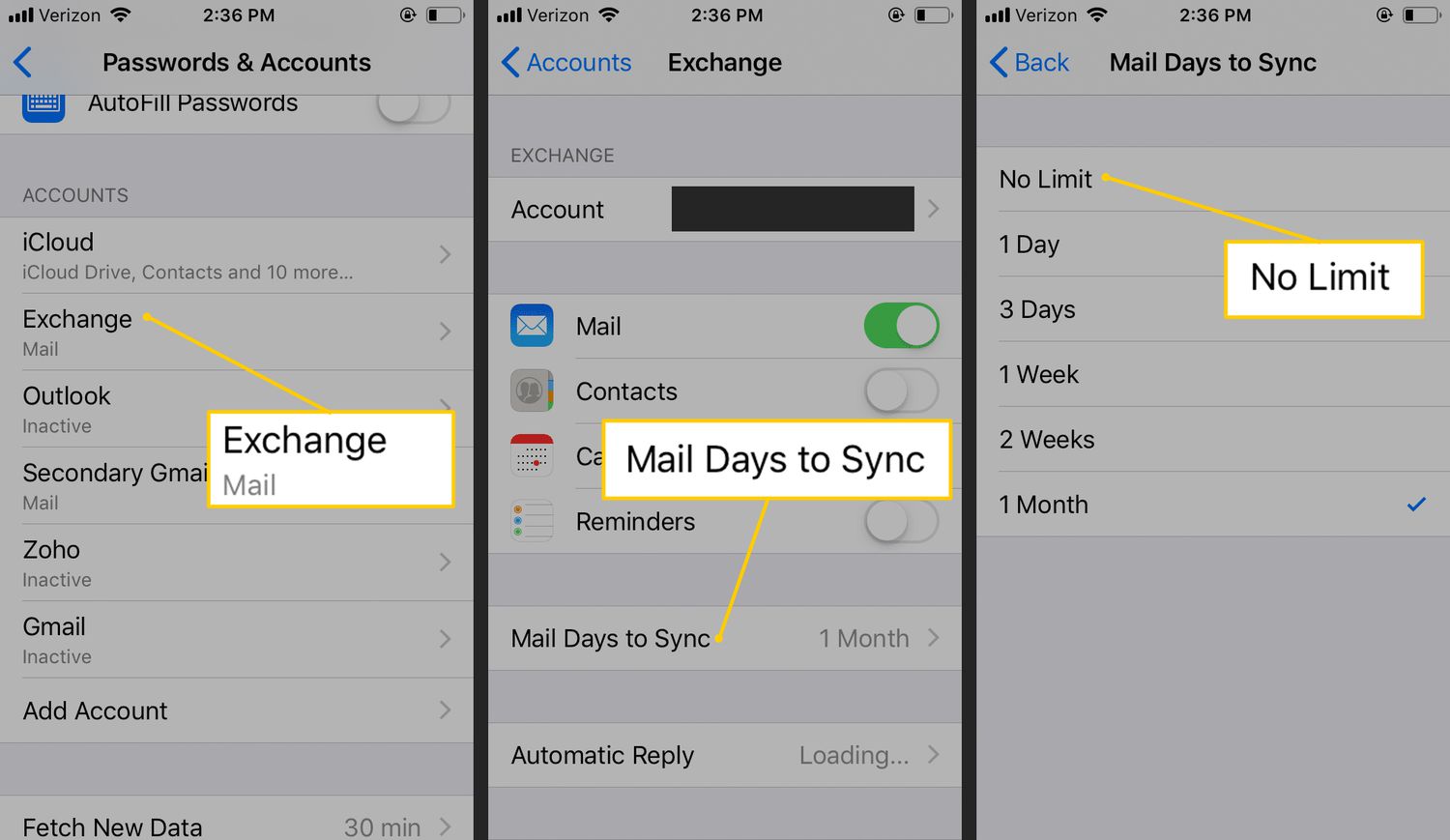
Syncing email between your iPhone and iPad can streamline your communication process and ensure that you can access your emails from both devices seamlessly. Whether you’re a business professional managing multiple email accounts or an individual keeping up with personal correspondence, syncing your email is essential for staying organized and efficient.
In this article, we will guide you on how to sync email on your iPhone and iPad effortlessly. From setting up your email accounts to troubleshooting any syncing issues, we will provide you with step-by-step instructions to help you get started. So, let’s dive in and discover the best practices for syncing your email on your iPhone and iPad!
Inside This Article
- Method 1: Using the Mail App
- Method 2: Using the Settings App
- Method 3: Using iCloud
- Method 4: Using Third-party Email Apps
- Conclusion
- FAQs
Method 1: Using the Mail App
One of the easiest and most common ways to sync email on your iPhone and iPad is by using the built-in Mail app. Follow these steps to set up and sync your email accounts using the Mail app:
1. Open the Settings app on your iPhone or iPad.
2. Scroll down and tap on “Mail.”
3. Tap on “Accounts.”
4. Tap on “Add Account.”
5. Select your email provider from the list (such as Gmail, Outlook, Yahoo, etc.). If your provider isn’t listed, tap on “Other” and enter your email account details manually.
6. Enter your email address and password, then tap “Next.”
7. The Mail app will attempt to automatically detect the IMAP or POP settings for your email account. If it successfully finds them, tap on “Save.” If not, you may need to enter the settings manually, which can usually be obtained from your email provider’s website or customer support.
8. After saving your account, you can choose which aspects of the account to sync. By default, the Mail app will sync your email messages, but you can also choose to sync contacts, calendars, and notes.
9. Once you’ve selected the desired sync options, tap on “Save.” Your email account will now be synced with the Mail app on your iPhone or iPad.
The Mail app will periodically sync your emails and update your inbox in real-time. You can also manually sync your email accounts by following the steps below.
Method 2: Using the Settings App
If you prefer a more direct way to sync your email accounts on your iPhone or iPad, you can use the Settings app. This method allows you to have more control over your email syncing preferences and helps you avoid any potential issues that may arise from automatic syncing.
To sync your email using the Settings app, follow these steps:
- On your iPhone or iPad home screen, locate the Settings app and tap on it to open.
- Scroll down and look for the “Mail” option. Tap on it.
- Under the Mail section, you will see a list of email accounts that are currently set up on your device. Tap on the email account you want to sync.
- You will now see the account settings for the selected email account. Scroll down to the “Mail” section and tap on the “Fetch New Data” option.
- In the Fetch New Data screen, you can choose between different syncing options. The options include:
- Push: This setting allows your device to receive email notifications as soon as they arrive on the server.
- Fetch: This setting allows you to manually fetch new email by opening the Mail app.
- Manual: This setting disables automatic syncing and requires you to manually check for new email.
- Select the method you prefer by tapping on it. If you choose the Fetch option, you can further customize the frequency at which your device fetches new email.
- Once you have made your desired changes, tap on the “Back” arrow at the top-left corner of the screen to save your settings and return to the previous menu.
- Repeat these steps for any other email accounts you want to sync using the Settings app.
By following these steps, you can easily sync your email accounts on your iPhone or iPad using the Settings app. This method provides you with more flexibility and control over your email syncing preferences, ensuring that you stay up to date with your incoming emails.
Method 3: Using iCloud
If you’re an Apple user with multiple devices, using iCloud to sync your email is a convenient option. iCloud allows you to seamlessly sync your emails, contacts, calendars, and more across all your Apple devices, including iPhone and iPad.
To sync your email using iCloud, follow these steps:
- Open the Settings app on your iPhone or iPad.
- Tap on your Apple ID at the top of the screen.
- Select “iCloud” from the list of options.
- Scroll down and find the “Mail” option. Enable the toggle switch next to it.
- You will be prompted to create an @icloud.com email address if you don’t already have one. Follow the on-screen instructions to set it up.
- Once the Mail toggle switch is enabled, your iCloud email account will be synced with the Mail app on your iPhone and iPad.
With iCloud syncing, all your emails will be available on both your iPhone and iPad, ensuring that you never miss an important message. Additionally, any changes or deletions made to your email on one device will automatically be reflected on the other, keeping everything in sync.
It’s worth noting that iCloud syncing also extends to other apps and services, such as Contacts, Calendars, Notes, and Reminders, allowing you to have a unified experience across all your Apple devices.
Using iCloud to sync your email is a hassle-free method that takes advantage of Apple’s ecosystem, streamlining your digital life and making it easier to stay organized.
Method 4: Using Third-party Email Apps
Using third-party email apps can be a great alternative to the default email apps on your iPhone and iPad. These apps offer enhanced features and customization options, allowing you to have a more personalized email experience. Here’s how you can sync your email accounts using third-party email apps:
1. First, you need to download a third-party email app from the App Store. There are many popular options available, such as Gmail, Outlook, Spark, and Yahoo Mail. Choose the app that best suits your needs and preferences.
2. Once you have downloaded and installed the app, open it on your iPhone or iPad.
3. Tap on the “Add Account” or “Sign In” option, depending on the specific email app you are using.
4. Enter your email address and password associated with the email account you want to sync. If you have multiple email accounts, you can repeat this step for each of them.
5. The app will then try to automatically detect the server settings for your email account. In most cases, it will be able to retrieve the necessary information without requiring any additional input from you.
6. If the app is unable to automatically detect the server settings, you may need to manually enter them. You can find the required information from your email service provider or by searching online for the specific server settings.
7. Once you have successfully added your email account, the app will start syncing your email messages, contacts, and other data. The time it takes to complete the syncing process may vary depending on the size of your mailbox and the speed of your internet connection.
8. You can now access your synced email account from within the third-party email app. You can compose and send emails, receive and reply to messages, and manage your email folders and settings.
Using a third-party email app offers several advantages. These apps often provide a cleaner and more intuitive user interface, advanced email management features, and integration with other productivity tools.
Additionally, third-party apps may offer better synchronization options, allowing you to sync your emails across multiple devices seamlessly. This means that any changes you make on your iPhone or iPad will be reflected on all your other devices connected to the same email account.
Overall, using a third-party email app can greatly enhance your email experience on iPhone and iPad. It gives you more control and flexibility over how you manage your emails and ensures that you stay connected with your email accounts effortlessly.
Conclusion
Syncing email on your iPhone and iPad is a straightforward process that allows you to stay connected and organized across multiple devices. By following the steps outlined in this article, you can ensure that your emails are always up to date and easily accessible, no matter which device you are using.
Whether you prefer to use the native Mail app or a third-party email client, the syncing options available on iOS devices make it convenient to manage your email accounts seamlessly. Remember to configure the necessary settings, such as IMAP or Exchange, and ensure that your email provider supports syncing.
By syncing your email on your iPhone and iPad, you can effortlessly switch between devices and have all your emails, folders, and settings synced in real time. This not only saves time but also ensures that you never miss an important email or appointment. So, take advantage of this feature and streamline your email management on your iOS devices today.
FAQs
1. Can I sync multiple email accounts on my iPhone and iPad?
Yes, you can sync multiple email accounts on your iPhone and iPad. Both devices support the syncing of multiple email accounts, allowing you to access and manage all your emails in one place.
2. Do I need to install any additional apps to sync email on my iPhone and iPad?
No, you don’t need to install any additional apps to sync email on your iPhone and iPad. Both devices have built-in email clients that you can use to configure and sync your email accounts. Simply go to the Settings app, select Mail, and add your email accounts.
3. Can I sync my emails across my iPhone and iPad automatically?
Yes, you can sync your emails across your iPhone and iPad automatically. Once you have added your email accounts to both devices, they will be synchronized, and any changes, such as read/unread status, deleted messages, or folders you create, will be reflected across all your devices.
4. Are there any limitations to syncing email on iPhone and iPad?
There are a few limitations to syncing email on iPhone and iPad. Some older email protocols, like POP3, may not support real-time synchronization and may require manual syncing. Additionally, certain email providers may have limitations or restrictions on the number of devices you can sync with.
5. What should I do if my emails are not syncing properly on my iPhone or iPad?
If your emails are not syncing properly on your iPhone or iPad, there are a few troubleshooting steps you can try. First, ensure that you have a stable internet connection. Next, check if your email account settings are correctly configured. You can also try removing and re-adding your email account on your device. If the issue persists, contacting your email provider’s support team for further assistance may be necessary.
