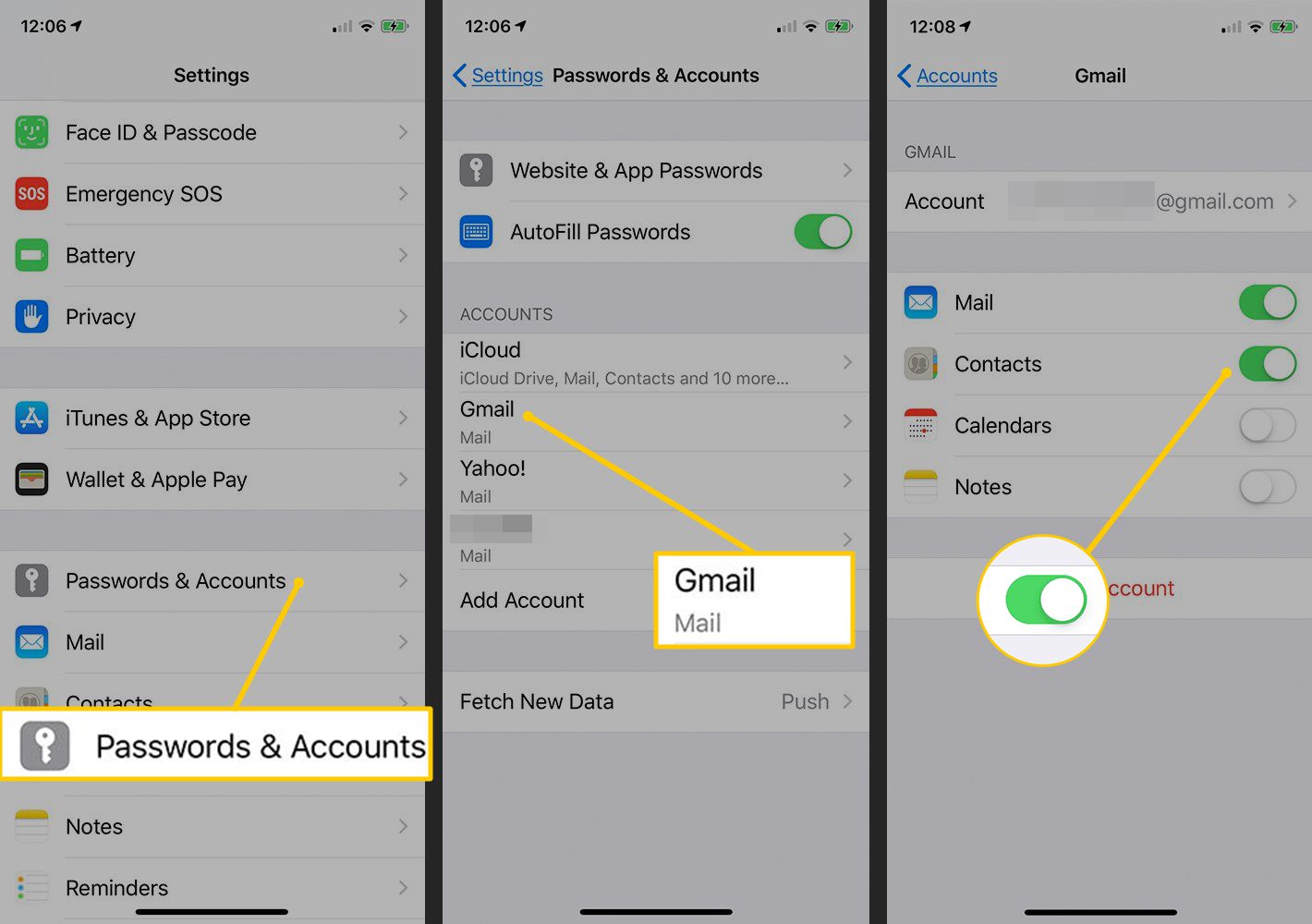
Are you struggling to sync your Gmail account to your iPhone? Don’t worry, we’re here to help! In today’s digital age, staying connected is essential, and having access to your emails on your iPhone is a must. Syncing your Gmail account to your iPhone not only allows you to receive and send emails on the go but also ensures that your email data is updated across all your devices. In this article, we’ll guide you through the process of syncing your Gmail account to your iPhone, step by step. Whether you’re a tech-savvy individual or someone who’s new to smartphones, our easy-to-follow instructions will have your Gmail account up and running on your iPhone in no time. So, let’s dive in and get your email syncing sorted!
Inside This Article
- Set up Gmail on iPhone
- How to enable IMAP in Gmail
- Add Gmail account to iPhone Mail app
- Configure sync settings for Gmail on iPhone
- Conclusion
- FAQs
Set up Gmail on iPhone
If you’re an iPhone user and want to access your Gmail account on your device, you’ll be pleased to know that the process is easy and straightforward. By setting up your Gmail account on your iPhone, you can easily manage your emails, contacts, and calendar events in one place. Here’s how to set up Gmail on iPhone:
1. Enable IMAP in Gmail: The first step is to enable IMAP (Internet Message Access Protocol) in your Gmail account. IMAP allows you to sync your emails across multiple devices. To enable IMAP, go to your Gmail settings, choose the “Forwarding and POP/IMAP” tab, and select “Enable IMAP”. This will ensure that your emails are synced properly between your Gmail account and your iPhone.
2. Add Gmail account to iPhone Mail app: Open the “Settings” app on your iPhone and scroll down to find the “Mail” option. Tap on it, then select “Accounts” and click on “Add Account”. From the list of email providers, choose “Google” and enter your Gmail email address and password. Follow the on-screen instructions to complete the setup process.
3. Configure sync settings for Gmail on iPhone: After adding your Gmail account to the Mail app, you can customize the sync settings according to your preferences. In the “Mail” section of your iPhone’s settings, select “Accounts” and tap on your Gmail account. Here, you can choose what content you want to sync, such as Mail, Contacts, Calendar, and Notes. Toggle the switches to enable or disable the sync options based on your needs.
That’s it! Now your Gmail account is set up and ready to use on your iPhone. You can access your emails, send and receive messages, and manage your contacts and calendar events directly from the Mail app. With Gmail synced to your iPhone, you’ll never miss an important email or appointment again.
Setting up Gmail on your iPhone is a convenient way to stay connected and organized. By following these steps, you can seamlessly integrate your Gmail account with your iPhone and make the most out of its features. So, go ahead and set up your Gmail account on your iPhone today!
How to enable IMAP in Gmail
Gmail is a popular email service that offers users various features and flexibility. One important feature is the ability to enable IMAP (Internet Message Access Protocol) for your Gmail account. IMAP allows you to access your Gmail messages from any device or email client that supports IMAP. If you’re using an iPhone and want to sync your Gmail account to it, enabling IMAP is a necessary step. Here’s a simple guide on how to enable IMAP in Gmail:
- First, open your web browser and sign in to your Gmail account.
- Click on the gear icon in the top right corner of the Gmail interface and select “Settings” from the drop-down menu.
- In the Settings page, click on the “Forwarding and POP/IMAP” tab.
- Scroll down to the “IMAP Access” section and select “Enable IMAP”.
- Click on the “Save Changes” button at the bottom of the page to save your settings.
Enabling IMAP in Gmail allows you to keep your emails in sync across multiple devices, including your iPhone. Once you have enabled IMAP, you can set up your Gmail account on your iPhone using the built-in Mail app or any other email client of your choice. This way, you can access, send, and receive Gmail messages seamlessly on your iPhone.
It’s important to note that enabling IMAP in Gmail gives you enhanced control over your email experience. By syncing your Gmail account to your iPhone, you can stay up-to-date with your emails, manage your inbox efficiently, and have access to all your important messages wherever you go.
By following these simple steps, you can enable IMAP in Gmail and successfully sync your Gmail account to your iPhone. Now you can enjoy the convenience of accessing your Gmail messages on the go using your favorite email client on your iPhone.
Add Gmail account to iPhone Mail app
Adding your Gmail account to the iPhone Mail app allows you to conveniently access and manage your emails on your device. Here’s how you can do it:
1. Open the “Settings” app on your iPhone.
2. Scroll down and tap on “Mail”.
3. Tap on “Accounts” and then select “Add Account”.
4. Choose “Google” as the account type.
5. Enter your Gmail email address and tap “Next”.
6. Enter your Gmail password and tap “Next”.
7. You will be presented with various options to sync, such as Mail, Contacts, Calendar, and Notes. Toggle on the options you want to sync with your iPhone, and then tap “Save”.
8. Your Gmail account will now be added to the Mail app on your iPhone. You can access it by opening the Mail app and selecting your Gmail account from the list of accounts.
9. Once your account is added, you can start receiving and sending emails using the Mail app.
By adding your Gmail account to the iPhone Mail app, you can easily keep track of your emails and stay connected while on the go.
Configure sync settings for Gmail on iPhone
Once you have successfully set up your Gmail account on your iPhone, you may want to configure the sync settings to ensure a seamless email experience. Here’s how you can do it:
1. Open the Settings app on your iPhone and scroll down until you find the “Mail” option. Tap on it to proceed.
2. In the Mail settings, tap on “Accounts” to view the list of configured email accounts on your iPhone.
3. Locate and tap on your Gmail account from the accounts list to access its settings.
4. Inside the Gmail account settings, you will find various options to customize your sync settings. Here are some of the key settings:
- Mail Days to Sync: This setting allows you to choose how many days of email you want to sync with your iPhone. You can select options such as 1 day, 3 days, 1 week, 2 weeks, 1 month, or All.
- Sync Contacts: Enabling this option will sync your Gmail contacts with the Contacts app on your iPhone. It ensures that any changes or additions made to your contacts in Gmail are reflected on your device.
- Sync Calendar: Similarly, enabling this option will sync your Gmail calendar with the Calendar app on your iPhone. It enables you to stay updated with your appointments and events across both platforms.
- Sync Notes: If you use Google Keep or Google Docs to create and manage notes, you can enable this option to sync your notes with the Notes app on your iPhone.
- Fetch New Data: This setting allows you to choose how often your iPhone fetches new emails. You can select options such as Manual, Every 15 Minutes, Every 30 Minutes, Hourly, or Automatically.
5. Once you have configured the sync settings according to your preferences, exit the settings app. Your Gmail account is now set up with customized sync settings on your iPhone.
By configuring these sync settings, you can ensure that your Gmail emails, contacts, calendar events, and notes are always up to date on your iPhone. It offers seamless communication and productivity between your Gmail account and your iPhone’s native apps.
Conclusion
Syncing Gmail to your iPhone can greatly enhance your productivity and streamline your communication. By following the steps outlined in this guide, you can easily set up your iPhone to sync with your Gmail account. Whether you want to receive email notifications, access your contacts, or have your calendars and events seamlessly integrated, syncing Gmail to your iPhone provides a convenient solution.
With a few simple settings adjustments and the use of the Gmail app or the built-in Mail app on your iPhone, you can stay connected and organized across all your devices. Take advantage of the power of synchronization and enjoy the benefits of having your Gmail account directly accessible on your iPhone. Syncing Gmail to your iPhone is not only easy but also a smart move that can enhance your mobile experience.
FAQs
1. How do I sync Gmail to my iPhone?
To sync Gmail to your iPhone, follow these steps:
- Go to the “Settings” app on your iPhone.
- Scroll down and tap on “Passwords & Accounts.”
- Select “Add Account.”
- Choose “Google” from the list of available account types.
- Enter your Gmail email address and password.
- Toggle on the options for syncing Mail, Contacts, Calendars, and Notes.
- Tap on “Save” to complete the setup process.
2. Why should I sync my Gmail to my iPhone?
Syncing Gmail to your iPhone allows you to access all your important emails, contacts, calendars, and notes seamlessly. It ensures that you stay connected and up-to-date with your Gmail account while on the go. By syncing, you can easily manage your emails, schedule appointments, and keep track of important tasks, making your iPhone a valuable tool for both personal and professional use.
3. Can I sync multiple Gmail accounts to my iPhone?
Yes, you can sync multiple Gmail accounts to your iPhone. Simply follow the steps mentioned in the first FAQ for each additional Gmail account you want to add. This allows you to manage multiple email accounts simultaneously and switch between them effortlessly from your iPhone’s Mail app.
4. Can I choose what data to sync between Gmail and my iPhone?
Yes, when setting up your Gmail account on your iPhone, you can choose which types of data you want to sync. These options include Mail, Contacts, Calendars, and Notes. You can toggle on or off each category according to your preferences. For example, if you only want to sync your emails and not your contacts or calendars, you can customize the sync settings accordingly.
5. Does syncing Gmail to my iPhone use up my data?
Syncing Gmail to your iPhone does use data, as it continuously updates and synchronizes your emails, contacts, calendars, and notes. However, the amount of data used is relatively minimal, especially when compared to activities like streaming videos or downloading large files. If you have concerns about your data usage, you can limit the frequency of sync or connect to a Wi-Fi network for the syncing process to avoid consuming your cellular data.
