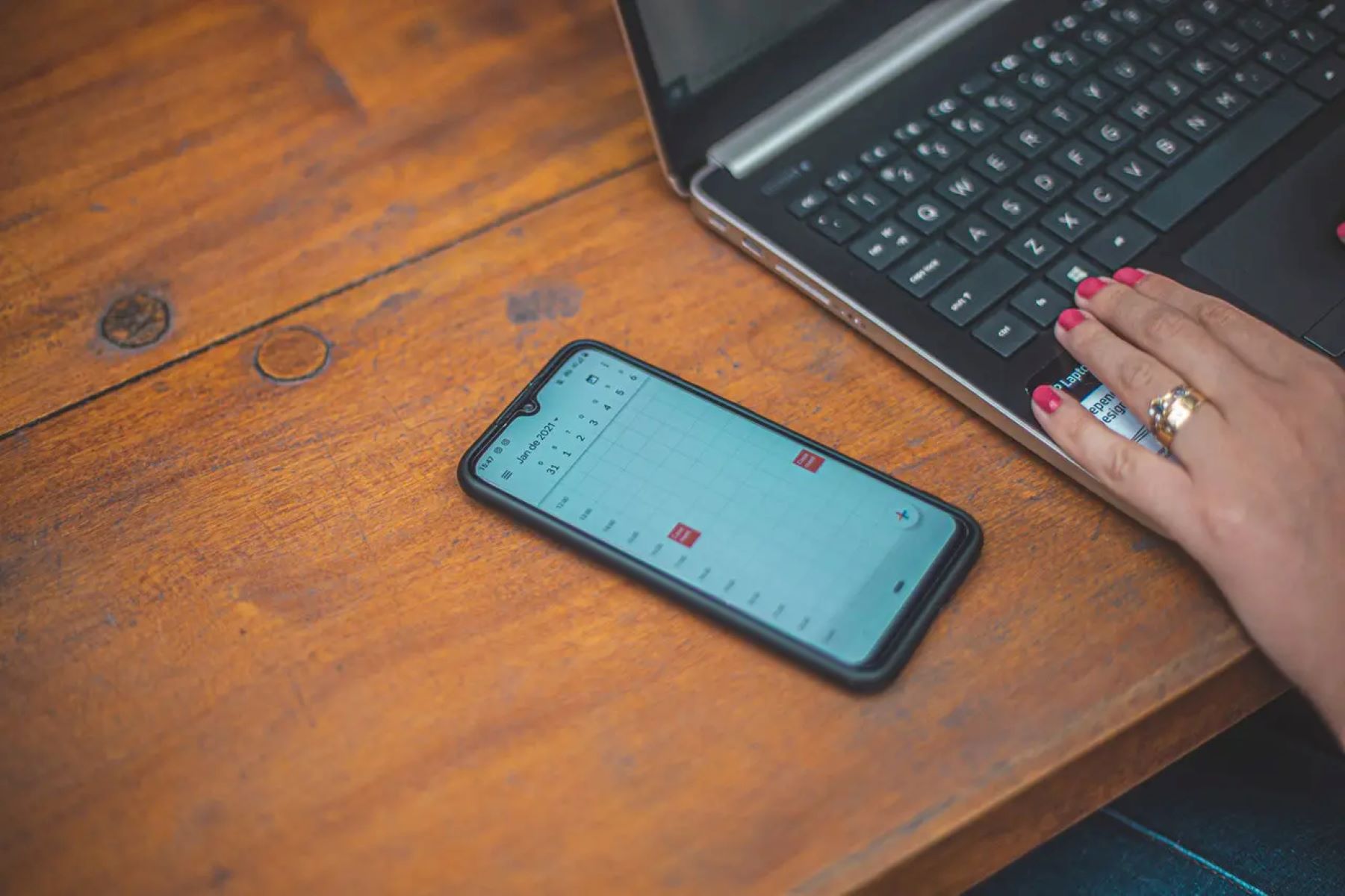
In today’s fast-paced and interconnected world, staying organized is key to managing our busy lives effectively. One essential tool for maintaining our schedules is the Google Calendar, which allows us to schedule appointments, set reminders, and manage our events seamlessly. However, keeping our Google Calendar in sync across all our devices is crucial for ensuring that we stay on top of our commitments. In this article, we will explore how to sync Google Calendar on both our phones and computers effortlessly. Whether you rely on your phone or computer for managing your calendar, we’ve got you covered. So, let’s dive in and discover how you can effortlessly sync your Google Calendar between your phone and computer, ensuring that you never miss an important event again.
Inside This Article
- – Syncing Google Calendar on Android Devices
- – Syncing Google Calendar on iOS Devices
- – Syncing Google Calendar on Windows Computers
- – Syncing Google Calendar on Mac Computers
- Conclusion
- FAQs
– Syncing Google Calendar on Android Devices
Syncing your Google Calendar on your Android device is a straightforward process that allows you to access and manage your calendar events seamlessly. Here’s a step-by-step guide on how to sync Google Calendar on your Android device:
1. Open the Settings app on your Android device.
2. Scroll down and select “Accounts” or “Accounts and Backup”, depending on your Android version.
3. Tap on “Add Account” or “Add Account+” to add a new account.
4. Select “Google” from the list of account types.
5. Enter your Google account email address and tap “Next”.
6. Enter your Google account password and tap “Next” again.
7. Review the Terms of Service and Privacy Policy, then tap “Accept” to proceed.
8. On the next screen, you’ll see a list of Google services that can be synced. Make sure the “Calendar” option is toggled on.
9. Tap “Next” to complete the setup process.
Once you’ve successfully added your Google account, the calendar app on your Android device will automatically sync with your Google Calendar. Any changes or events added on one device will be reflected on the other, ensuring that you stay organized and up to date.
It’s worth noting that some Android devices may have slightly different menu options or settings names, but the general process remains the same. If you encounter any discrepancies, refer to your device’s user manual or consult the manufacturer’s support website for detailed instructions.
– Syncing Google Calendar on iOS Devices
Syncing your Google Calendar with your iOS device is a straightforward process that can be done in a few simple steps. Here is a step-by-step guide to help you sync Google Calendar on your iPhone or iPad:
Step 1: Open the Settings app on your iOS device.
Step 2: Scroll down and tap on “Passwords & Accounts”.
Step 3: Tap on “Add Account” and select “Google”.
Step 4: Enter your Google account credentials (email address and password) and tap “Next”.
Step 5: Toggle on the “Calendar” option to enable the syncing of your Google Calendar with your iOS device.
Step 6: Tap on “Save” to save the changes.
Once you have completed these steps, your Google Calendar events and appointments will automatically sync with the built-in Calendar app on your iOS device. Any changes or updates made to your Google Calendar will be reflected on your iPhone or iPad.
It’s important to note that you can choose to sync your Google Calendar with other calendar apps available on the App Store if you prefer using a different calendar app on your iOS device. Simply download the preferred calendar app from the App Store, follow the app’s instructions for syncing Google Calendar, and your events will be seamlessly integrated.
By syncing your Google Calendar with your iOS device, you can easily manage your schedule, receive reminders, and stay organized on the go. Whether you have important work meetings, personal appointments, or social events, having your calendar synced across all your devices ensures that you never miss an important event.
– Syncing Google Calendar on Windows Computers
If you’re using a Windows computer and want to sync your Google Calendar, there are a few methods you can use, depending on your preferences and needs. Here are three ways to sync Google Calendar on Windows computers:
- Using Google Calendar Sync: Google Calendar Sync is a software application that allows you to sync your Google Calendar with Microsoft Outlook. To use this method, you’ll need to have Microsoft Outlook installed on your Windows computer. Once you’ve installed Google Calendar Sync, you can configure the settings to sync your Google Calendar with Outlook. This will allow you to view and manage your Google Calendar events directly from the Outlook application.
- Using the Google Calendar web interface: If you prefer to access your Google Calendar directly through a web browser on your Windows computer, you can simply visit the Google Calendar website and sign in to your Google account. Once signed in, you’ll have full access to your Google Calendar and can add, edit, and view events as needed. The changes you make on the Google Calendar web interface will automatically sync across all your devices, including your Windows computer.
- Using third-party calendar apps: There are several third-party calendar apps available for Windows computers that can sync with your Google Calendar. These apps provide additional features and customization options, making them a popular choice for users who want more control over their calendar experience. Some popular options include Microsoft Outlook, Thunderbird Lightning, and various desktop calendar widgets.
Choose the method that best suits your preferences and needs for syncing Google Calendar on your Windows computer. Whether you prefer the convenience of using Microsoft Outlook or the flexibility of accessing your calendar through a web browser or third-party app, there’s a solution out there that will help you stay organized and on top of your schedule.
– Syncing Google Calendar on Mac Computers
If you’re a Mac user and want to sync your Google Calendar with your computer, you’re in luck! Google provides easy-to-use options to sync your calendar seamlessly. Here’s how you can do it:
1. Using the Google Calendar App:
If you prefer using a dedicated app for managing your calendar, you can download and use the Google Calendar app from the Mac App Store. Once installed, sign in with your Google account, and your Google Calendar events will be automatically synced to the app. You can access and manage your events directly from the app on your Mac.
2. Using the Apple Calendar App:
Mac computers come pre-installed with the Apple Calendar app, which also allows you to sync your Google Calendar seamlessly. Here’s how to set it up:
- Open the Apple Calendar app on your Mac.
- Click on “Calendar” in the menu bar and select “Preferences.”
- In the Preferences window, click on the “Accounts” tab.
- Click the “+” button at the bottom left corner to add an account.
- Select “Google” from the account types list.
- Enter your Google account email address and click “Next.”
- Enter your Google account password and click “Next.”
- Check the box next to “Calendar” to sync your Google Calendar with the Apple Calendar app.
- Click “Add” to finish adding your Google account.
Once you’ve completed these steps, your Google Calendar events will be synced with the Apple Calendar app on your Mac. You’ll be able to view and manage your events from the app, and any changes you make will be automatically synced across your devices.
3. Using Calendar Settings:
An alternative way to sync your Google Calendar on your Mac is through the Calendar settings on your Google account. Here’s how:
- Open web browser and go to https://calendar.google.com.
- Sign in with your Google account if you haven’t already.
- In the top right corner, click on the gear icon and select “Settings” from the dropdown menu.
- On the left side, click on the “Add calendar” option.
- Select the “From URL” option.
- Copy the iCal link provided in the Google Calendar section and go to the Apple Calendar app on your Mac.
- In the menu bar, click on “File” and select “New Calendar Subscription.”
- Paste the iCal link into the “Calendar URL” field and click “Subscribe.”
- Customize the name, color, and other settings for the calendar if desired.
- Click “OK” to finish adding the calendar.
This method allows you to sync your Google Calendar with the Apple Calendar app on your Mac. Any changes made to your Google Calendar will be reflected in the Apple Calendar app as well.
With these methods, you can easily sync your Google Calendar with your Mac computer. Whether you choose to use the Google Calendar or Apple Calendar app, or go through the Calendar settings, you’ll have your events and appointments conveniently available on your Mac. Enjoy staying organized and never miss an important event again!
Syncing Google Calendar on your phone and computer is a convenient way to stay organized and ensure all your important events and appointments are in sync across all your devices. By following the simple steps outlined in this article, you can easily set up and sync your Google Calendar on both your phone and computer.
Whether you’re on the go or working on your computer, having access to your calendar at all times is essential for efficient time management. With the ability to create, edit, and view events on both devices, you can stay on top of your schedule no matter where you are.
Remember to regularly update and sync your calendar to ensure any changes or additions are reflected on all your devices. By taking advantage of the syncing capabilities of Google Calendar, you can streamline your workflow, avoid double bookings, and stay organized with ease.
FAQs
1. Why should I sync Google Calendar on my phone and computer?
Syncing Google Calendar on your phone and computer offers numerous benefits. Firstly, it allows you to access and manage your calendar events seamlessly across multiple devices. Whether you make changes on your phone or computer, the updates are automatically reflected on both devices, ensuring you never miss an important appointment or meeting. Additionally, syncing your calendar ensures that you stay organized and can easily coordinate your schedule between different platforms.
2. How do I sync Google Calendar on my phone?
To sync Google Calendar on your phone, follow these steps:
- Open the Google Calendar app on your phone.
- Tap on the menu icon (usually three horizontal lines or three dots) to access the settings.
- Select “Settings” from the options.
- Scroll down and find your Google account.
- Ensure the toggle switch next to “Sync” is turned on.
- Your Google Calendar will now sync with your phone, and any changes made on either device will be reflected on the other.
3. Can I sync multiple Google Calendars on my phone?
Yes, you can sync multiple Google Calendars on your phone. Once you have synced your primary Google account, you can add additional calendars by following these steps:
- Open the Google Calendar app on your phone.
- Tap on the menu icon to access the settings.
- Select “Settings” from the options.
- Tap on your Google account.
- Under the “Manage accounts” section, tap on “Auto-sync data” and ensure it is turned on.
- Scroll down to the “Calendars” section and select the additional calendars you want to sync.
- Now, all selected calendars will be synced and displayed on your phone.
4. How can I sync Google Calendar with my computer?
To sync Google Calendar with your computer, you can use the web-based Google Calendar interface or a calendar application such as Microsoft Outlook. Here are the steps to sync Google Calendar with Microsoft Outlook:
- Open the Google Calendar website on your computer.
- Click on the gear icon located in the top-right corner and select “Settings.”
- Go to the “Calendars” tab.
- Under the “Integrate Calendar” section, copy the calendar’s URL.
- Open Microsoft Outlook on your computer.
- Click on “File” and select “Account Settings.”
- Choose “Internet Calendars” and click on “New.”
- Paste the copied calendar URL and click “Add.”
- The Google Calendar will now sync with your Microsoft Outlook calendar on your computer.
5. What should I do if the Google Calendar sync is not working on my phone?
If you’re experiencing issues with Google Calendar sync on your phone, try the following troubleshooting steps:
- Ensure that you have an active internet connection.
- Check if you’ve enabled calendar syncing in your phone’s settings.
- Restart your phone and try syncing again.
- Update the Google Calendar app to the latest version available.
- If the problem persists, remove your Google account from your phone and add it again.
- Ensure that your Google account calendars are not set to “hidden” or restricted access.
- If none of the above steps work, contact Google support for further assistance.
