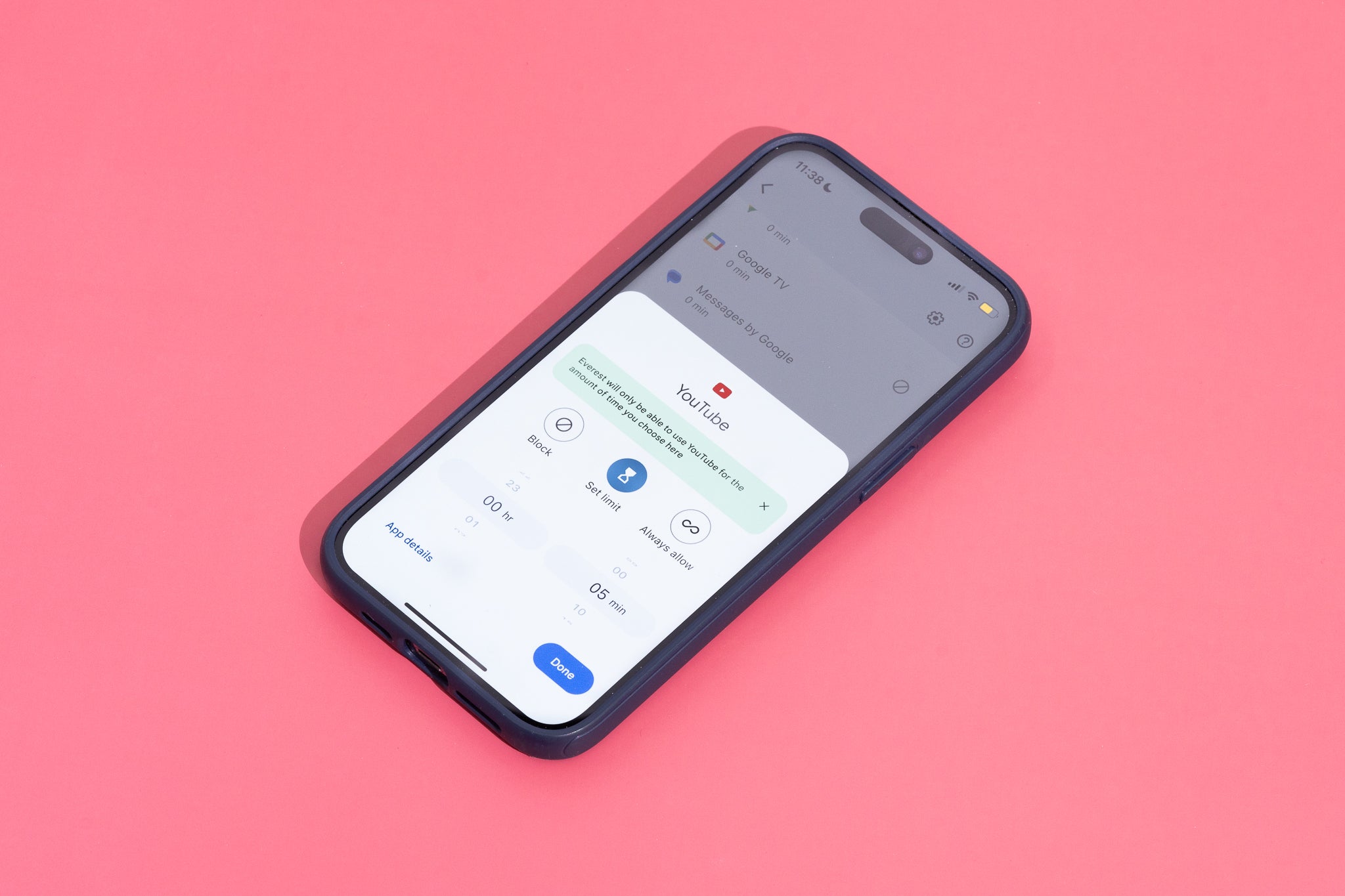
Are you a concerned parent looking to protect your child from inappropriate content or excessive screen time on their iPhone or iPad? Well, you’re in luck! In this comprehensive guide, we will delve into the world of parental controls and show you how to block websites and apps, as well as limit screen time on these devices. With the prevalence of technology in our daily lives, it’s crucial to ensure our children have a safe and balanced digital experience. By implementing effective parental control measures, you can have peace of mind knowing that your child is protected while using their mobile device. So, let’s dive in and discover the best practices for safeguarding your child’s digital well-being on the iPhone and iPad.
Inside This Article
- Understanding Parental Controls
- How to Block Websites on iPhone & iPad
- How to Block Apps on iPhone & iPad
- Limiting Screen Time on iPhone & iPad
- Conclusion
- FAQs
Understanding Parental Controls
Parental controls are a vital tool for maintaining a safe and healthy digital environment for your children. With the advent of smartphones and tablets, it has become more important than ever to monitor and limit your child’s access to certain websites and apps. Parental controls provide a way for you to set restrictions and customize your child’s device usage to ensure they are protected from inappropriate content and excessive screen time.
One of the key benefits of parental controls is the ability to block access to specific websites. This feature allows you to create a safe online environment by preventing your child from accessing websites that contain explicit or age-inappropriate content. Whether you want to block adult content, social media platforms, or specific websites that you deem unsuitable, parental controls give you the power to do so.
Additionally, parental controls enable you to block certain apps on your child’s device. This feature is particularly useful if you want to restrict access to games, messaging apps, or any other applications that may not be suitable for your child. By selectively blocking apps, you can ensure that your child’s device usage aligns with your desired guidelines and age-appropriate content.
Another aspect of parental controls is the ability to limit screen time. Excessive screen time can have negative effects on children’s physical and mental health. With parental controls, you can set daily or weekly limits on the amount of time your child can spend using their device. This helps to strike a balance between technology usage and other activities such as schoolwork, physical exercise, and social interactions.
Understanding how to navigate and utilize parental control features is essential for any parent. By leveraging these controls, you can create a safer and more controlled digital experience for your child. It’s important to regularly review and update these settings to ensure they reflect your child’s evolving needs and interests.
How to Block Websites on iPhone & iPad
Blocking websites on your iPhone and iPad can be an effective way to protect your children from accessing inappropriate or harmful content. Here’s a step-by-step guide on how to do it:
Step 1: Go to the “Settings” app on your device.
Step 2: Scroll down and tap on “Screen Time.”
Step 3: Tap on “Content & Privacy Restrictions.”
Step 4: If you haven’t already set up Screen Time, tap on “Turn On Screen Time” and follow the onscreen instructions.
Step 5: Tap on “Content Restrictions.”
Step 6: Tap on “Web Content.”
Step 7: Choose “Limit Adult Websites” to block adult content, or tap on “Allowed Websites Only” to manually allow specific websites.
Step 8: If you choose “Allowed Websites Only,” you can add websites to the “Never Allow” or “Always Allow” lists by tapping on “Add Website” and entering the URL.
Step 9: Once you’ve made your selections, tap on the back button to save your changes.
With these steps, you can easily block websites on your iPhone and iPad, ensuring a safer online environment for your children.
How to Block Apps on iPhone & iPad
Blocking specific apps on your iPhone or iPad can be an effective way to manage and control your child’s device usage. Here’s a step-by-step guide on how to block apps:
Step 1: Go to the “Settings” app on your device.
Step 2: Scroll down and tap on “Screen Time.”
Step 3: If you haven’t set up Screen Time before, tap on “Turn On Screen Time.” If you have already set it up, skip to Step 4.
Step 4: Tap on “Content & Privacy Restrictions.”
Step 5: Toggle on the “Content & Privacy Restrictions” if it’s not already enabled.
Step 6: Tap on “Allowed Apps.”
Step 7: Now, you will see a list of installed apps on your device. Toggle off the apps that you want to block.
Step 8: Once you have selected the apps you want to block, press the back arrow at the top-left corner of the screen to save the changes.
That’s it! The selected apps will now be blocked on your iPhone or iPad, and your child will no longer have access to them.
Keep in mind that blocking apps may require setting up a passcode or using Face ID/Touch ID to prevent unauthorized changes to the settings. Additionally, certain system apps may not be able to be blocked.
Blocking apps can be a useful tool for managing screen time and ensuring that your child is using their device responsibly. However, it’s important to have open communication with your child about the reasons behind these restrictions to foster understanding and cooperation.
Limiting Screen Time on iPhone & iPad
With the increasing amount of time spent on smartphones and tablets, it’s important for parents to set limits on screen time for their children. Luckily, Apple provides a built-in feature called “Screen Time” that allows you to easily manage and restrict the amount of time spent on devices like the iPhone and iPad.
To set up and customize Screen Time, follow these steps:
- Open the Settings app on your iPhone or iPad.
- Tap on Screen Time and then Turn On Screen Time.
- You’ll be prompted to set a Passcode for Screen Time. Choose a passcode that is memorable to you but not easily guessable by others.
- Once the passcode is set, you can access the Screen Time settings.
- Under App Limits, you can set a limit for specific app categories or individual apps.
- To set a limit for a category, tap on it, and then set the desired time limit.
- If you want to set a limit for a specific app, scroll down and tap on Add Limit.
- Select the app from the list and set the time limit accordingly.
- Once the time limit is reached, the app will be temporarily unavailable unless overridden with the Screen Time passcode.
Additionally, you can set limits for other screen time activities such as social media, games, and entertainment by exploring the other options within the Screen Time settings.
With the help of Screen Time, parents can have better control over their children’s device usage and ensure a healthy balance between screen time and other activities.
Tip: It’s important to have open conversations with your children about the importance of balanced screen time and encourage them to participate in other activities such as outdoor play, reading, or spending time with family and friends.
Conclusion
Setting up parental controls on your iPhone or iPad is an essential step in ensuring the safety and well-being of your children in the digital world. By blocking inappropriate websites and apps and limiting screen time, you can create a safer and healthier environment for your kids to explore and enjoy their devices.
Remember, while parental controls provide a great level of protection, they are not foolproof. It is important to also have open and honest conversations with your children about internet safety and responsible device usage. Encourage them to come to you if they encounter anything suspicious or disturbing online.
By implementing these controls and maintaining open communication, you can strike a balance between allowing your children to benefit from the limitless possibilities of technology while keeping them safe from its potential dangers.
FAQs
Q: How can I block websites and apps on my iPhone or iPad?
A: To block websites and apps on your iPhone or iPad, you can make use of the built-in parental control feature called “Screen Time.” This feature allows you to set restrictions on specific websites and apps, preventing access to them. You can access the Screen Time settings in the Settings app, where you can enable restrictions, set time limits, and manage content and privacy settings.
Q: Can I limit screen time for my child’s device?
A: Yes, you can easily limit screen time on your child’s iPhone or iPad. With the Screen Time feature, you have the ability to set daily time limits for app categories or specific apps. This will help you ensure that your child’s device usage is balanced and not excessive. Simply go to the Screen Time settings and configure the time limits according to your preferences.
Q: Is it possible to customize restrictions for different apps or websites?
A: Absolutely! The Screen Time feature allows you to customize restrictions for different apps and websites. You can choose to block or allow specific apps individually, as well as set different restrictions for different websites. This level of customization gives you greater control over the content that is accessible on your iPhone or iPad.
Q: Can I set a passcode for the restrictions?
A: Yes, you can set a passcode to ensure that the restrictions you have set cannot be changed without your knowledge. This passcode adds an extra layer of security and helps you maintain control over the settings. Make sure to choose a passcode that is memorable for you but difficult for others to guess.
Q: Can I remotely control and manage the restrictions on my child’s device?
A: Yes, Apple provides the Family Sharing feature, which allows you to remotely control and manage the restrictions on your child’s device. By creating a family sharing group and adding your child’s Apple ID to it, you can monitor their device usage, set restrictions, and make changes all from your own device. This feature gives you peace of mind and enables you to ensure a safe and balanced digital experience for your child.
