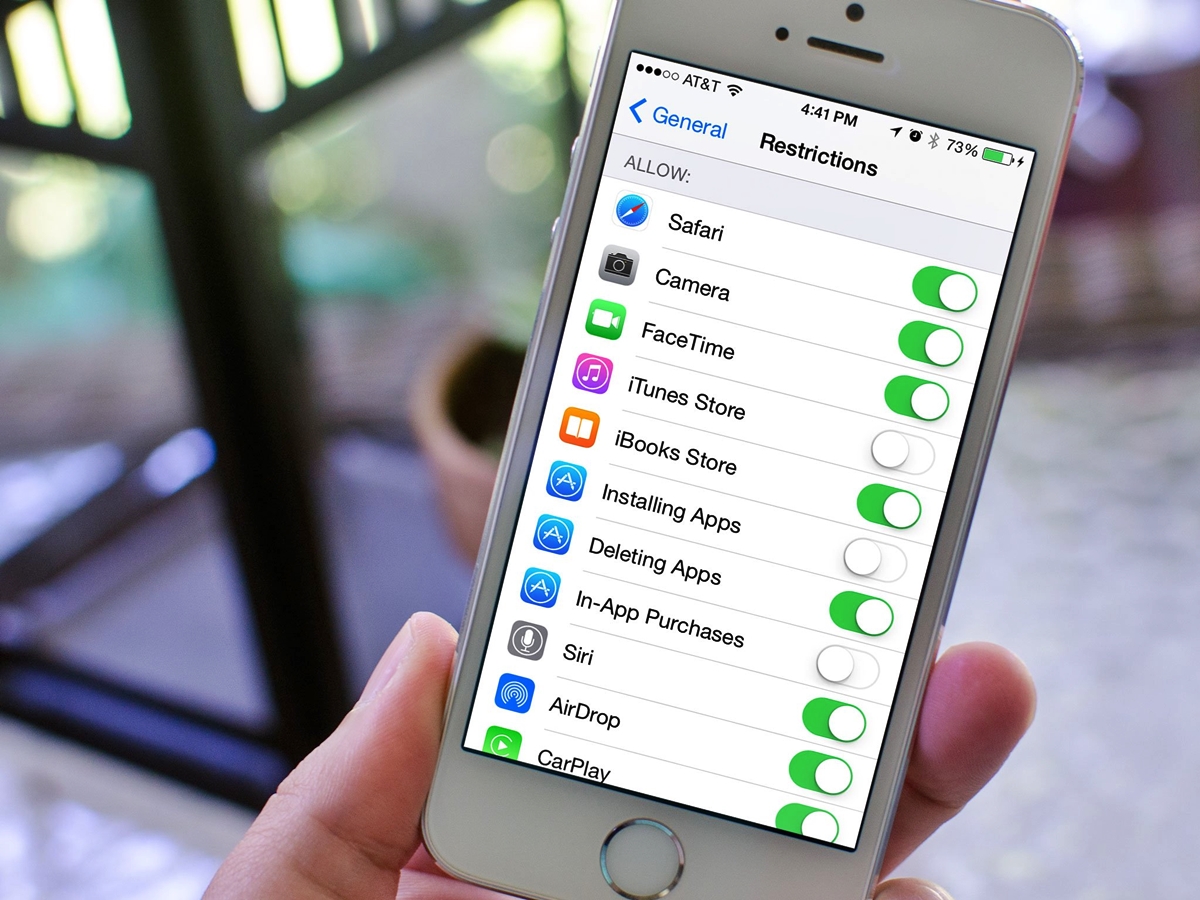
In today’s digital age, children have access to a wide variety of apps and games on their iPhones and iPads. While these devices offer a world of entertainment and educational opportunities, it’s important for parents to ensure that their children are using them responsibly and safely. One way to achieve this is by setting Game Center restrictions on your child’s iPhone or iPad.
Game Center, Apple’s gaming platform, allows users to connect with friends and engage in multiplayer gaming experiences. However, it also provides access to potentially inappropriate content and exposes children to online interactions with strangers. By setting restrictions, parents can have better control over what games your child can play, who they can interact with, and how much time they spend gaming.
In this article, we will guide you through the process of setting up Game Center restrictions on your child’s device, ensuring that they have a safe and enjoyable gaming experience. Let’s dive in!
Inside This Article
- Game Center Restrictions on iPhone and iPad
- Setting Up Game Center Restrictions- Enabling Parental Controls – Accessing the Restrictions Settings
- Restricting Game Center Features- Disabling Multiplayer Games – Blocking Game Invitations – Restricting In-App Purchases
- Setting Time Limits for Game Center Usage – Allocating Screen Time – Setting App Limits
- Conclusion
- FAQs
Game Center Restrictions on iPhone and iPad
As a parent, you understand the importance of setting boundaries and managing screen time for your child. With the Game Center feature on iPhones and iPads, it’s easy for kids to connect with friends, play multiplayer games, and even make in-app purchases. However, you may want to exercise some control over these activities to ensure a safe and age-appropriate experience. In this article, we will guide you on how to set Game Center restrictions on your child’s iPhone or iPad.
Setting Up Game Center Restrictions
The first step in managing Game Center on your child’s device is to enable parental controls. This allows you to access and configure the restrictions settings. To enable parental controls, go to the Settings app on the device and tap on “Screen Time”. From there, tap on “Content & Privacy Restrictions” and toggle the switch to turn it on. You may be prompted to set a passcode to secure the settings.
Once you have enabled parental controls, you can access the restrictions settings specific to Game Center. Within the “Content & Privacy Restrictions” section, scroll down and tap on “Game Center”. Here, you will find various options to restrict different aspects of Game Center functionality.
Restricting Game Center Features
If you want to restrict multiplayer games, toggle the switch next to “Multiplayer Games”. This prevents your child from engaging in online multiplayer games and ensures they can only play games on their own or with local friends.
To prevent your child from receiving game invitations from friends, toggle the switch next to “Friends’ Invites”. This will block any invites to multiplayer games sent by their friends connected to Game Center.
If you wish to restrict in-app purchases within games, toggle the switch next to “In-App Purchases. This will prevent your child from making any purchases without your consent, ensuring they cannot accidentally spend money on virtual items.
Setting Time Limits for Game Center Usage
Managing screen time is crucial, and you can allocate specific time limits for using Game Center. In the Screen Time settings, tap on “App Limits” and select “Add Limit”. From there, you can choose Game Center as the app category and set a time limit for its usage. Once the allocated time is reached, Game Center will be restricted until the next day or until you choose to override the limit.
Additionally, you can set overall screen time limits for all apps, including Game Center, by tapping on “Downtime” in the Screen Time settings. This allows you to define a period when all app usage, except for essential features like phone calls and messages, is restricted.
Monitoring Game Center Activity
It’s essential to keep track of your child’s Game Center activity to ensure they are engaging in appropriate content. You can check their game center activity by going to the Game Center section in the Settings app. Here, you can see the games they have played, achievements earned, and even uninstall any unwanted games.
To gain a comprehensive overview of your child’s app usage, including Game Center, you can view app usage reports in the Screen Time settings. These reports provide insights into the time spent on apps, notifications received, and much more.
By following these steps and implementing Game Center restrictions on your child’s iPhone or iPad, you can create a safer and more controlled gaming environment. Remember, open communication with your child about the importance of responsible screen time is also crucial for their digital well-being.
Setting Up Game Center Restrictions- Enabling Parental Controls – Accessing the Restrictions Settings
If you want to ensure that your child has a safe and appropriate gaming experience on their iPhone or iPad, it’s essential to set up Game Center restrictions. By enabling parental controls and accessing the restrictions settings, you can have better control over the games they play and the features they can access.
Enabling parental controls is the first step in setting up Game Center restrictions. To do this, go to the “Settings” app on your child’s device and tap on “Screen Time”. If you haven’t set up Screen Time before, you will need to create a passcode to access and manage the settings.
Once you have entered the Screen Time settings, tap on “Content & Privacy Restrictions”. Here, you can enable the restrictions by toggling the switch to the “On” position. You will then be prompted to create a four-digit passcode. Make sure to choose a passcode that is not easily guessable and is different from your device passcode.
With parental controls enabled, you are now ready to access the restrictions settings for Game Center. Scroll down in the Content & Privacy Restrictions menu until you see the “Game Center” option. Tap on it to proceed to the Game Center restrictions settings.
In the Game Center settings, you will find various options to restrict different features of Game Center. This includes multiplayer games, game invitations, and in-app purchases. Toggle the switches next to these options based on your preferences and the age appropriateness for your child.
For instance, if you want to disable multiplayer games, simply toggle the switch next to “Multiplayer Games” to the “Off” position. This will prevent your child from playing games with other players online.
To block game invitations, toggle the switch next to “Adding Friends” to the “Off” position. This will prevent your child from receiving and accepting game invites from friends and other players.
If you want to restrict in-app purchases, toggle the switch next to “In-App Purchases” to the “Off” position. This will prevent your child from making any purchases within games through Game Center.
By following these steps, you can effectively set up Game Center restrictions on your child’s iPhone or iPad. This will provide you with peace of mind knowing that they are enjoying games in a safe and controlled environment.
Restricting Game Center Features- Disabling Multiplayer Games – Blocking Game Invitations – Restricting In-App Purchases
As a parent, it’s important to ensure that your child has a safe and controlled gaming experience on their iPhone or iPad. Game Center, Apple’s social gaming network, offers various features that can be restricted to protect your child from inappropriate content and excessive spending. In this guide, we will walk you through the steps to restrict Game Center features, including disabling multiplayer games, blocking game invitations, and restricting in-app purchases.
Disabling Multiplayer Games:
Multiplayer games can provide a fun and interactive experience, but they may also expose your child to strangers online. To disable multiplayer games, you can follow these steps:
- Open the Settings app on your child’s device
- Tap on “Screen Time” and select your child’s profile
- Scroll down and tap on “Content & Privacy Restrictions”
- Enter your device passcode
- Tap on “Game Center” under the “Privacy” section
- Toggle off the “Multiplayer Games” option
By disabling multiplayer games, you can ensure that your child only engages in single-player experiences and reduces the risks associated with online interactions.
Blocking Game Invitations:
If your child is receiving numerous game invitations from friends or strangers, you can prevent this distraction by blocking game invitations entirely. Here’s how:
- Go to the Settings app on your child’s device
- Navigate to “Screen Time” and select your child’s profile
- Choose “Content & Privacy Restrictions”
- Enter your device passcode when prompted
- Select “Game Center” under the “Privacy” section
- Toggle off the “Game Invitations” option
By blocking game invitations, you can ensure that your child remains focused on their gaming experience without unnecessary interruptions.
Restricting In-App Purchases:
In-app purchases can quickly accumulate expenses if left unrestricted. To prevent your child from making unintentional or unauthorized purchases, you can enable restrictions for in-app purchases:
- Launch the Settings app on your child’s device
- Tap on “Screen Time” and select your child’s profile
- Scroll down and tap on “Content & Privacy Restrictions”
- Enter your device passcode
- Tap on “iTunes & App Store Purchases”
- Select “In-app Purchases” and choose “Don’t Allow”
By restricting in-app purchases, you have peace of mind knowing that your child won’t inadvertently make costly purchases within games.
By following these steps to restrict Game Center features, you can create a more controlled and secure gaming environment for your child. Remember, it’s important to regularly monitor your child’s gaming activity and have open conversations about responsible gaming habits.
Setting Time Limits for Game Center Usage – Allocating Screen Time – Setting App Limits
As a parent, it is important to manage and regulate your child’s screen time, especially when it comes to gaming on their iPhone or iPad. Fortunately, you can set time limits for Game Center usage to ensure your child maintains a healthy balance between games and other activities. This can be done through the allocation of screen time and setting app limits. Let’s explore how you can do this effectively.
Allocating Screen Time:
One way to control your child’s Game Center usage is by allocating specific time periods when they can access and play games. This feature, available on iOS devices, allows you to set a daily allowance of screen time. To do this, follow these steps:
- Open the Settings app on your child’s iPhone or iPad.
- Tap on “Screen Time.”
- Underneath the “Screen Time” screen, tap on “App Limits.”
- Tap on “Add Limit.”
- Select “Game Center” from the list of apps.
- Set the desired time limit for Game Center usage. You can choose a specific duration or customize the time limit for each day of the week.
- Tap “Add” to save the time limit.
Once you have set up the screen time allocation for Game Center, your child will receive a notification when their allotted time is about to expire.
Setting App Limits:
In addition to allocating screen time, you can also set specific app limits for Game Center usage. This feature allows you to restrict the amount of time your child can spend on specific game apps. To set app limits for Game Center, follow these steps:
- Go to the “Screen Time” section in the Settings app.
- Tap on “App Limits.”
- Tap on “Add Limit.”
- Choose “Game Center” from the list of apps.
- Set the desired time limit for the app.
- Tap “Add” to save the app limit.
By setting app limits, you can ensure that your child does not exceed a specific time threshold while using Game Center. When the app limit is reached, the game app will be temporarily disabled until the next time period starts.
Remember, it is essential to strike a balance between allowing your child to enjoy gaming and maintaining healthy screen time habits. By setting time limits and app restrictions for Game Center usage, you can encourage your child to engage in a more well-rounded daily routine.
Conclusion
Setting game center restrictions on your child’s iPhone or iPad is an essential step in ensuring their safety and maintaining a healthy balance between screen time and other activities. By utilizing the built-in parental control features, you can restrict access to age-inappropriate content, limit the amount of time spent on gaming, and ensure that your child is engaging in a diverse range of activities.
With the step-by-step guide provided in this article, you now have the knowledge and tools to implement game center restrictions effectively. Remember to regularly communicate with your child about responsible device usage and set clear expectations. By combining technology management with open dialogue, you can foster a safe and balanced digital experience for your child.
Now, go ahead and take control of your child’s game center settings, creating a secure and enjoyable environment for their device usage.
FAQs
1. Can I restrict access to specific games in Game Center?
Yes, you can restrict access to specific games in Game Center. By enabling restrictions on your child’s iPhone or iPad, you can limit their access to certain games based on content ratings, age restrictions, or specific titles.
2. How do I enable Game Center restrictions on my child’s device?
To enable Game Center restrictions on your child’s device, you need to go to the Settings app, tap on “Screen Time,” and then select “Content & Privacy Restrictions.” From there, you can set up restrictions for Game Center and customize the access to games and features.
3. Can I set time limits for Game Center usage?
Yes, you can set time limits for Game Center usage. With Screen Time controls, you can not only restrict access to Game Center but also manage the amount of time your child spends playing games on their device. This feature helps in promoting a healthy balance between screen time and other activities.
4. Will Game Center restrictions affect other apps and features on my child’s device?
Game Center restrictions will only affect the access to Game Center and its associated games. Other apps and features on your child’s device will not be affected unless you set additional restrictions in the Content & Privacy settings.
5. Can my child override the Game Center restrictions?
As an added layer of security, you can set a passcode for the Content & Privacy Restrictions on your child’s device. This passcode will prevent your child from bypassing the restrictions and accessing games that are not allowed. It is important to choose a strong and unique passcode to ensure the effectiveness of the restrictions.
