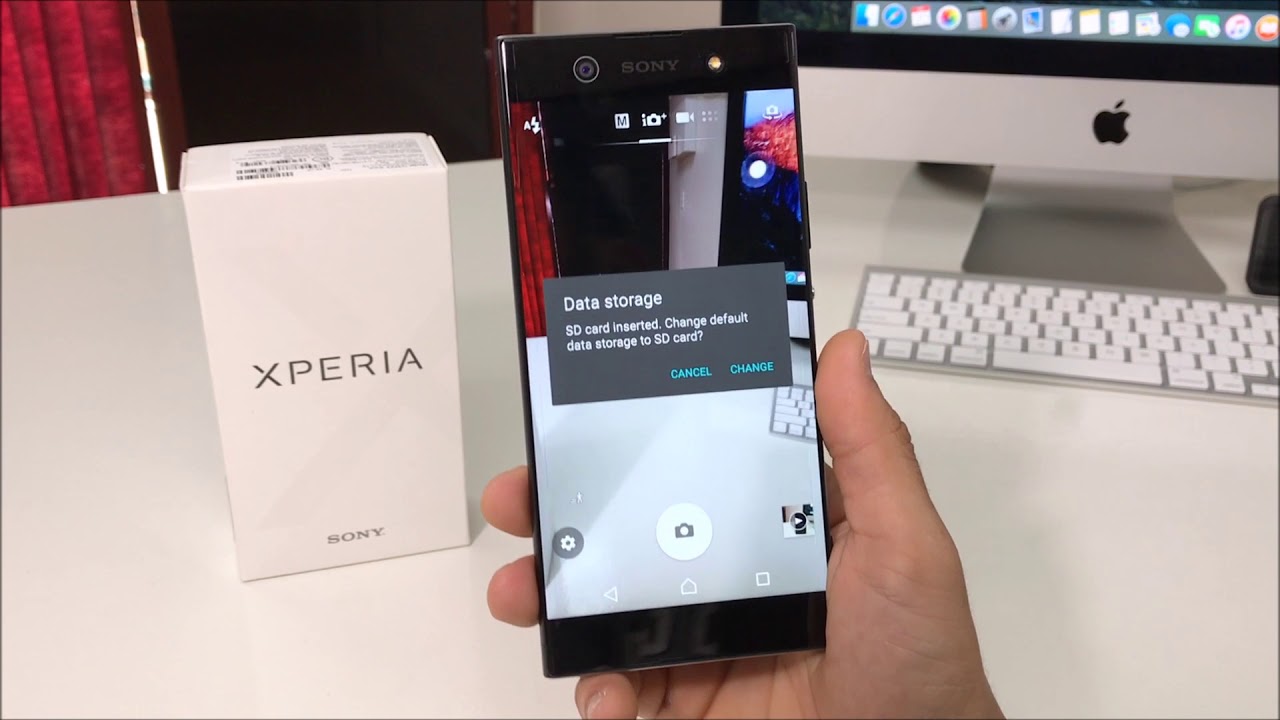
In today’s digital age, our smartphones have become an integral part of capturing our memories. The Sony Xperia XA1 Ultra boasts a remarkable camera that allows users to take stunning photos. However, with limited storage on our phones, transferring those precious moments to our computers becomes necessary. If you’re wondering how to transfer photos from your Sony Xperia XA1 Ultra to your computer, you’ve come to the right place! In this article, we’ll provide you with a comprehensive guide on how to seamlessly transfer your photos, preserving the quality and ensuring they are safely stored on your computer. So, let’s dive in and learn the various methods and tools available to transfer your cherished photos from your Xperia XA1 Ultra to your computer.
Inside This Article
- Method 1: Using a USB Cable
- Method 2: Using Sony Xperia Companion Software
- Method 3: Using Cloud Storage Services
- Method 4: Using a Memory Card Reader
- Conclusion
- FAQs
Method 1: Using a USB Cable
Transferring photos from your Sony Xperia XA1 Ultra to your computer is a simple and straightforward process. One of the easiest methods is to use a USB cable. This method allows you to directly connect your phone to your computer and transfer the photos quickly.
Here’s a step-by-step guide on how to transfer photos from your Sony Xperia XA1 Ultra using a USB cable:
- Start by connecting your Sony Xperia XA1 Ultra to your computer using a USB cable. Make sure both devices are properly connected.
- On your phone, you might see a notification that says “USB for charging” or “Connected as a media device.” To transfer photos, you need to change this setting to “Transfer files” or “File transfer.
- To change the USB connection mode, swipe down from the top of your Xperia XA1 Ultra screen and tap the USB notification. Select the option that allows file transfer.
- Once the connection mode has been changed, your computer will recognize your Sony Xperia XA1 Ultra as an external storage device.
- Open File Explorer on your computer (Windows) or Finder (Mac).
- Navigate to the storage location of your Sony Xperia XA1 Ultra. It will usually be listed under “This PC” or “Devices and Drives” on Windows, and under “Devices” on Mac.
- Open the folder called “Internal storage” or “SD card.
- Locate the folder named “DCIM” (Digital Camera Images) or “Pictures.” This is where your photos are stored on your phone.
- Once you’ve found the folder containing your photos, you can simply drag and drop them onto your computer to transfer them.
- Wait for the transfer to complete. The speed of the transfer will depend on the number of photos and the size of each file.
That’s it! You have successfully transferred your photos from your Sony Xperia XA1 Ultra to your computer using a USB cable. Now you can easily access and organize your photos on your computer without taking up space on your phone.
Using a USB cable is a convenient and reliable method for transferring photos from your Sony Xperia XA1 Ultra to your computer. Keep in mind that the process may vary slightly depending on the operating system of your computer, but the basic steps should remain the same.
Method 2: Using Sony Xperia Companion Software
If you’re looking for a convenient and hassle-free way to transfer photos from your Sony Xperia XA1 Ultra to your computer, using the Sony Xperia Companion Software is a great option. This software is specifically designed to help you manage your Xperia device and transfer various types of files, including photos.
Here’s a step-by-step guide to using the Sony Xperia Companion Software to transfer your photos:
- First, make sure you have the Sony Xperia Companion Software installed on your computer. You can download it from the official Sony website if you haven’t already.
- Connect your Sony Xperia XA1 Ultra to your computer using a USB cable.
- Once connected, open the Sony Xperia Companion Software on your computer.
- The software will automatically detect your Xperia XA1 Ultra and display it on the screen.
- Click on the “Photos & Videos” tab in the Sony Xperia Companion Software.
- You will see a list of all the photos and videos stored on your Xperia device.
- Select the photos you want to transfer to your computer. You can either select individual photos or use the “Select All” option to transfer all photos.
- Click on the “Export” button in the Sony Xperia Companion Software.
- Choose the destination folder where you want to save the photos on your computer.
- Click on the “OK” or “Export” button to start the transfer process.
- The Sony Xperia Companion Software will transfer the selected photos from your Xperia XA1 Ultra to your computer. The transfer speed may vary depending on the number and size of the photos.
- Once the transfer is complete, you can open the destination folder on your computer to access the transferred photos.
Using the Sony Xperia Companion Software is a straightforward and efficient method of transferring photos from your Sony Xperia XA1 Ultra to your computer. It eliminates the need for complicated manual file transfers and ensures that your photos are safely backed up on your computer.
Method 3: Using Cloud Storage Services
In addition to using a USB cable or software, another convenient method to transfer photos from your Sony Xperia XA1 Ultra to your computer is by utilizing cloud storage services. Cloud storage allows you to store files and access them from any device with an internet connection. It’s a simple and hassle-free way to backup and transfer your photos.
Here’s how you can transfer photos using cloud storage services:
- Choose a Cloud Storage Service: There are several popular cloud storage services available such as Google Drive, Dropbox, and OneDrive. Select the one that suits your needs and create an account if you don’t have one already.
- Install the Cloud Storage App: Download and install the app for the cloud storage service you have chosen on your Sony Xperia XA1 Ultra smartphone from the Google Play Store.
- Upload Photos: Open the app and sign in to your cloud storage account. Navigate to the “Photos” or “Files” section, depending on the app, and tap on the option to upload files. Select the photos you want to transfer from your phone’s gallery and start the upload process.
- Access Photos on Your Computer: Once the photos are uploaded to the cloud storage service, you can access them on your computer by logging in to your cloud storage account through a web browser or using the desktop app for the respective service. From there, you can easily download and save the photos to your computer.
Using cloud storage services not only allows you to transfer photos from your Sony Xperia XA1 Ultra to your computer, but it also ensures that your precious memories are securely backed up in case anything happens to your phone. Additionally, cloud storage services often provide additional features such as automatic syncing, sharing options, and increased storage capacities if needed.
So, whether you want to transfer a few photos or your entire photo library, using cloud storage services is a convenient and reliable method to safely transfer your photos from your Sony Xperia XA1 Ultra to your computer.
Method 4: Using a Memory Card Reader
If you prefer a direct and straightforward method to transfer photos from your Sony Xperia XA1 Ultra to your computer, using a memory card reader is a reliable option. A memory card reader is a simple device that allows you to read and transfer data from a memory card, such as the microSD card used in your phone. Here’s how you can use a memory card reader to transfer your photos:
1. First, remove the microSD card from your Sony Xperia XA1 Ultra. The microSD card is typically located in a small slot on the side of your phone. Use a SIM card ejector tool or a small paperclip to gently push the microSD card out of the slot.
2. Insert the microSD card into the memory card reader. The memory card reader usually has a slot specifically designed for microSD cards. Make sure to align the card correctly with the reader to ensure a proper connection.
3. Connect the memory card reader to your computer. Most memory card readers connect to your computer via a USB cable. Plug one end of the cable into the memory card reader and the other end into a USB port on your computer.
4. Your computer should automatically detect the memory card reader and display it as a removable storage device. Open the file explorer on your computer and navigate to the removable storage device representing the memory card reader.
5. Locate the folder on the memory card that contains your photos. This folder might be named “DCIM” or “Pictures.” Double-click on the folder to open it and access your photos.
6. Select the photos you want to transfer to your computer. You can either drag and drop them onto your computer’s desktop or into a specific folder, or you can use the copy and paste function to transfer them.
7. Wait for the transfer to complete. The duration of the transfer will depend on the size and number of photos you are transferring.
8. Once the transfer is finished, safely eject the memory card reader from your computer. To do this, right-click on the removable storage device representing the memory card reader and select “Eject” or “Safely remove.”
9. Finally, remove the microSD card from the memory card reader and insert it back into your Sony Xperia XA1 Ultra. Your photos are now safely transferred to your computer, and you can use them as needed.
Using a memory card reader provides a quick and efficient way to transfer photos from your Sony Xperia XA1 Ultra to your computer. It eliminates the need for cables and software installations, allowing you to transfer your photos hassle-free. Whether you want to back up your cherished memories or free up space on your phone, a memory card reader is a valuable tool to have.
Conclusion
Transferring photos from your Sony Xperia XA1 Ultra to your computer is a simple and convenient process. By using either a USB cable or a cloud storage service, you can easily backup and organize your photos on a larger screen and free up storage space on your mobile device. Whether you prefer the direct and reliable connection of a USB cable or the flexibility and accessibility of a cloud service, the choice is yours to make.
Remember to regularly transfer your photos to your computer to ensure their safety and accessibility. By following the steps outlined in this guide, you can easily transfer your cherished memories from your Sony Xperia XA1 Ultra to your computer and enjoy them for years to come.
FAQs
1. Can I transfer photos from my Sony Xperia XA1 Ultra to my computer?
Yes, absolutely! Transferring photos from your Sony Xperia XA1 Ultra to your computer is a straightforward process. By connecting your phone to your computer using a USB cable, you can easily transfer your photos and other files.
2. Do I need any special software to transfer photos?
No, you don’t need any special software to transfer photos from your Sony Xperia XA1 Ultra to your computer. The phone is compatible with most operating systems, such as Windows and macOS, and can be recognized as an external storage device by your computer.
3. How do I connect my Sony Xperia XA1 Ultra to my computer?
To connect your Sony Xperia XA1 Ultra to your computer, you will need a USB cable. Simply plug one end of the cable into your phone’s charging port and the other end into a USB port on your computer. Once connected, your computer should recognize the device.
4. How do I transfer photos from my Sony Xperia XA1 Ultra to my computer?
Once your Sony Xperia XA1 Ultra is connected to your computer, you can access your phone’s files through the File Explorer (Windows) or Finder (macOS). Locate the “Internal storage” or “SD card” folder on your phone and open it to find your photos. You can then copy and paste or drag and drop the photos to a folder on your computer.
5. Are there any other methods to transfer photos from my Sony Xperia XA1 Ultra to my computer?
Yes, besides using a USB cable, there are a few other methods you can try. Some Sony Xperia devices support wireless file transfer through apps like AirDroid or Sony’s own Xperia Transfer. You can also use cloud storage services like Google Drive or Dropbox to upload your photos from your phone and download them onto your computer.
