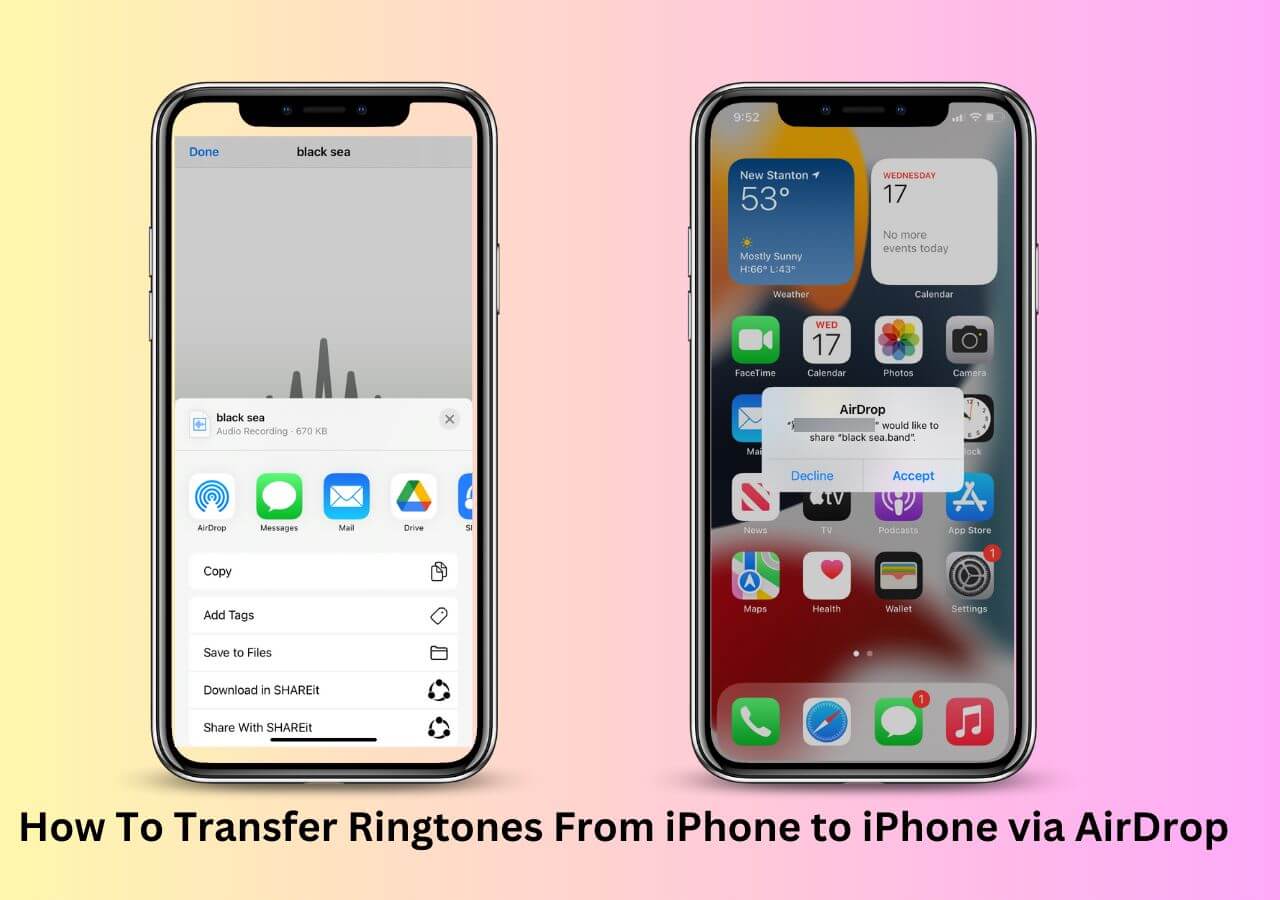
Are you tired of your boring default ringtone on your iPhone? Want to add some new and exciting tones to personalize your device? Look no further! In this article, we will guide you on how to transfer ringtones to your iPhone in 2023. Whether you have a favorite song, a funny soundbite, or a unique melody in mind, we will show you the step-by-step process to make it your iPhone’s new sound of choice. From using iTunes to exploring third-party apps, we have got you covered. So, get ready to enhance your phone’s personality with custom ringtones that reflect your style and interests. Let’s dive in and make your iPhone ring with individuality!
Inside This Article
- Section 1: Understanding iPhone Ringtones
- Section 2: Methods to Transfer Ringtones to iPhone
- Section 3: Using iTunes to Transfer Ringtones
- Section 4: Using Third-Party Apps to Transfer Ringtones
- Section 5: Troubleshooting and Tips for Successful Transfer
- Conclusion
- FAQs
Section 1: Understanding iPhone Ringtones
When it comes to personalizing your iPhone, one of the most popular ways is by setting a unique ringtone. A ringtone is the sound your iPhone makes when you receive a call or a notification. Understanding how iPhone ringtones work is essential if you want to customize your device and make it truly your own.
iPhone ringtones are audio files that are stored on your device and play whenever there is an incoming call or notification. They can be in various formats, including MP3, AAC, and M4R. The M4R format is specifically designed for iPhone ringtones and provides the best audio quality.
It’s important to note that there are two types of ringtones on an iPhone: default ringtones and custom ringtones. Default ringtones are pre-installed on your iPhone and come with the device. They offer a range of options to choose from, such as melodies, sounds, and songs. Custom ringtones, on the other hand, are ones that you can create or download from external sources to personalize your device even further.
Custom ringtones allow you to set specific songs, sound effects, or even recordings as your ringtone. This means you can have your favorite song playing whenever someone calls you, making it a fun and unique way to express your personality. Additionally, you can assign different ringtones to different contacts, so you know who is calling without even looking at your phone.
Now that you have a solid understanding of iPhone ringtones, it’s time to explore the methods of transferring ringtones to your device. Whether you want to use iTunes or third-party apps, there are various options available to help you achieve your desired ringtone setup. Let’s discover these methods in the following sections.
Section 2: Methods to Transfer Ringtones to iPhone
When it comes to personalizing your iPhone, having a unique ringtone can make a big difference. Thankfully, there are several methods available to transfer ringtones to your iPhone and give it a personal touch. In this section, we will explore some popular methods that will allow you to easily transfer ringtones to your iPhone.
1. iTunes: The traditional method of transferring ringtones to an iPhone is through iTunes. With iTunes, you can easily sync your custom ringtones from your computer to your iPhone. Simply connect your iPhone to your computer using a USB cable, open iTunes, and navigate to the “Tones” section. From there, you can choose the ringtones you want to transfer and sync them to your iPhone.
2. Third-Party Apps: If you prefer a more convenient and direct method, you can use third-party apps to transfer ringtones to your iPhone. There are numerous apps available on the App Store that allow you to download and set ringtones directly on your iPhone. These apps often have a wide selection of ringtones to choose from, and some even offer customization options to create your own unique ringtones.
3. Cloud Storage Services: Another method to transfer ringtones to your iPhone is by using cloud storage services. By uploading your custom ringtones to a cloud storage service like Dropbox or Google Drive, you can easily access and download them onto your iPhone. Simply install the respective cloud storage app on your iPhone, log in, and download the ringtones to set them as your preferred tones.
4. Email or Messaging Services: If you have the ringtones saved on your computer or another device, you can transfer them to your iPhone by sending them via email or messaging services. Simply attach the ringtone file to an email or message and send it to yourself. Then, open the email or message on your iPhone, download the attachment, and save it as a ringtone. This method is straightforward and doesn’t require any additional apps or services.
5. File Transfer Apps: There are also file transfer apps available that allow you to transfer files between your computer and iPhone wirelessly. These apps use Wi-Fi or Bluetooth to establish a connection between your devices, making it easy to transfer ringtones without the need for cables. Simply install a file transfer app on both your computer and iPhone, connect them, and transfer the desired ringtones.
Each of these methods offers its own advantages and convenience, so choose the one that suits your preferences and needs the best. With these methods at your disposal, you can easily transfer ringtones to your iPhone and give it a personalized touch that reflects your personality.
Section 3: Using iTunes to Transfer Ringtones
When it comes to transferring ringtones to your iPhone, iTunes is a reliable and widely-used method. Follow the steps below to seamlessly transfer your favorite ringtone using iTunes:
Step 1: Connect your iPhone to your computer using a USB cable and launch iTunes.
Step 2: Select your iPhone from the device menu in iTunes.
Step 3: Go to the “Tones” tab in the iPhone settings.
Step 4: Ensure that the option “Sync Tones” is checked.
Step 5: Choose whether you want to sync all tones or only selected tones. If you select the latter option, make sure to check the boxes next to the desired ringtones.
Step 6: Click on the “Apply” or “Sync” button to start the transfer process.
Step 7: Once the sync is complete, disconnect your iPhone from the computer.
Using iTunes provides a straightforward way to transfer ringtones to your iPhone. However, it is important to note that iTunes has a restriction on the audio file format for ringtones. Make sure your ringtone file is in the .m4r format for it to be recognized by iTunes.
If you’ve already created your own custom ringtone in a different audio format, you can easily convert it to the required .m4r format using various online audio converters or dedicated software.
Additionally, iTunes only allows you to sync and transfer purchased ringtones or those created using iTunes. If you have non-purchased or third-party ringtones, you may need to explore alternative methods or third-party apps to transfer them to your iPhone.
It’s worth mentioning that iTunes is a versatile tool that not only facilitates ringtone transfer but also serves as a hub for managing various media files, including music, videos, and more.
With these simple steps, you can efficiently transfer ringtones to your iPhone using iTunes. Enjoy the personalized touch to your incoming calls and message notifications with your preferred tones.
Section 4: Using Third-Party Apps to Transfer Ringtones
If you’re looking for an alternative method to transfer ringtones to your iPhone, third-party apps can provide you with additional flexibility and convenience. These apps offer a seamless way to customize your ringtone collection and transfer them directly to your device. Let’s explore how you can use third-party apps to transfer ringtones to your iPhone.
1. Download a third-party app: Start by choosing a reputable third-party app from the App Store that specializes in ringtones. Look for apps that have positive reviews and a user-friendly interface.
2. Select and download desired ringtones: Once you’ve installed the app, browse through its collection of ringtones. Many apps offer a wide variety of options, ranging from popular songs to unique sound effects. Choose the ringtones that resonate with you and download them to your device.
3. Import ringtones to the app: After downloading your desired ringtones, open the app and navigate to the import section. This is where you can add your own custom ringtones or select the ones you’ve downloaded. Follow the app’s instructions to import your ringtones successfully.
4. Connect your iPhone: Once you’ve imported your ringtones, connect your iPhone to your computer using a USB cable. Ensure that you have the latest version of iTunes installed on your computer.
5. Transfer ringtones to your iPhone: Launch iTunes and select your iPhone. Go to the “Apps” section in the iTunes sidebar and scroll down to the “File Sharing” section. Look for the third-party app you installed and click on it.
6. Select and sync ringtones: In the app’s file sharing section, you should see the ringtones you imported earlier. Select the desired ringtones and click on the “Sync” button or drag and drop them onto your iPhone. iTunes will transfer the ringtones to your iPhone, and they will be accessible in your device’s settings.
7. Set your custom ringtones: To set a custom ringtone on your iPhone, go to “Settings” and select “Sounds & Haptics” or “Sounds” depending on your iOS version. From there, you can find and select your newly transferred ringtones under the “Ringtone” option.
With the help of third-party apps, transferring ringtones to your iPhone has never been easier. Whether you want to personalize your device with popular tunes or unique melodies, these apps give you the freedom to customize your ringtone collection according to your preferences. Explore different apps available in the App Store to find the one that suits your needs and start enjoying your custom ringtones on your iPhone.
Section 5: Troubleshooting and Tips for Successful Transfer
Although transferring ringtones to your iPhone is usually a straightforward process, it is not uncommon to encounter some issues along the way. In this section, we will explore common troubleshooting techniques and provide tips to ensure a successful transfer.
1. Check Compatibility: Before attempting to transfer a ringtone to your iPhone, make sure it is in a compatible format. iPhones typically support ringtones in the .m4r file format. If you encounter any issues, double-check the file format and convert it if necessary.
2. Update iTunes: Keeping your iTunes software up to date is crucial for seamless transfers. Apple frequently releases updates to improve performance and address any compatibility issues. Make sure you have the latest version of iTunes installed on your computer.
3. Restart iPhone and Computer: Sometimes, a simple restart can resolve connectivity or software glitches. Before attempting the transfer, restart both your iPhone and your computer. This can help refresh the devices’ settings and start with a clean slate.
4. Check USB Connection: If you are encountering issues with transferring the ringtone, check the USB cable and ensure it is securely connected to both your iPhone and computer. A loose or faulty connection can hinder the transfer process.
5. Disable Ringtone Synchronization: If you have enabled automatic ringtone synchronization in iTunes, it may interfere with manual transfers. To disable this feature, open iTunes, go to the device’s settings, select “Tones,” and uncheck the “Sync Tones” option. This will allow you to manually manage your ringtones.
6. Disable Ringtone Length Limit: By default, iPhones have a maximum ringtone length limit of 30 seconds. If the transferred ringtone exceeds this limit, it may not play correctly. To mitigate this, you can use third-party software to trim the ringtone length or edit it to fit within the limit.
7. Use a Different USB Port: If you are experiencing issues with the USB connection, try using a different USB port on your computer. Sometimes, certain ports may have connection problems, and switching to a different one can help establish a stable connection.
8. Disable Restrictions: If you have enabled any restrictions on your iPhone, such as preventing changes to ringtones, it may hinder the transfer process. Go to the iPhone’s settings, select “Screen Time” or “Restrictions,” and ensure that you have allowed changes to ringtones.
9. Update iPhone Software: Keeping your iPhone’s software up to date is essential for compatibility and performance. Check for any available updates by going to Settings > General > Software Update. If there are updates available, install them before attempting to transfer the ringtone.
10. Seek Professional Help: If you have tried all the troubleshooting steps and are still encountering issues with transferring ringtones to your iPhone, it may be helpful to seek professional assistance. Contact Apple Support or visit an authorized service center for further guidance.
By following these troubleshooting steps and implementing the provided tips, you can overcome common obstacles and ensure a successful transfer of ringtones to your iPhone. Now, you can enjoy your favorite tunes whenever someone calls!
In conclusion, transferring ringtones to your iPhone is a straightforward process that allows you to personalize your device and add a touch of uniqueness to your incoming calls and notifications. Whether you prefer using iTunes, a third-party app, or directly downloading from the Internet, there are several options available to suit your needs. With the step-by-step guide provided in this article, you can easily navigate through the process and find the method that works best for you.
Remember to choose ringtones that reflect your style and personality, as they can enhance your overall iPhone experience. Take advantage of the wide array of ringtones available online, or create your own unique tones by using apps or editing software. With a little bit of creativity and customization, you can make your iPhone stand out from the crowd.
So go ahead and unleash your inner DJ, set the perfect ringtone, and enjoy the satisfaction of having a truly personalized iPhone that reflects your individuality.
FAQs
Q: Can I transfer ringtones to my iPhone without using iTunes?
A: Yes, you can transfer ringtones to your iPhone without using iTunes. There are various third-party applications and methods available that allow you to do so. Keep in mind that these methods might have limitations or require additional steps compared to transferring ringtones using iTunes.
Q: What file format should the ringtone be in to work on an iPhone?
A: The ringtone file should be in .m4r format to work on an iPhone. You can convert audio files like MP3, AAC, or WAV to the .m4r format using iTunes or specialized software. Make sure to follow the appropriate steps to convert and transfer the ringtone to your iPhone successfully.
Q: How do I transfer ringtones from my computer to my iPhone?
A: To transfer ringtones from your computer to your iPhone, you can use iTunes. Connect your iPhone to your computer, open iTunes, go to the “Tones” section, and then drag and drop the ringtone file into iTunes. Finally, sync your iPhone with iTunes to transfer the ringtone to your device.
Q: Can I download ringtones directly to my iPhone?
A: Yes, you can download ringtones directly to your iPhone from various sources such as the iTunes Store, App Store, or third-party websites. Simply search for ringtone apps or websites on your iPhone, choose the desired ringtone, and follow the prompts to download and set it as your ringtone.
Q: How many ringtones can I have on my iPhone?
A: The number of ringtones you can have on your iPhone depends on the available storage capacity of your device. Generally, you can have multiple ringtones on your iPhone as long as you have enough free space. However, keep in mind that having too many ringtones may consume more storage, so it’s advisable to manage and delete unnecessary ringtones periodically.
