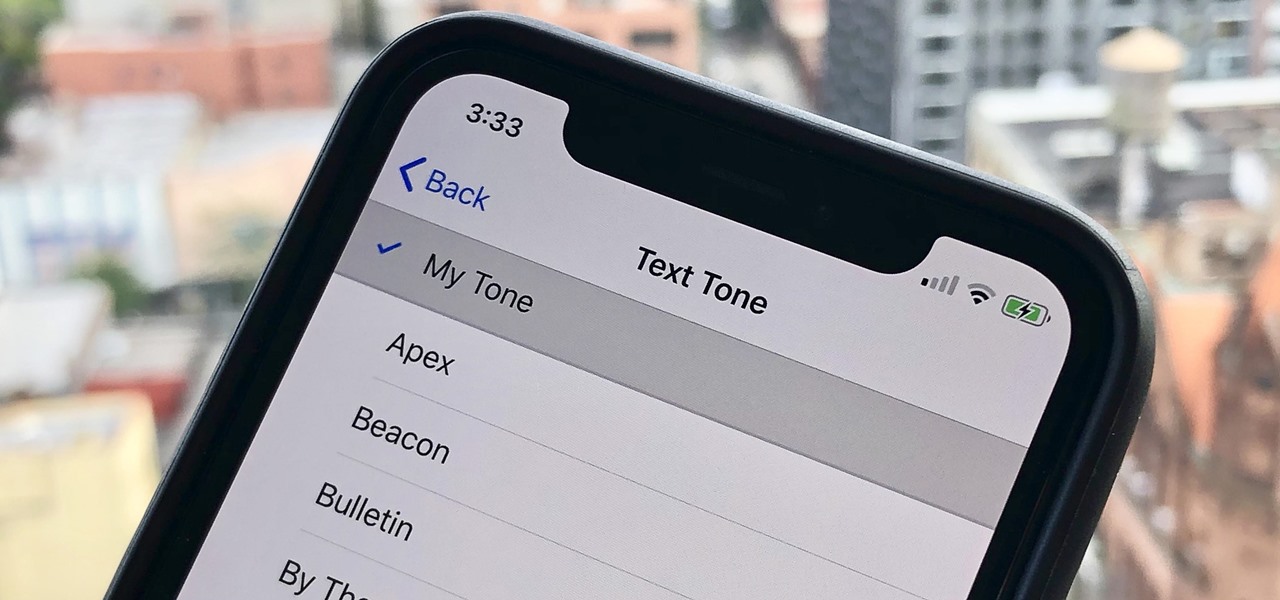
If you are the proud owner of the new and sleek iPhone 13, you may be wondering how to personalize it even further with a custom ringtone. Luckily, setting a custom ringtone on your iPhone 13 is a breeze! With just a few simple steps, you can make your phone stand out from the crowd and have a unique ringtone that reflects your personality and style. In this article, we will guide you through the process of setting a custom ringtone on your iPhone 13, ensuring that you can confidently navigate the settings and make your device truly your own. So, let’s dive in and discover how to elevate your iPhone 13 experience by customizing your ringtone!
Inside This Article
- How To Set Custom Ringtone On iPhone 13
- Method 1: Using GarageBand
- Method 2: Using iTunes
- Method 3: Using a Third-Party App
- Method 4: Using Online Ringtone Maker
- Conclusion
- FAQs
How To Set Custom Ringtone On iPhone 13
Setting a custom ringtone on your iPhone 13 can add a personal touch to your device and help you stand out from the crowd. While the iPhone offers a range of default ringtones, creating your own unique sound can be a fun and creative experience. In this article, we’ll explore different methods you can use to set a custom ringtone on your iPhone 13.
Method 1: Using GarageBand
If you’re looking for a built-in solution, GarageBand is the way to go. This powerful music creation app has a feature that allows you to create and set custom ringtones on your iPhone. Here’s how:
- Launch the GarageBand app on your iPhone 13 and tap on the “+” symbol to create a new project.
- Select “Audio Recorder” and tap on the red record button to start recording your desired sound or music.
- Once you’re happy with the recording, tap on the arrow button to open the track settings.
- Tap on “My Songs” to save your recording as a project.
- Long-press on the project and tap on the three-dot icon to bring up the options menu.
- Select “Share” and then choose “Ringtone”.
- Name your ringtone and tap on “Export”.
- Now, go to the “Settings” app on your iPhone 13, navigate to “Sounds & Haptics”, and tap on “Ringtone”. Your custom ringtone should appear in the list of available options.
- Select your custom ringtone and enjoy hearing your personalized sound whenever your iPhone rings.
Method 2: Using iTunes
If you have a preferred ringtone already saved on your computer, you can easily transfer it to your iPhone 13 using iTunes. Here’s how:
- Connect your iPhone 13 to your computer using a USB cable and launch iTunes.
- Select your iPhone from the devices menu.
- Click on the “Tones” tab.
- Drag and drop your custom ringtone file into the iTunes window.
- Sync your iPhone with iTunes to transfer the ringtone to your device.
- Once the sync is complete, go to the “Settings” app on your iPhone 13, navigate to “Sounds & Haptics”, and tap on “Ringtone”. Your custom ringtone should be available in the list.
- Choose your custom ringtone and enjoy the personalized sound whenever your iPhone rings.
Method 3: Using a Third-Party App
If you prefer a more streamlined method, you can use a dedicated third-party app to set custom ringtones on your iPhone 13. There are several apps available on the App Store that offer a wide range of options for creating and setting custom ringtones. Here’s a general guide:
- Download a reputable third-party ringtone app from the App Store.
- Open the app and explore the available features, such as ringtone editors or pre-made ringtone libraries.
- Select a sound or music file from your device or use the app’s built-in tools to create a custom ringtone.
- Save the custom ringtone within the app.
- Follow the app’s instructions to set the ringtone as your default or assign it to specific contacts.
Method 4: Using Online Ringtone Maker
If you don’t want to download any apps on your iPhone 13, you can use online ringtone makers to create and set custom ringtones. Here’s a simple step-by-step process:
- Go to an online ringtone maker website on your computer.
- Select the audio file you want to use for your ringtone.
- Trim the audio file to the desired length using the online tool.
- Download the trimmed audio file to your computer.
- Connect your iPhone 13 to your computer and open iTunes.
- Select your iPhone from the devices menu.
- Click on the “Tones” tab and drag the trimmed audio file into the iTunes window.
- Sync your iPhone with iTunes to transfer the ringtone to your device.
- Once the sync is complete, go to the “Settings” app on your iPhone 13, navigate to “Sounds & Haptics”, and tap on “Ringtone”. Your custom ringtone should be available in the list.
- Select your custom ringtone and enjoy the personalized sound whenever your iPhone rings.
With these four methods, you have a range of options to set a custom ringtone on your iPhone 13. Whether you prefer using built-in features, iTunes, third-party apps, or online tools, you can personalize your device and make it truly yours. Have fun experimenting with different sounds and enjoy the unique touch your custom ringtone brings!
Method 1: Using GarageBand
GarageBand is a powerful music creation app available for iPhone users. Not only can you create your own music, but you can also use it to set custom ringtones on your iPhone 13. Here’s how to do it:
1. Open GarageBand on your iPhone 13. If you don’t already have it installed, you can download it from the App Store.
2. Tap on the “+” button to create a new project.
3. Select “Audio Recorder” from the options presented.
4. Now, tap on the track settings icon (the three dots) in the top-right corner of the screen and select “File” from the menu.
5. Choose the “Browser” option, then tap on “Songs” to access your iOS device’s music library.
6. Select the song you want to turn into a ringtone and tap “Choose.”
7. Use the in-built tools to trim the song to the desired length for your ringtone. You can also adjust the volume and add effects if you wish.
8. Once you’re finished editing, tap on the downward arrow icon in the top-left corner of the screen.
9. Choose “My Songs” to save your newly created ringtone.
10. Rename the song if desired, and then tap “Export” on the upper right corner of the screen.
11. Select “Ringtone” from the options presented.
12. GarageBand will automatically create a ringtone file and save it in the Ringtones section of your iPhone’s Settings.
13. Go to the Settings app and select “Sounds & Haptics.”
14. Tap on “Ringtone” and scroll down to find the newly created ringtone under the “Custom” section.
15. Select the ringtone and it will be set as your default ringtone on your iPhone 13.
Now you can enjoy a personalized ringtone on your iPhone 13 using GarageBand.
Method 2: Using iTunes
Using iTunes to set a custom ringtone on your iPhone 13 is another simple and effective method. Follow the steps below to get started:
Step 1: Launch iTunes on your computer and connect your iPhone 13 using a USB cable.
Step 2: Once your iPhone is detected by iTunes, click on the device icon located at the top left corner of the iTunes window.
Step 3: In the left sidebar, click on “Tones” under your iPhone’s name.
Step 4: Now, find the audio file that you want to set as your custom ringtone. It should be in a compatible format like .m4r or .m4a.
Step 5: Drag and drop the audio file into the “Tones” section in iTunes.
Step 6: After the audio file is imported, it will appear in the “Tones” section. Select the file and click on the “Sync” or “Apply” button to transfer it to your iPhone 13.
Step 7: Once the sync is complete, disconnect your iPhone 13 from the computer.
Step 8: On your iPhone 13, go to “Settings” and tap on “Sounds & Haptics.”
Step 9: Under the “Sounds and Vibration Patterns” section, tap on “Ringtone.”
Step 10: In the list of ringtones, scroll down and you should see your newly added custom ringtone. Tap on it to set it as your default ringtone.
Step 11: That’s it! Your custom ringtone is now set on your iPhone 13 using iTunes.
Using iTunes allows you to have more control over the customization of your ringtones. You can choose any audio file that meets the compatibility requirements and convert it into a ringtone easily. With this method, you can personalize your iPhone 13 with your favorite songs, sound effects, or even create custom ringtones using software like GarageBand.
While iTunes has been the traditional method for managing ringtones on iPhones, it’s worth noting that with the latest versions of iOS, Apple has introduced new features that allow users to set custom ringtones directly from their iPhones without the need for iTunes. However, if you prefer to use iTunes or are using an older version of iOS, this method is still a reliable and effective way to set custom ringtones on your iPhone 13.
Method 3: Using a Third-Party App
If you’re looking for a more convenient way to set a custom ringtone on your iPhone 13, using a third-party app is a great option. These apps are designed specifically to help you create and customize your own ringtones with ease. Here’s how you can do it:
1. Start by downloading a reputable ringtone app from the App Store. There are several popular options available, such as Ringtone Maker, Zedge, and Ringtones for iPhone.
2. Once you’ve installed the app, open it and explore the available features. Most apps will have a library of pre-made ringtones that you can choose from, or you can create your own from scratch.
3. If you want to create a custom ringtone, select the option to create a new one. You’ll typically be prompted to import a song or audio file from your iPhone’s library.
4. Once you’ve imported the song or audio file, you can use the app’s editing tools to select the specific section you want as your ringtone. You can trim the song, adjust the volume, and even add effects if you wish.
5. Once you’re satisfied with your custom ringtone, save it within the app. The app will usually provide you with an option to export the ringtone directly to your iPhone’s settings.
6. To set the ringtone on your iPhone 13, go to the Settings app and navigate to “Sounds & Haptics.” From there, select “Ringtone” and scroll down until you find the section for “Third-Party Ringtones.” Your custom ringtone should appear in this section, and you can simply select it to set it as your default ringtone.
Using a third-party app gives you more flexibility and control over your ringtones, allowing you to create unique and personalized sounds for your iPhone 13.
Method 4: Using Online Ringtone Maker
If you prefer a hassle-free method to create custom ringtones for your iPhone 13, using an online ringtone maker is the way to go. These tools are often user-friendly and allow you to create personalized ringtones from your favorite songs or audio files. Here’s how you can use an online ringtone maker to set custom ringtones on your iPhone 13:
1. Begin by searching for a reputable online ringtone maker. There are several options available, such as Ringtone Maker, Zedge, and Audiko. Choose the one that suits your preferences and open it on your computer or smartphone.
2. Once you’ve accessed the online ringtone maker, you may be prompted to upload the audio file or provide a URL to the song you want to use as your custom ringtone. Follow the instructions provided by the tool to upload the desired audio file.
3. After the file is uploaded, you will likely see a visual representation of the audio waveform. This allows you to select the specific part of the song that you want to use as your ringtone. Use the provided controls or sliders to fine-tune the selection.
4. Most online ringtone makers offer additional options to customize your ringtone. You may be able to adjust the volume, fade in or out, or even add special effects. Explore these features to make your custom ringtone truly unique and personalized.
5. Once you are satisfied with your custom ringtone, proceed to save or download the file. The online ringtone maker should provide instructions on how to do this. Make sure to save the file in a format that is compatible with your iPhone 13, such as M4R.
6. Now that you have your custom ringtone saved, you will need to transfer it to your iPhone 13. You can do this by connecting your iPhone to your computer using a USB cable. Open iTunes (or Finder on macOS Catalina and later) and select your device.
7. Go to the “Tones” or “Sounds” section in your device settings and check the option to manually manage tones. Then, simply drag and drop your custom ringtone file from your computer to the “Tones” section in iTunes or Finder.
8. Disconnect your iPhone 13 from your computer, and you should now find your newly created custom ringtone available in the sound settings on your device. Select it as your desired ringtone, and you’re good to go!
Using an online ringtone maker provides an easy and convenient way to set custom ringtones on your iPhone 13. Whether you want a snippet of your favorite song or a unique sound effect, these tools allow you to personalize your device and stand out from the crowd.
Conclusion
Setting a custom ringtone on your iPhone 13 allows you to personalize your device and stand out from the crowd. With the easy-to-follow steps provided, you can now set your favorite song or unique sound as your iPhone’s ringtone, adding a touch of individuality to your device.
Whether you want to use a popular chart-topper, a classic tune, or a custom-created sound, the process is straightforward and does not require any additional apps or software. Simply use the built-in tools available on your iPhone 13 and follow the steps outlined to customize your ringtone to your preference.
Now, go ahead and make your iPhone truly yours by choosing a custom ringtone that reflects your style and personal taste. Enjoy the personalized sound experience every time your iPhone 13 rings and let your device be an extension of your unique personality!
FAQs
1. How do I set a custom ringtone on my iPhone 13?
2. Can I use any song as a custom ringtone on my iPhone 13?
3. What are the supported audio formats for custom ringtones on iPhone 13?
4. Do I need to purchase custom ringtones from the iTunes Store?
5. Can I set different ringtones for different contacts on my iPhone 13?
