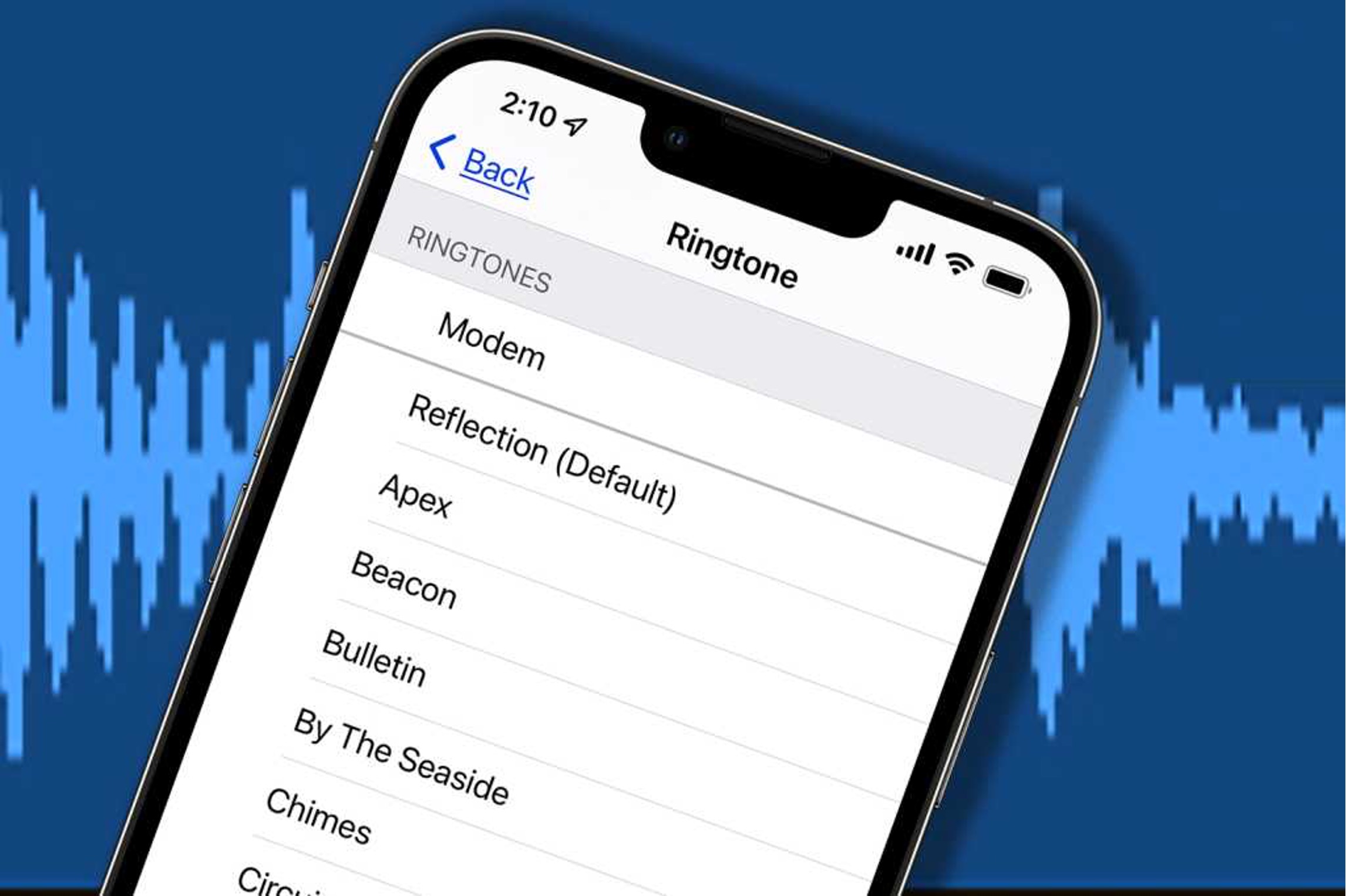
Sure, here's the introduction in HTML format:
html
Are you tired of the standard ringtones on your iPhone 12 and want to add a personal touch by setting your favorite song as the ringtone? With the advanced features of the iPhone 12, customizing your ringtone with a song of your choice is easier than you might think. In this article, we will guide you through the simple steps to make a song your ringtone on your iPhone 12, allowing you to add a unique and personalized sound to your device. Say goodbye to generic ringtones and hello to a more customized and enjoyable experience every time your phone rings!
Inside This Article
- Setting a Song as Your Ringtone
- Using the GarageBand App
- Using iTunes to Create a Ringtone
- Using a Third-Party App
- Conclusion
- FAQs
Setting a Song as Your Ringtone
Personalizing your iPhone 12 with a custom ringtone can add a touch of individuality to your device. Fortunately, setting a favorite song as your ringtone is a straightforward process that allows you to infuse your personality into your phone’s sound profile.
With the iPhone 12, you have several options for setting a song as your ringtone. You can use the built-in GarageBand app, create a ringtone using iTunes, or utilize a third-party app. Each method offers a unique approach to achieving the same result, allowing you to select the one that best suits your preferences and technical expertise.
Whether you’re a music enthusiast, a tech-savvy individual, or someone who simply wants to add a personal touch to their iPhone, the ability to set a song as your ringtone on the iPhone 12 can be a delightful way to enhance your smartphone experience.
Sure, here's the content about "Using the GarageBand App" with each paragraph wrapped in
tags.
Using the GarageBand App
If you’re a music enthusiast, the GarageBand app offers a fantastic way to create a unique ringtone for your iPhone 12. This powerful app allows you to compose, edit, and customize music, making it an ideal tool for crafting personalized ringtones.
First, launch the GarageBand app on your iPhone 12. Select “Audio Recorder” to begin the process of creating your custom ringtone. You can either record a new sound or import an existing audio file from your music library.
Once you have the audio file loaded, use the editing tools in GarageBand to trim the sound clip to the desired length for your ringtone. You can also apply various effects and adjustments to enhance the audio and make it stand out as a ringtone.
After finalizing the audio clip, tap the “Share” button in GarageBand and select “Ringtone” as the export option. This will prompt GarageBand to save the file as a ringtone in your iPhone’s settings, making it immediately available for selection in the Ringtone settings.
With the GarageBand app, you have the freedom to unleash your creativity and craft a one-of-a-kind ringtone that truly reflects your musical tastes and personality. The intuitive interface and powerful features of GarageBand make the process enjoyable and rewarding, allowing you to express yourself through your choice of ringtone.
Using iTunes to Create a Ringtone
Creating a custom ringtone using iTunes is a straightforward process that allows you to personalize your iPhone 12 with your favorite tunes. To begin, launch iTunes on your computer and select the song you want to use as your ringtone. Keep in mind that the segment for your ringtone should not exceed 30 seconds, so choose the part of the song that resonates with you the most.
Once you’ve chosen the segment, right-click on the song and select “Get Info.” In the “Options” tab, specify the start and stop times for your ringtone. After setting the desired times, click “OK” to save the changes. Next, go to the “File” menu, select “Convert,” and then click “Create AAC Version.
After creating the AAC version, locate the file on your computer and change the file extension from .m4a to .m4r. This step is crucial, as it transforms the file into a ringtone format that is compatible with your iPhone. Once you’ve changed the file extension, double-click the file to add it to the Tones section of your iTunes library.
Connect your iPhone 12 to your computer using a USB cable and select the device icon in iTunes. Navigate to the “Tones” section and check the box next to “Sync Tones.” Finally, click “Sync” to transfer the custom ringtone to your iPhone. Once the sync is complete, you can head to the “Sounds & Haptics” settings on your iPhone 12 to select your newly created ringtone and make it your own.
Using a Third-Party App
When it comes to setting a custom ringtone on your iPhone 12, using a third-party app can offer a convenient and user-friendly solution. These apps are designed to simplify the process and provide a wide range of features for creating and setting personalized ringtones on your device.
One of the key advantages of using a third-party app is the flexibility it offers in terms of customizing your ringtones. These apps often come with a variety of editing tools, allowing you to trim, edit, and enhance your chosen song to create the perfect ringtone that reflects your individual style and preferences.
Additionally, third-party apps can provide access to an extensive library of ringtones, sound effects, and music tracks, giving you a diverse selection to choose from. This can be particularly useful if you’re looking for unique and high-quality audio content to set as your ringtone.
Furthermore, these apps typically streamline the process of setting the created ringtone on your iPhone 12, eliminating the need for complex procedures or technical know-how. With user-friendly interfaces and intuitive controls, third-party apps make it easy for you to select and assign your custom ringtone with just a few taps.
Overall, utilizing a third-party app for creating and setting ringtones on your iPhone 12 can be a convenient and efficient way to personalize your device’s sound profile, ensuring that you’re greeted with a unique and enjoyable ringtone for your incoming calls and notifications.
Customizing your ringtone on your iPhone 12 can add a personal touch to your device, allowing you to express your unique style and personality. With the simple steps outlined in this article, you can easily turn your favorite song into a custom ringtone, ensuring that you never miss an important call again. By leveraging the built-in features of your iPhone 12, you can infuse your device with a personalized sound that sets it apart from others. Whether you opt for a catchy chorus or a memorable melody, your custom ringtone will undoubtedly make a statement. Embrace the opportunity to make your iPhone 12 reflect your individuality with a custom ringtone that resonates with you.
FAQs
Q: Can I use any song as a ringtone on my iPhone 12?
A: Yes, you can use any song as a ringtone on your iPhone 12, as long as the song is in your music library and meets the required format for ringtones.
Q: What is the recommended length for an iPhone 12 ringtone?
A: The recommended length for an iPhone 12 ringtone is between 15 to 30 seconds. This ensures that the ringtone is not too long and doesn’t take up unnecessary space on your device.
Q: Can I create a ringtone from a song I purchased on iTunes?
A: Yes, you can create a ringtone from a song you purchased on iTunes, as long as it’s available in your music library and doesn’t have any restrictions that prevent it from being used as a ringtone.
Q: Will creating a custom ringtone affect my iPhone 12’s warranty?
A: No, creating a custom ringtone for your iPhone 12 will not affect its warranty. It’s a standard feature provided by Apple, and custom ringtones can be easily created and set without voiding the device’s warranty.
Q: Can I set different ringtones for different contacts on my iPhone 12?
A: Yes, you can set different ringtones for different contacts on your iPhone 12. This allows you to personalize your device and easily identify incoming calls based on the assigned ringtones.
