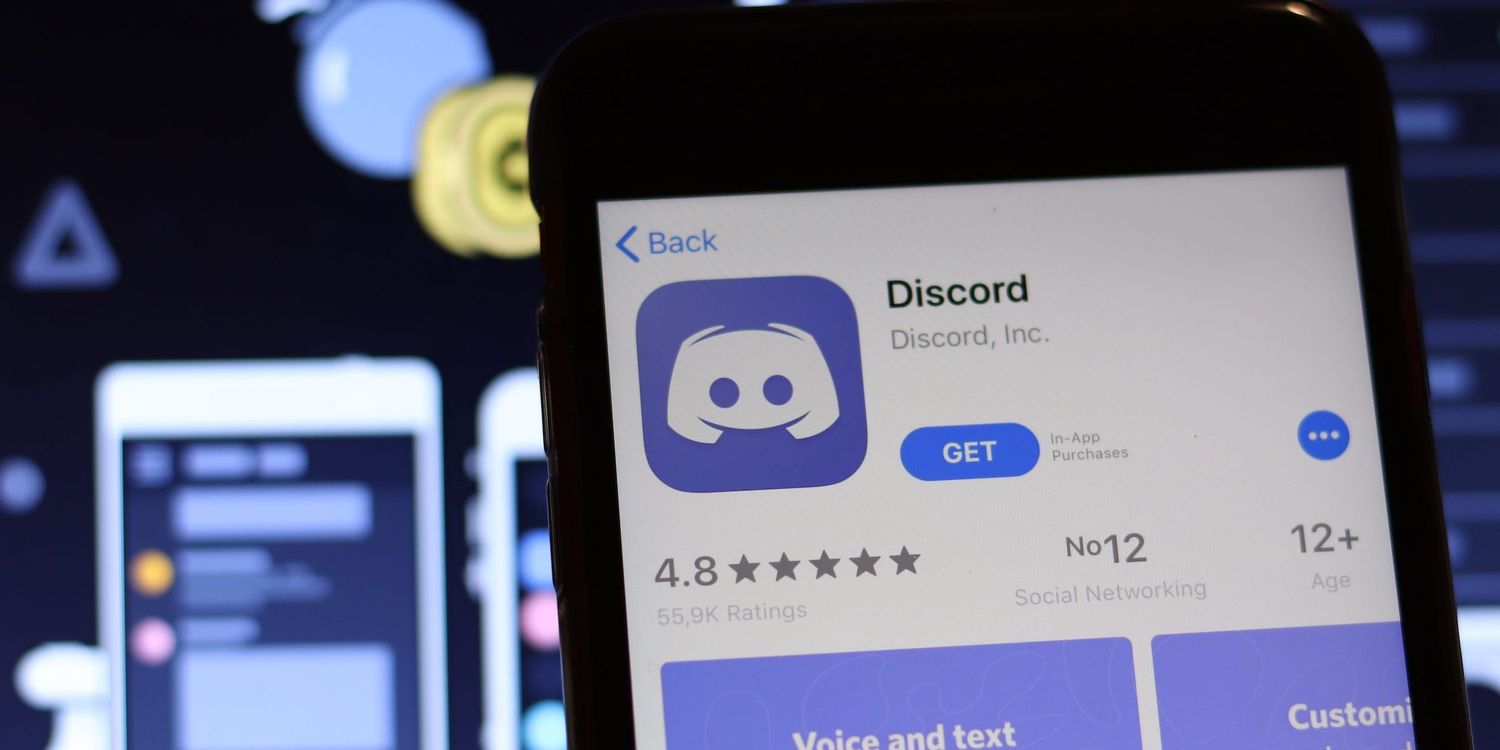
Welcome to the world of Discord mobile and the intriguing world of server ownership transfers! Discord is a widely popular communication platform that allows users to create their own servers and connect with friends, communities, and fellow gamers. As a Discord user, there may come a time when you need to transfer server ownership to someone else, whether it’s due to personal reasons, relinquishing control, or simply passing the torch to a more capable leader.
In this article, we will delve into the process of transferring server ownership on Discord’s mobile app. We’ll provide you with step-by-step instructions, tips, and even address some frequently asked questions (FAQs) along the way. So, if you’re ready to learn how to gracefully hand over control of your Discord server, let’s dive right in!
Inside This Article
- Prerequisites
- Step 1: Open Discord app on mobile
- Step 2: Access server settings
- Step 3: Select “Members” tab
- Step 4: Find the server member to transfer ownership to
- Step 5: Tap on the member’s name and select “Transfer Ownership”
- Step 6: Confirm the transfer and assign admin privileges
- Step 7: Verify the ownership transfer
- Troubleshooting Tips
- Conclusion
- FAQs
Prerequisites
Before you proceed with transferring server ownership on Discord Mobile, there are a few prerequisites that you need to keep in mind. These requirements ensure a smooth and successful transfer process.
1. Access to the Discord Mobile App: Make sure you have the Discord mobile app installed on your smartphone or tablet. The server ownership transfer can only be done through the Discord mobile app.
2. Administrator Privileges: You must have administrator privileges on the server you wish to transfer ownership of. This ensures you have the necessary permissions to make changes to the server settings.
3. Logged-in Account: Ensure that you’re signed in to the Discord mobile app with the account that is currently the owner of the server. Only the server owner has the authority to transfer ownership.
4. Active Internet Connection: Make sure you have a stable and active internet connection on your mobile device. This is crucial for the transfer process to be completed without any interruptions.
5. Trustworthy recipient: Choose a recipient whom you trust to take over as the new server owner. Make sure they are reliable and responsible enough to handle the responsibilities of server ownership.
Once you have met these prerequisites, you are ready to proceed with the server ownership transfer on Discord Mobile.
Step 1: Open Discord app on mobile
To begin the process of transferring server ownership on Discord, the first step is to open the Discord app on your mobile device. Discord is available for both iOS and Android platforms, making it accessible to a wide range of users.
Once you have the Discord app installed on your mobile device, locate the Discord app icon on your home screen or app drawer and tap on it to launch the app.
The Discord app will load and display the login screen if you are not already logged in. Enter your credentials, including your email address and password, and tap the “Login” button to proceed.
If you are already logged into Discord on your mobile device, the app will open directly to your server list or to the last server you were active on.
Now that you have successfully opened the Discord app on your mobile device, you are ready to proceed to the next step in transferring server ownership.
Step 2: Access server settings
Once you have successfully logged into your Discord account on the mobile app, you can proceed to access the server settings. Here’s a step-by-step guide on how to do it:
1. Open the Discord app on your mobile device and navigate to the Home screen. You will see a list of servers you are a member of.
2. Tap on the server that you want to transfer ownership of. This will take you to the server’s main page where you can view the members, channels, and other settings.
3. Look for the three horizontal lines (also known as the hamburger menu) located at the top left corner of the screen. Tap on it to open the server menu.
4. In the server menu, scroll down until you see an option called “Server Settings”. Tap on it to access the server’s settings page.
5. Once you are in the server settings page, look for the “Members” tab. This is where you can manage the members of the server, including transferring ownership.
That’s it! You have successfully accessed the server settings on Discord mobile. Now you can proceed to the next step of transferring server ownership.
Step 3: Select “Members” tab
Once you have accessed the server settings menu, it’s time to proceed to the next step in transferring server ownership on Discord Mobile. Follow these guidelines to effortlessly navigate through the process:
1. On the server settings menu, locate and tap on the “Members” tab. This tab is situated on the left-hand side of the screen, usually aligned with other options like “Overview,” “Roles,” and “Moderation.”
2. By selecting the “Members” tab, you will gain access to a comprehensive list of all the members currently part of the server. This list includes administrators, moderators, and regular members. You can view their usernames, nicknames, roles, and status (online, offline, or idle) in this section.
3. After selecting the “Members” tab, scroll through the list to identify the individual to whom you wish to transfer the server ownership. This may require a bit of searching if the server has a considerable number of members. Take your time to ensure you locate the correct person.
4. Once you have found the desired member, tap on their username to access their user settings. This action will redirect you to a new screen with detailed information about the selected member. This is where you can adjust their roles, permissions, and other settings within the server.
5. On the member’s settings screen, locate and tap on the “…” icon or the three-dot menu. This icon is usually located in the upper-right corner of the screen and signifies additional options or actions that can be taken for the selected member.
6. From the dropdown menu, select the “Transfer Ownership” option. Discord will typically display a warning or confirmation message to ensure you want to proceed with the transfer of ownership. It is crucial to double-check your decision before proceeding, as transferring ownership is a significant responsibility.
7. Once you have confirmed the transfer of ownership, Discord will execute the action, and the selected member will inherit all the powers and responsibilities associated with being the server owner. Congratulations! The server has now been successfully transferred to the new owner.
Remember, transferring server ownership should only be done after careful consideration and discussion with all parties involved. Once the ownership is transferred, it cannot be reversed easily.
Step 4: Find the server member to transfer ownership to
Once you have made the decision to transfer server ownership on Discord Mobile, the next step is to find the appropriate server member to transfer ownership to. This is a crucial step as it determines who will be responsible for managing and administering the server moving forward.
First, open the Discord app on your mobile device and navigate to the server in question. Tap on the server name to access the server settings and options. From there, locate the “Members” tab. This tab will display a list of all the members in the server.
Scroll through the list and identify the member whom you wish to transfer ownership to. Keep in mind that you should choose someone you trust and who is capable of effectively running the server. Look for a member who is actively engaged, responsible, and demonstrates leadership qualities.
Once you have identified the member, tap on their username to view their options. Look for the “Transfer Ownership” option and tap on it. A confirmation prompt will appear, asking you to confirm the transfer. Double-check that you have chosen the correct member before proceeding.
After confirming, the server ownership will be transferred to the selected member. They will now have full control and administrative privileges over the server. It is important to communicate with the new owner regarding any specific guidelines or expectations you may have for the server’s management.
Remember, transferring server ownership is a serious decision and should not be taken lightly. Make sure to choose someone who is reliable, trustworthy, and committed to upholding the server’s values and rules.
Step 5: Tap on the member’s name and select “Transfer Ownership”
Once you have identified the member to whom you want to transfer the server ownership on Discord Mobile, follow these steps:
1. Open the Discord app on your mobile device and navigate to the server where you want to transfer the ownership.
2. Tap on the server name at the top of the screen to open the server settings.
3. Scroll down and locate the “Members” section in the server settings. This section displays a list of all the members in the server.
4. Find the specific member whom you want to transfer the ownership to. You can scroll through the list or use the search bar at the top to find a member quickly.
5. Once you have found the member’s name, tap on it to open their profile.
6. In the member’s profile, you will see a three-dot menu icon at the top right corner of the screen. Tap on it to reveal a drop-down menu.
7. From the drop-down menu, select the “Transfer Ownership” option.
8. A confirmation message will pop up to ensure that you want to transfer the server ownership. Read the message carefully to avoid any unintended transfers.
9. If you are certain about the transfer, tap on “Transfer” to complete the process.
10. Congratulations! You have successfully transferred the server ownership to the selected member on Discord Mobile.
Please note that after transferring the ownership, you will no longer be the owner of the server. Make sure to consider the implications of this decision before proceeding. It is also a good practice to communicate with the new owner and inform them about the transfer.
Step 6: Confirm the transfer and assign admin privileges
After successfully verifying the ownership transfer request, the final step is to confirm the transfer and assign admin privileges to the new owner on Discord Mobile. This step ensures that the new owner has complete control over the server and can effectively manage its members, settings, and features.
To confirm the transfer and assign admin privileges:
- Open the Discord app on your mobile device and navigate to the server for which you have requested the ownership transfer.
- Access the server settings by tapping on the three horizontal lines at the top left corner of the screen to open the side menu. Scroll down and tap on “Server Settings.”
- In the Server Settings, locate and select the “Members” option. This will display a list of all the members in the server.
- Find the name of the new owner in the member list and tap on it. This will open the member’s profile.
- On the member’s profile, tap on the three dots at the top right corner of the screen. This will open a drop-down menu with various options.
- From the drop-down menu, select “Manage Roles.” This will take you to the role management screen.
- In the role management screen, assign the new owner the “Admin” role. This will grant them full administrative privileges over the server.
- After assigning the “Admin” role, tap on the back arrow or “X” at the top left corner of the screen to return to the server settings.
- Now, confirm the ownership transfer by tapping on the “Transfer Ownership” button. You may be prompted to enter your account password or provide other verification details for security purposes.
- Once the transfer is confirmed, the new owner will have full control and administrative rights over the server.
It is important to ensure that you trust the new owner with the responsibility of managing the server. Once the ownership transfer is complete, it cannot be reversed except by contacting Discord support.
Keep in mind that transferring ownership will remove your administrative privileges and transfer them to the new owner. Make sure you have a backup of any important server data before proceeding with the transfer.
Congratulations! You have successfully transferred the server ownership and assigned admin privileges to the new owner on Discord Mobile.
Step 7: Verify the ownership transfer
Once you have successfully initiated the server ownership transfer on Discord Mobile, it is crucial to verify the transfer to ensure a smooth transition. Verifying the ownership transfer allows you to confirm that the server ownership has been transferred to the intended recipient and that they have full control over the server.
Here are the steps to verify the ownership transfer:
- Open the Discord app on your mobile device and log in to your account.
- Navigate to the server where you initiated the ownership transfer.
- Check the server settings to ensure that the ownership has been transferred to the desired recipient.
- Confirm with the new server owner that they have received the ownership rights and can access all administrative controls.
- Double-check the server roles and permissions to ensure that the new owner has the necessary privileges.
- If everything appears to be in order, you can consider the ownership transfer as successfully verified.
It’s important to note that ownership transfers are irreversible, so it’s crucial to double-check all the details and confirm with the new owner before proceeding with the transfer. This step helps prevent any misunderstandings or potential issues that may arise from an incorrect transfer.
By verifying the ownership transfer, you can ensure a seamless transition of server ownership and maintain the integrity and security of your Discord server.
If you encounter any difficulties or have further questions regarding server ownership transfer on Discord Mobile, please refer to the troubleshooting section or FAQs for more information.
Troubleshooting Tips
Encountering issues while transferring server ownership on Discord Mobile can be frustrating, but fear not! Here are some troubleshooting tips to help you overcome common problems and ensure a smooth transfer process.
1. Confirm Your Permissions: Before attempting to transfer ownership, double-check that you have the necessary permissions to do so. Make sure you have the “Manage Server” privilege enabled.
2. Restart the App: If you’re experiencing unexpected errors or glitches, try restarting the Discord Mobile app. Closing and reopening the app can resolve minor technical issues and refresh the interface.
3. Check for Updates: Ensure that you’re using the latest version of Discord Mobile. Outdated app versions can sometimes cause compatibility issues and hinder certain functionalities. Update the app from the respective app store if needed.
4. Clear Cache: Clearing the app cache can help resolve performance-related issues. To do this, go to your device’s settings, find the Discord app, and clear its cache. Keep in mind that this action will log you out of Discord temporarily.
5. Verify Server Membership: Make sure that you are a member of the server you’re attempting to transfer ownership of. If you’re not, contact the server owner or administrator and request an invitation to join.
6. Disable VPN or Proxy: If you’re using a VPN or proxy service, try disabling it temporarily. Sometimes, these services can interfere with the transfer process or cause connection issues. Disable them and try again.
7. Contact Discord Support: If none of the troubleshooting steps mentioned above resolve your issue, it’s recommended to reach out to Discord Support. They have a dedicated support team that can provide further assistance and guidance.
By following these troubleshooting tips, you’ll be better equipped to troubleshoot and resolve any issues you encounter while transferring server ownership on Discord Mobile. Remember to be patient and thorough in your approach, and soon you’ll be able to successfully transfer ownership.
Conclusion
Transferring server ownership on Discord mobile is a straightforward and convenient process. Whether you are looking to hand over control of your server to a trusted member or need to transfer ownership due to personal reasons, Discord’s mobile app offers a simple solution. By following a few easy steps, you can ensure a smooth transition of power and continue to maintain a thriving community on Discord.
Remember, it’s important to carefully consider who you grant ownership to and communicate your decision with your server members. Additionally, ensure that you have sufficient trust in the individual or individuals you are transferring ownership to.
With this guide, you have learned how to transfer server ownership on Discord mobile. Now you can confidently navigate the platform and manage your server effectively, whether you’re using your desktop or mobile device.
So go ahead and empower your trusted allies to take charge, and keep your server flourishing even when you’re on the go!
FAQs
Q: How do I transfer server ownership on Discord mobile?
To transfer server ownership on Discord mobile, follow these steps:
1. Open the Discord app on your mobile device.
2. Navigate to the server you want to transfer ownership of.
3. Tap on the server’s name at the top of the screen to open the server settings.
4. Scroll down to the “User Management” section and tap on “Members”.
5. Find the member you want to transfer ownership to and tap on their name.
6. In the member’s settings, tap on the three-dot menu icon at the top right corner.
7. From the options that appear, select “Transfer Ownership”.
8. Confirm the transfer by tapping “Transfer” on the confirmation prompt.
Please note that only the server owner can transfer ownership, and you must have the necessary permissions to access the server settings and member management options.
Q: Can I transfer server ownership to someone who is not already a member of the server?
No, you cannot transfer server ownership to someone who is not already a member of the server. The person you want to transfer ownership to must be a member of the server with the required permissions. If they are not already a member, you can invite them to the server before attempting to transfer ownership.
Q: What happens to my permissions and roles when I transfer server ownership?
When you transfer server ownership on Discord, your permissions and roles will be adjusted accordingly. You will be demoted to a regular member, and the new owner will have full control and access to all administrative features and permissions. It’s important to consider this before transferring ownership, as you will lose the ability to make certain changes to the server.
Q: Can I transfer server ownership back to the original owner?
Yes, it is possible to transfer server ownership back to the original owner. The process is the same as transferring ownership to another member. The original owner will need to have the necessary permissions and be a member of the server. However, it’s important to note that once ownership is transferred, the new owner will have full control and can decide whether or not to transfer it back.
Q: Is there a cooldown period or limit for transferring server ownership on Discord mobile?
There is no specific cooldown period or limit for transferring server ownership on Discord mobile. As long as you have the necessary permissions and meet the requirements, you can transfer ownership at any time. However, it’s important to exercise caution and ensure that you trust the person you are transferring ownership to, as they will have complete control over the server.
