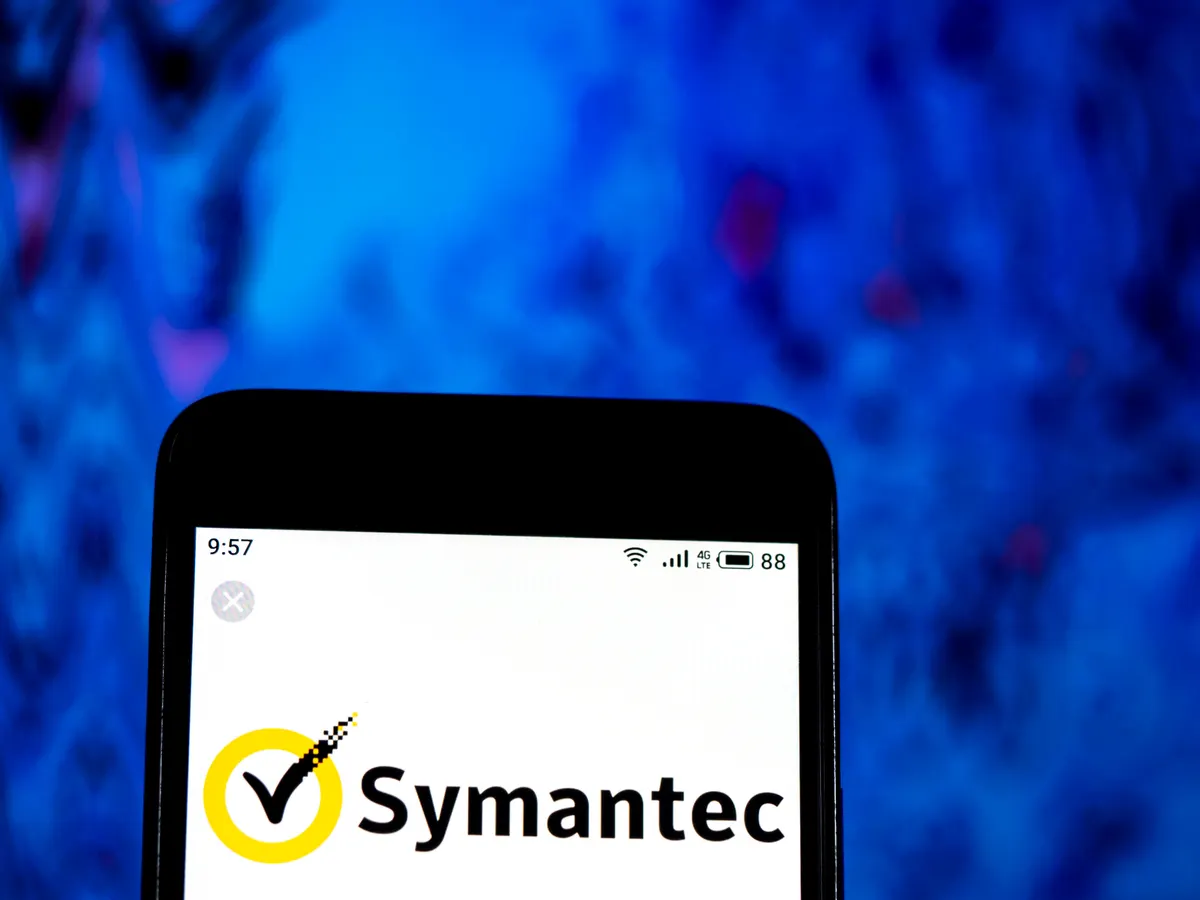
Transferring Symantec VIP to another phone is a common concern for many users. Whether you’re switching to a new phone or simply want to use Symantec VIP on multiple devices, the process can seem daunting. However, with the right guidance and knowledge, transferring Symantec VIP can be a straightforward and effortless task.
In this article, we will explore the step-by-step process of transferring Symantec VIP to another phone. We will provide you with valuable insights and tips to ensure a seamless transition, allowing you to continue using Symantec VIP on your new device without any hassle. So, if you’re ready to make the switch, let’s dive in and discover how to transfer Symantec VIP to another phone!
Inside This Article
- Step 1: Backup Your Symantec VIP
- Step 2: Install Symantec VIP on the New Phone
- Step 3: Transfer VIP Token to the New Phone
- Step 4: Verify and Test Symantec VIP on the New Phone
- Conclusion
- FAQs
Step 1: Backup Your Symantec VIP
Backing up your Symantec VIP (Validation and ID Protection) on your old phone is crucial to ensure a smooth transfer of your VIP tokens to the new device. By following these steps, you can safeguard your important authentication information and make the transition hassle-free.
1. Open the Symantec VIP app on your old phone. The app icon usually looks like a gold shield with a white tick mark inside it.
2. Log in to your Symantec VIP account using your username and password. If you have set up any additional security measures, such as biometric authentication, you may need to provide the necessary credentials.
3. Go to the settings menu within the Symantec VIP app. This can usually be accessed by tapping on the menu icon, typically represented by three horizontal lines, located in the top-left or top-right corner of the app.
4. Look for the Backup or Export option in the settings menu. This option might have different names depending on the version of the app you are using. It is typically labeled as “Backup,” “Export,” or “Transfer Tokens.”
5. Select the Backup option and follow the prompts to generate the backup file. The backup file contains all your VIP tokens, which are essential for authentication purposes.
6. Choose a secure location to save the backup file. You can select your cloud storage, such as Google Drive or Dropbox, or transfer it to your computer using a USB cable.
7. Verify the backup by ensuring that the backup file is successfully created and stored in the designated location. Double-check that you can access the file from both your old phone and the location where you saved it.
8. Repeat the backup process for any other accounts that use Symantec VIP for authentication. It is essential to back up each account individually to ensure all your tokens are preserved.
By following these steps, you have successfully backed up your Symantec VIP tokens from your old phone. The backup file will serve as a crucial resource when transferring the VIP tokens to your new device. Proceed to the next step to install Symantec VIP on your new phone.
Step 2: Install Symantec VIP on the New Phone
After backing up your Symantec VIP on the old phone, the next step is to install Symantec VIP on the new phone. Follow the steps below to ensure a successful installation:
1. Open the app store on your new phone and search for “Symantec VIP.”
2. Once you find the Symantec VIP app, tap on it to open the app details page.
3. Check if your new phone meets the system requirements for Symantec VIP. Ensure that your phone has sufficient storage space and is running a compatible operating system.
4. Click on the “Install” or “Get” button to begin the installation process. Your phone may prompt you to enter your app store account credentials to confirm the download.
5. Wait for the app to download and install on your new phone. This may take a few moments depending on your internet connection speed.
6. Once the installation is complete, locate the Symantec VIP app on your phone’s home screen or app drawer.
7. Tap on the Symantec VIP app to launch it. You may be prompted to grant certain permissions to the app, such as access to your camera or contacts. Follow the on-screen instructions to allow these permissions.
8. On the app’s welcome screen, you will be asked to set up Symantec VIP. If you have a backup from your old phone, select the option to restore from the backup. Otherwise, choose the option to set up a new account.
9. Follow the prompts to complete the setup process. This may include entering your Symantec VIP credential ID, creating a PIN or password, and configuring any additional security settings.
10. Once the setup is complete, you will have successfully installed Symantec VIP on your new phone. You can now use the app to generate security codes and authenticate your account.
Remember to keep your Symantec VIP app up to date by regularly checking for updates in the app store. This will ensure that you have the latest security features and bug fixes.
Installing Symantec VIP on your new phone allows you to continue using the app to protect your accounts and provide an additional layer of security. With Symantec VIP, you can rest assured that your online transactions and sensitive information are safeguarded from unauthorized access.
Step 3: Transfer VIP Token to the New Phone
Transferring the VIP token to your new phone is an important step in the process of transferring Symantec VIP to another device. The VIP token is the key to accessing your accounts and ensuring security. Follow these guidelines to successfully transfer the VIP token:
1. Open the Symantec VIP application on your old phone. Navigate to the settings menu within the app.
2. Look for the option to export or backup your VIP token. This feature will save a copy of your token to an external location, ensuring that you can easily transfer it to the new phone.
3. Choose the export method that suits your preferences. Most Symantec VIP applications provide options such as email, cloud storage, or QR code.
4. Once you have exported the VIP token, open the Symantec VIP application on your new phone.
5. In the settings menu of the app on your new phone, look for the option to import or restore your VIP token.
6. Choose the import method corresponding to the export method you used on your old phone. For example, if you exported the token via email, select the email option for importing on your new phone.
7. Follow the instructions provided by the import method. This may involve selecting the file or scanning the QR code generated during the export process.
8. Once the token has been imported, you should see your accounts and associated services appear in the Symantec VIP app on your new phone.
Remember to delete the token from your old phone after successfully transferring it to the new device. This will ensure that your security is not compromised, and only the new phone has access to the VIP token.
By following these steps, you can seamlessly transfer the Symantec VIP token to your new phone, allowing you to continue enjoying the benefits of enhanced security and account protection.
Step 4: Verify and Test Symantec VIP on the New Phone
After transferring the Symantec VIP token to your new phone and installing the Symantec VIP app, it’s important to verify and test that the app is working properly. This step is crucial to ensure that your login credentials and secure transactions are protected.
To begin the verification process, open the Symantec VIP app on your new phone. You will be prompted to either scan a QR code or enter a registration code. Follow the instructions provided to complete this step.
Once you have completed the registration process, you can now test the Symantec VIP app. Start by accessing a site or application that requires Symantec VIP authentication. This could be your online banking portal, email provider, or any other account that has Symantec VIP enabled.
When you reach the authentication step, instead of using your old phone, use the new phone with the Symantec VIP app installed. Enter your username and password as usual, and when prompted for the VIP Security Code, open the Symantec VIP app on your new phone.
In the Symantec VIP app, you will see your registered account listed. Select the account corresponding to the site or application you are trying to access and a six-digit Security Code will be displayed.
Enter this Security Code into the field provided on the website or application you are trying to access. Make sure to enter it accurately and in a timely manner, as the code will expire after a short period.
If the code is entered correctly, you will be granted access to your account. This confirms that the Symantec VIP app is functioning correctly on your new phone and that the token transfer was successful.
If, for any reason, you encounter issues during the verification process, double-check that you followed all the previous steps correctly. It’s also possible that there may be compatibility issues or configuration settings that need to be adjusted. In such cases, it is recommended to reach out to Symantec support for further assistance.
Remember, proper verification and testing of the Symantec VIP app on your new phone is crucial for maintaining the security of your accounts. Take the time to ensure that everything is working correctly before relying on the app for authentication purposes.
Conclusion
Transferring your Symantec VIP to another phone is a straightforward process that ensures you can continue to protect your online accounts and valuable data. By following the steps outlined in this guide, you can seamlessly move your Symantec VIP authentication app from one device to another without losing access to your accounts.
Remember to securely store and backup your VIP credentials, as well as set up alternative authentication methods, such as security questions or backup codes, to ensure you have multiple options in case your phone is lost or stolen. It’s also worth considering using a password manager to further enhance your overall online security and simplify the login process across different devices.
With the knowledge and steps provided in this article, you can confidently transfer your Symantec VIP to another phone and continue to enjoy the benefits of enhanced security and protection for your online accounts.
FAQs
Q: Can I transfer my Symantec VIP to another phone?
A: Yes, you can transfer your Symantec VIP to another phone. Here’s how:
- Step 1: Install the Symantec VIP app on your new phone from the respective app store (Google Play Store for Android or Apple App Store for iOS).
- Step 2: Open the Symantec VIP app on your new phone.
- Step 3: Sign in using your existing Symantec VIP account credentials.
- Step 4: Follow the prompts to activate your VIP credential on your new phone.
- Step 5: Once the activation is complete, your Symantec VIP will be transferred to your new phone.
Q: Will I lose access to my Symantec VIP if I lose my old phone?
A: If you lose your old phone, you may lose access to your Symantec VIP temporarily. However, you can regain access by following these steps:
- Step 1: Install the Symantec VIP app on your new phone from the respective app store.
- Step 2: Contact Symantec VIP support through their official channels to report the loss of your old phone.
- Step 3: Verify your identity and provide necessary information to the support team.
- Step 4: The support team will help you transfer your Symantec VIP to your new phone and restore access to your accounts.
Q: Are there any additional costs involved in transferring Symantec VIP to another phone?
A: No, transferring your Symantec VIP to another phone does not incur any additional costs. The process is free of charge.
Q: Can I transfer my Symantec VIP to a different platform (e.g., from iOS to Android or vice versa)?
A: Yes, you can transfer your Symantec VIP from one platform to another. Here’s what you need to do:
- Step 1: Install the Symantec VIP app on your new phone from the respective app store of the new platform.
- Step 2: Open the Symantec VIP app on your new phone.
- Step 3: Sign in using your existing Symantec VIP account credentials.
- Step 4: Follow the prompts to activate your VIP credential on your new phone.
- Step 5: Once the activation is complete, your Symantec VIP will be transferred to the new platform.
Q: Can I transfer my Symantec VIP to multiple phones simultaneously?
A: No, you can only transfer your Symantec VIP to one phone at a time. If you want to use your Symantec VIP on multiple devices, you will need to repeat the transfer process for each device individually.
