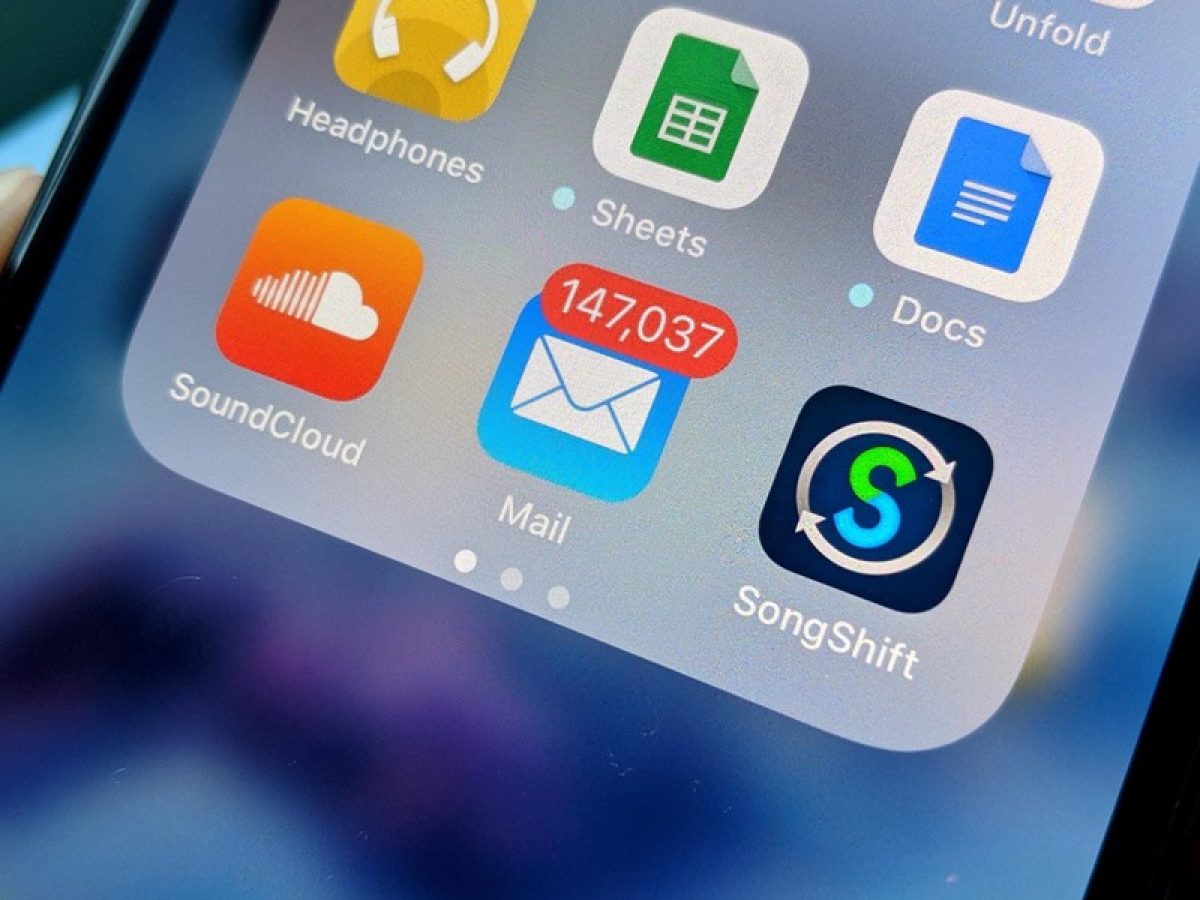
Adding an email account to your iPhone 11 is a fundamental step in harnessing the full potential of this remarkable device. Whether it's for work, personal correspondence, or both, having your email readily accessible on your iPhone 11 can significantly streamline your communication and productivity. In this article, we will explore the seamless process of adding an email account to your iPhone 11, ensuring that you stay connected and informed while on the go. Let's delve into the simple yet essential steps to integrate your email with your iPhone 11, empowering you to make the most of its capabilities. So, how do you add an email account on iPhone 11? Let's find out.
Inside This Article
- Setting up Email Account
- Adding an Email Account
- Configuring Email Settings
- Managing Email Accounts
- Conclusion
- FAQs
Setting up Email Account
Setting up your email account on your iPhone 11 is a simple process that allows you to access your emails on the go. Whether it’s a personal or work email, the iPhone 11’s intuitive interface makes it easy to stay connected.
The first step is to open the “Settings” app on your iPhone 11. From there, scroll down and tap on “Mail” to access the email settings. Next, select “Accounts” and then “Add Account” to begin the setup process.
Once you’ve selected “Add Account,” you’ll be presented with a list of email providers to choose from, including popular options such as Gmail, Yahoo, Outlook, and more. Select your email provider and enter your email address and password to initiate the setup.
After entering your credentials, your iPhone 11 will verify the account and automatically configure the necessary settings. Once the setup is complete, you’ll be able to access your email directly from the built-in Mail app on your iPhone 11.
Adding an Email Account
Adding an email account to your iPhone 11 is a simple process that allows you to access your emails on the go. Whether it’s a personal or work-related account, the iPhone’s intuitive interface makes it easy to set up and manage multiple email accounts.
Here’s a step-by-step guide to adding an email account to your iPhone 11:
- Open the “Settings” app on your iPhone 11.
- Scroll down and tap on “Mail.”
- Choose “Accounts” and then tap on “Add Account.”
- Select your email provider (e.g., Google, Yahoo, Outlook, etc.) and enter your email address and password.
- Tap “Next,” and the iPhone will verify your email account.
- Once verified, you can choose the information you want to sync, such as Mail, Contacts, Calendars, and Notes.
- Tap “Save,” and your email account will be added to the Mail app on your iPhone 11.
By following these simple steps, you can seamlessly integrate your email account with your iPhone 11, ensuring that you stay connected and informed while on the move.
Configuring Email Settings
Once you’ve added your email account to your iPhone 11, it’s essential to configure the settings to ensure a seamless email experience. Here’s how you can configure the email settings to tailor them to your preferences:
1. Open the Settings App: Tap on the “Settings” app on your iPhone’s home screen to access the device’s settings.
2. Select Mail: Scroll down and tap on “Mail” to access the email settings.
3. Choose Your Email Account: If you have multiple email accounts set up on your device, select the account you want to configure.
4. Adjust Account Settings: Here, you can customize various settings such as the email signature, default email account, and more to suit your preferences.
5. Configure Fetch New Data: Tap on “Fetch New Data” to adjust how frequently your iPhone checks for new emails. You can choose between manual fetching, fetching at set intervals, or fetching as emails arrive.
6. Manage Notifications: To manage email notifications, tap on “Notifications” and customize the notification settings for your email account.
7. Set up VIP List: If you want to receive notifications for emails from specific contacts, you can set up a VIP list by tapping on “VIP” and adding the contacts you want to designate as VIPs.
8. Adjust Other Settings: Depending on your preferences, you can explore additional settings such as organizing emails by thread, enabling or disabling focused inbox, and customizing swipe options.
By configuring these settings, you can personalize your email experience on your iPhone 11, ensuring that it aligns with your communication needs and preferences.
Managing Email Accounts
Once you have set up and added your email accounts on your iPhone 11, it’s essential to know how to manage them effectively. Managing your email accounts includes organizing your inbox, customizing settings, and dealing with multiple accounts seamlessly.
One of the key aspects of managing email accounts on your iPhone 11 is organizing your inbox. You can create folders to categorize and store specific emails, making it easier to locate important messages and declutter your inbox.
Another crucial aspect of managing email accounts is customizing settings to suit your preferences. This includes setting up email signatures, adjusting notification preferences, and configuring email forwarding and archiving settings.
Furthermore, managing multiple email accounts on your iPhone 11 involves ensuring that each account is synchronized correctly. This ensures that you receive and send emails from the appropriate accounts without any confusion.
Additionally, it’s important to regularly update and maintain your email accounts to ensure optimal performance. This includes managing storage, clearing out unnecessary emails and attachments, and staying informed about any changes in email service policies or security measures.
By effectively managing your email accounts on your iPhone 11, you can streamline your communication process, stay organized, and ensure that you never miss important emails while maintaining a clutter-free inbox.
Conclusion
Adding email accounts to your iPhone 11 is a straightforward process that enables you to stay connected and organized on the go. Whether you use the built-in Mail app or opt for a third-party email client, the steps are designed to be user-friendly and efficient. By following the simple instructions provided in this guide, you can seamlessly integrate your email accounts into your device, ensuring that you never miss an important message. With the flexibility and convenience of managing multiple email accounts from your iPhone 11, you can streamline your communication and boost your productivity. Embracing the seamless integration of email on your iPhone 11 empowers you to stay on top of your correspondence, enhancing your overall digital experience.
FAQs
1. How do I add an email account to my iPhone 11?
To add an email account to your iPhone 11, simply go to Settings, then Mail, and select Accounts. From there, tap “Add Account” and choose your email provider. Enter your email address and password, and you’re all set!
2. Can I add multiple email accounts to my iPhone 11?
Yes, you can add multiple email accounts to your iPhone 11. Simply follow the same steps for each additional account you want to add.
3. What email providers are supported on the iPhone 11?
The iPhone 11 supports a wide range of email providers, including Gmail, Yahoo, Outlook, iCloud, and many others. You can easily add accounts from these providers to your iPhone 11.
4. Is it safe to add my email account to my iPhone 11?
Yes, it is safe to add your email account to your iPhone 11. Apple’s iOS provides robust security features to protect your email data, and you can also enable additional security measures such as two-factor authentication for added protection.
5. Can I access my work email on my iPhone 11?
Absolutely! You can add your work email account to your iPhone 11 using the same process as adding a personal email account. Just make sure to have the necessary login credentials provided by your workplace IT department.
