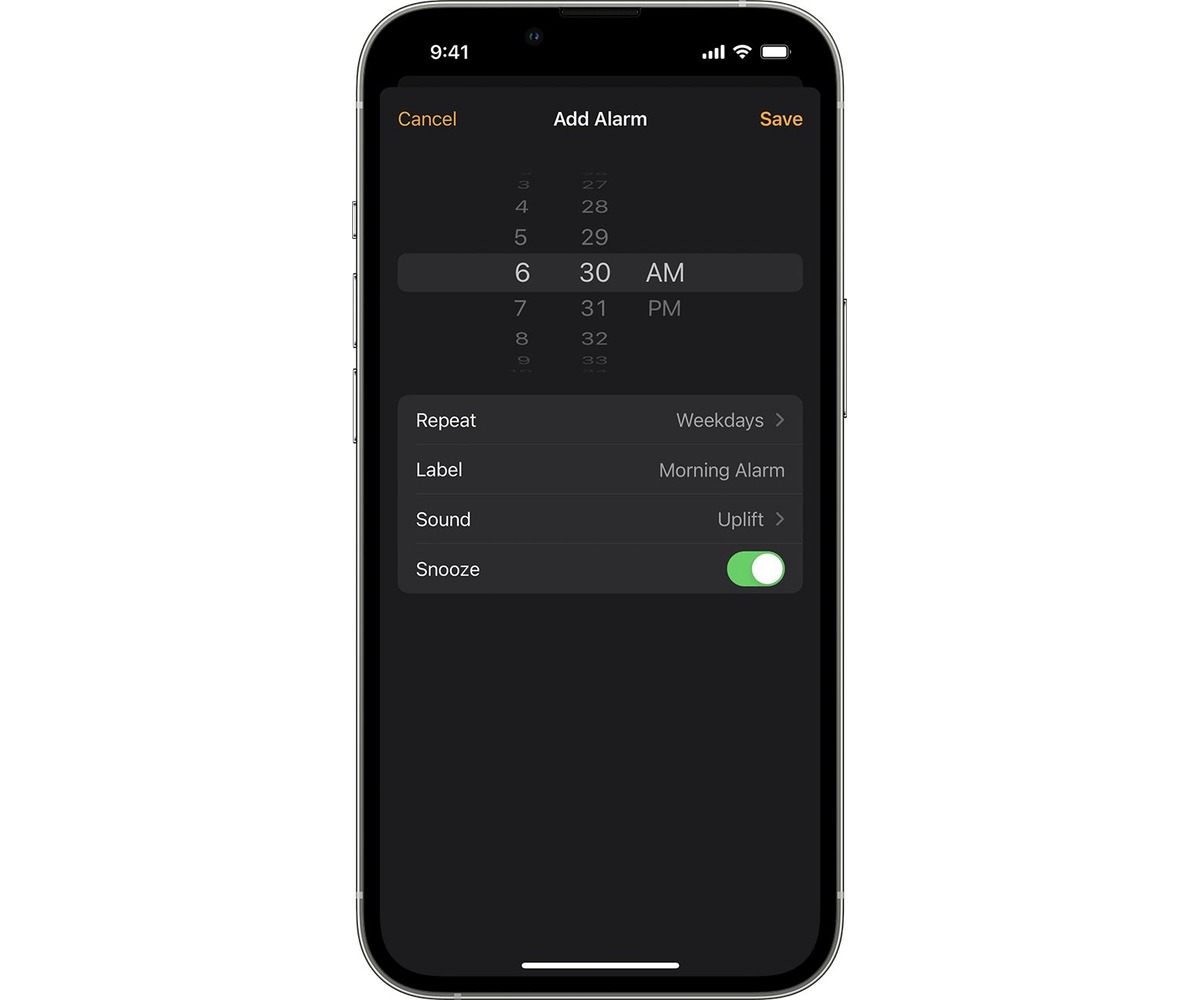
Waking up to the blaring sound of an alarm can be quite jarring, especially if it’s set at a high volume. Luckily, with an iPhone, you have the ability to control the alarm volume and avoid any unpleasant wake-up calls. Whether you prefer a gentle melody or a gradual crescendo to start your day, adjusting the alarm volume on your iPhone is a straightforward process. In this article, we will guide you on how to turn down the volume on your iPhone alarm, ensuring a more peaceful and pleasant waking experience. From adjusting the volume in the Clock app to customizing the volume settings for individual alarms, we will explore all the necessary steps to help you start your day on a quieter note. So, let’s dive in and discover how you can control the volume of your iPhone alarm.
Inside This Article
- 1. Using the Volume Buttons
- 2. Adjusting Alarm Volume in the Clock App
- 3. Setting a Lower Volume Alarm Sound
- 4. Using the Silent or Do Not Disturb Mode
- Using the Volume Buttons
- Adjusting Alarm Volume in the Clock App
- Setting a Lower Volume Alarm Sound
- Using the Silent or Do Not Disturb Mode
- Conclusion
- FAQs
The iPhone alarm feature is a handy tool for waking up on time or reminding yourself of important tasks. However, sometimes the default alarm volume can be too loud, disrupting your morning peace or causing disturbances in public places. Thankfully, you can easily turn down the volume on your iPhone alarm to a more comfortable level. In this article, we will guide you through four simple methods to adjust the volume settings for your iPhone alarm.
1. Using the Volume Buttons
The quickest way to adjust the volume of your iPhone alarm is to use the volume buttons on the side of your device. When an alarm goes off, simply press the volume buttons up or down to increase or decrease the alarm volume. This method allows you to customize the volume level to your preference and is especially helpful if you want to silence the alarm in a single motion.
2. Adjusting Alarm Volume in the Clock App
If you prefer a more precise adjustment, you can use the Clock app on your iPhone to regulate the alarm volume. Here’s how:
- Open the Clock app on your iPhone.
- Tap on the “Alarm” tab at the bottom of the screen.
- Locate the alarm you want to adjust and tap on it to edit.
- In the alarm settings, you will find an option called “Sound”. Tap on it.
- Scroll down and you will see the “Volume” slider. Slide it to the left to decrease the volume or to the right to increase the volume.
- Once you have set the desired volume level, tap on the “Back” button in the top left corner to save your changes.
By adjusting the volume of the alarm using the Clock app, you can fine-tune the audio output according to your preferences.
3. Setting a Lower Volume Alarm Sound
Another way to decrease the volume of your iPhone alarm is by selecting a lower volume alarm sound. Here’s how:
- Open the Clock app on your iPhone.
- Tap on the “Alarm” tab at the bottom of the screen.
- Choose the alarm you want to modify and tap on it.
- In the alarm settings, tap on “Sound”.
- Scroll through the available alarm sound options and choose one that has a lower volume level. You can listen to the sound by tapping on it.
- Once you’ve changed the alarm sound, tap on the “Back” button to save your changes.
By selecting a softer alarm sound, you can prevent any sudden jolts in the morning while still ensuring you wake up on time.
4. Using the Silent or Do Not Disturb Mode
If you prefer complete silence during your sleep or if you don’t want to disturb others in public places, you can rely on the Silent mode or the Do Not Disturb mode on your iPhone.
For Silent mode, simply switch the toggle on the side of your iPhone to the silent position. This will ensure that your alarm still goes off while muting all other notifications and sounds on your device.
If you choose to use the Do Not Disturb mode, you can access it by swiping up from the bottom of your iPhone screen and tapping on the crescent moon icon. This mode will silence all incoming calls, messages, and notifications, including the alarm. However, you can customize the Do Not Disturb mode to allow calls from specific contacts or repeated calls to come through, ensuring you don’t miss any important alerts while still enjoying some quiet time.
By utilizing these four methods, you can easily adjust the volume settings on your iPhone alarm. Whether you prefer a subtle wake-up call or need to avoid disturbing others, these techniques will help you customize your alarm experience to suit your needs.
Using the Volume Buttons
If you find the volume of your iPhone alarm to be too loud and want to turn it down, one of the easiest ways is by using the volume buttons on your device. Normally, the volume buttons on the side of your iPhone control the overall volume of your device, including the ringer and alarm. Here’s how you can adjust the alarm volume using the volume buttons:
- When your iPhone alarm rings, simply press the volume up or volume down button to adjust the alarm volume.
- As you press the volume buttons while the alarm is ringing, you will see a volume indicator on the screen.
- Continue adjusting the volume until you reach your desired level. You can decrease the volume by pressing the volume down button or increase it by pressing the volume up button.
- Once you’ve set the volume to your liking, the new volume level will be remembered for future alarms.
By using the volume buttons, you can easily lower the volume of your iPhone alarm to a more pleasant level, ensuring a gentler wake-up call in the morning or avoiding waking others around you.
Adjusting Alarm Volume in the Clock App
One of the easiest ways to adjust the alarm volume on your iPhone is through the Clock app. This app not only allows you to set alarms but also gives you the flexibility to customize various settings, including the alarm volume.
To adjust the alarm volume in the Clock app, follow these simple steps:
- Open the Clock app on your iPhone.
- Tap on the “Alarm” tab at the bottom of the screen.
- Choose the alarm that you want to adjust the volume for by tapping on it.
- In the alarm edit screen, you will see a slider for “Sound.”
- Slide the “Sound” slider to the left to decrease the volume or to the right to increase it.
- Tap “Back” or “Save” to save the changes made to the alarm volume.
By following these steps, you can easily fine-tune the alarm volume to your desired level. Whether you prefer a gentle wake-up call or a louder sound to jolt you out of bed, the Clock app allows you to customize the alarm volume according to your preference.
It’s worth noting that adjusting the alarm volume in the Clock app only affects the volume of the specific alarm you edit. Other system sounds and notifications will remain unaffected.
Setting a Lower Volume Alarm Sound
If you find that even the lowest volume on your iPhone alarm is still too loud for your liking, you can customize the alarm sound to be even quieter. This way, you can wake up gently without disturbing those around you or abruptly jolting yourself awake. Here’s how to set a lower volume alarm sound on your iPhone:
- Open the Clock app on your iPhone.
- Tap on the “Alarm” tab at the bottom of the screen.
- Tap on the “Edit” button in the top left corner of the screen.
- Choose the alarm that you want to adjust the volume for by tapping on it.
- Tap on the “Sound” option.
- Scroll down and select the “Pick a Song” option.
- From your music library, choose a song that has a lower volume or a more soothing melody.
- Once you’ve selected the song, tap on the “Back” button to go back to the alarm settings.
- Adjust the volume slider to your desired level.
- Tap on the “Save” button to save your changes.
By choosing a song with a lower volume or softer melody, you can effectively set a lower volume alarm sound on your iPhone. This method allows you to personalize your wake-up experience and ensures a more peaceful start to your day. Experiment with different songs or instrumental tracks to find the perfect alarm sound that suits your preferences.
Note that when selecting a song as your alarm sound, make sure it is stored on your iPhone and not streaming from a music app. Streaming songs may not be reliable for setting alarms, as they require an internet connection.
Using the Silent or Do Not Disturb Mode
If you want to turn down the volume on your iPhone alarm without affecting other notifications, you can utilize the Silent or Do Not Disturb mode. These modes allow you to silence your phone while still receiving calls or messages from important contacts.
To activate the Silent mode, simply toggle the switch on the side of your iPhone to the silent position. This will mute all sounds, including your alarm. However, please keep in mind that this will also silence other notifications, such as calls, messages, and app alerts.
If you prefer to receive important calls while muting your alarm, you can use the Do Not Disturb mode. To enable this mode, swipe up from the bottom of your screen to access the Control Center. Look for the crescent moon icon and tap on it to activate Do Not Disturb. In this mode, your phone will remain silent, but it will allow calls from your favorite contacts or those who call repeatedly.
Tip: Update your Favorites list in the Phone app to ensure that important contacts can reach you even when Do Not Disturb is enabled.
To customize the settings for Do Not Disturb, go to your iPhone’s settings, and tap on “Do Not Disturb.” Here, you can schedule specific times for the mode to automatically turn on and off, allowing you to have a quiet night’s sleep without being disturbed by your morning alarm.
The Silent and Do Not Disturb modes are convenient options to lower the volume on your iPhone alarm while still maintaining control over other notifications. Consider using them when you need a peaceful environment without missing important calls or potentially disrupting your sleep.
Conclusion
In conclusion, being able to turn down the volume on your iPhone alarm is a useful feature that can help ensure a smooth start to your day. By following the simple steps outlined in this article, you can easily adjust the alarm volume to your preference, whether it’s to avoid startling wake-ups or to hear a softer, more gentle alarm. Remember to experiment with the different volume settings to find the perfect balance that suits your needs.
Having control over your iPhone alarm volume can enhance your sleep experience and make waking up a more pleasant process. Whether you’re trying to avoid disturbing others, have a more gradual wake-up, or simply prefer a softer alarm sound, knowing how to turn down the volume on your iPhone alarm is a valuable skill to have.
So, the next time you want a more peaceful wake-up call, don’t forget to adjust the volume on your iPhone alarm. Sweet dreams and happy waking!
FAQs
Q: How do I turn down the volume on my iPhone alarm?
A: To turn down the volume on your iPhone alarm, simply follow these steps:
- Open the Clock app on your iPhone.
- Tap on the “Alarm” tab at the bottom of the screen.
- Select the alarm for which you want to adjust the volume.
- Tap on the “Sound” option.
- Scroll down the list of available alarm sounds and tap on “Pick a song” if you want to use a specific song as the alarm sound.
- Adjust the volume slider to decrease the volume of the alarm sound.
- Tap “Back” or “Done” to save your changes.
Q: Can I schedule different volume levels for different alarms on my iPhone?
A: Unfortunately, the native Clock app on the iPhone does not offer the capability to schedule different volume levels for different alarms. However, there are third-party alarm apps available on the App Store that provide more advanced features, including customizable volume for individual alarms.
Q: Will turning down the volume on my iPhone alarm affect the overall volume on my device?
A: No, adjusting the volume of your iPhone alarm will not affect the overall volume settings on your device. The alarm volume is separate from the ringer volume and media playback volume.
Q: Can I set a gradual increase in alarm volume on my iPhone?
A: Yes, you can set a gradual increase in alarm volume on your iPhone. To do this, follow these steps:
- Open the Clock app on your iPhone.
- Tap on the “Alarm” tab at the bottom of the screen.
- Select the alarm for which you want to set a gradual increase in volume.
- Toggle on the “Bedtime” switch.
- Adjust the “Wake Up Sound” slider to determine the volume increase duration.
- Tap “Back” or “Done” to save your changes.
Q: Can I completely mute the iPhone alarm?
A: Yes, you can mute the iPhone alarm by switching the “Volume” slider located on the left side of your device to the lowest position. However, keep in mind that muting the alarm may cause you to miss it if you are not using any vibrations or other alerts as notifications.
