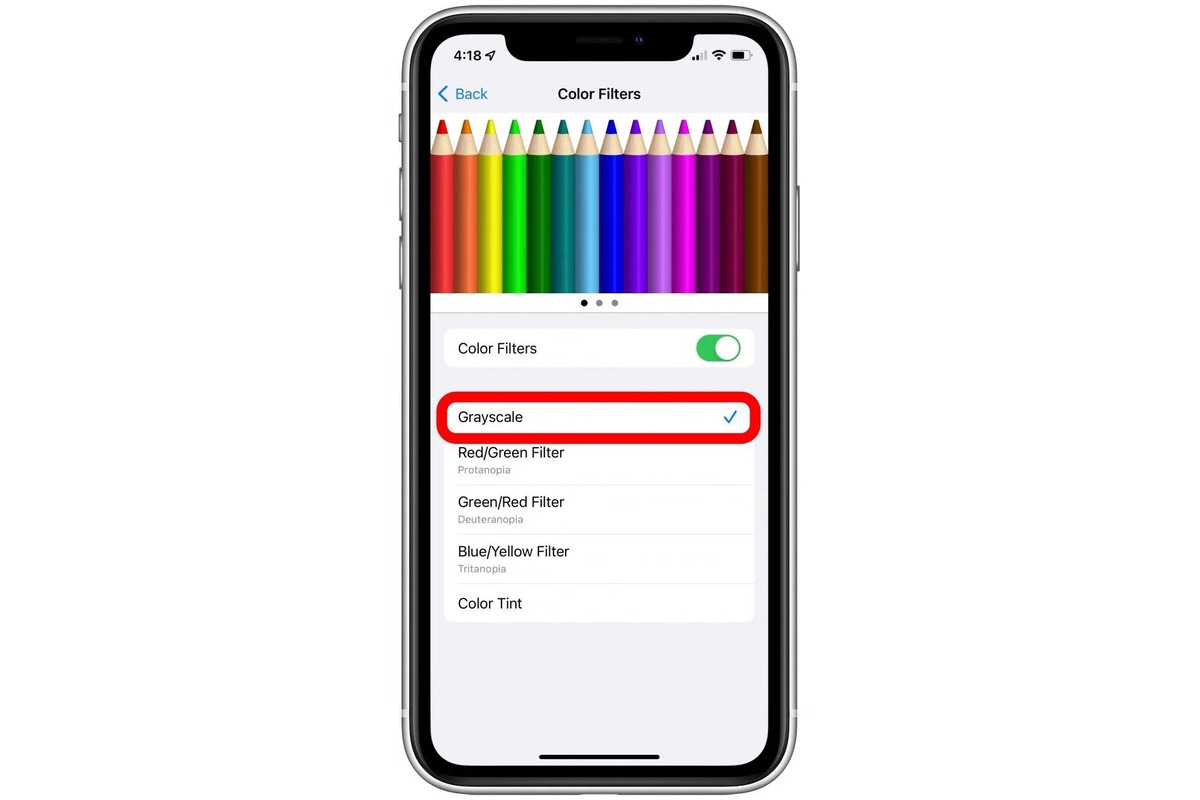
Welcome to our comprehensive guide on how to turn your iPhone to grayscale! If you’re looking to give your iPhone’s display a fresh new look or want to reduce screen time and distractions, turning your iPhone to grayscale is a fantastic option. Grayscale mode removes all color from your iPhone’s screen, displaying everything in shades of gray. Not only does this create a sleek, monochromatic aesthetic, but it can also help reduce eye strain and promote a more focused smartphone experience. In this article, we will walk you through the step-by-step process of enabling grayscale mode on your iPhone, highlighting its benefits, and addressing common FAQs. So, let’s dive in and discover how to transform your iPhone into grayscale mode!
Inside This Article
- Method 1: Using Accessibility Shortcuts
- Method 2: Using Accessibility Settings
- Method 3: Using Grayscale Filter in Display Accommodations
- Method 4: Using Display Zoom Feature
- Conclusion
- FAQs
Method 1: Using Accessibility Shortcuts
One of the quickest ways to turn your iPhone to grayscale is by utilizing the accessibility shortcuts. These shortcuts allow you to easily enable or disable grayscale mode with just a few taps.
To access the accessibility shortcuts, you need to enable them first. Here’s how:
- Go to “Settings” on your iPhone.
- Tap on “Accessibility.”
- Scroll down and select “Accessibility Shortcut.”
- Choose “Color Filters” from the list of options.
Once you have enabled the accessibility shortcuts for color filters, you can now toggle grayscale mode on and off with ease:
- Triple-press the home button (for models with a physical home button) or the side button (for models without a home button).
- A menu will appear with various accessibility options. Tap on “Color Filters.”
- Select “Grayscale” from the available filters.
And voila! Your iPhone screen will instantly switch to grayscale, creating a monochromatic display that can be less distracting and easier on the eyes.
To revert back to the full-color display, simply follow the same steps and select “Off” instead of “Grayscale” in the color filters menu.
Using accessibility shortcuts to enable grayscale mode is a convenient way to switch between color and monochrome displays on your iPhone without going through multiple settings menus. Give it a try and see how it enhances your smartphone experience!
Method 2: Using Accessibility Settings
If you want to turn your iPhone to grayscale, another method is by using the accessibility settings. This method allows you to toggle grayscale mode with ease.
To access the accessibility settings, go to the “Settings” app on your iPhone and tap on “Accessibility.”
Once you’re in the accessibility settings, scroll down and tap on “Display & Text Size.”
Under the “Vision” section, you will find the “Color Filters” option. Tap on it to proceed.
In the “Color Filters” menu, you will see a toggle switch for “Color Filters.” Enable the toggle switch to turn on the grayscale mode.
Now, when you triple-click the home button or the side button (depending on your iPhone model), it will activate the grayscale mode.
If you have enabled the accessibility shortcut, simply triple-click the home button or the side button, and a menu will appear. From the menu, select “Grayscale” to turn on the grayscale mode.
To disable the grayscale mode using the accessibility settings, follow the same steps and toggle off the “Color Filters” option.
Please note that turning on grayscale mode using accessibility settings will affect the display of all apps and system elements on your iPhone. It may also impact the visual appearance of images, videos, and other media.
Method 3: Using Grayscale Filter in Display Accommodations
If you want to turn your iPhone to grayscale using display accommodations, follow these steps:
- Step 1: Open the Settings app on your iPhone.
- Step 2: Scroll down and tap on “Accessibility”.
- Step 3: In the “Accessibility” menu, tap on “Display & Text Size”.
- Step 4: Tap on “Color Filters”.
- Step 5: Toggle on the “Color Filters” switch.
- Step 6: You will see a list of options, choose “Grayscale”.
- Step 7: Make sure the intensity of the grayscale is adjusted to your preference.
- Step 8: Exit the settings menu.
Once you have completed these steps, your iPhone will immediately display everything in grayscale. This means that all colors will be replaced with shades of black, white, and gray. It can be a great option if you want to reduce eye strain or if you simply prefer the aesthetic of a grayscale display.
Keep in mind that switching to grayscale can affect certain apps that rely heavily on colors, such as photo editing or gaming apps. Some apps might not function as expected or may have reduced functionality in grayscale mode.
If you want to go back to the original color display on your iPhone, simply follow the same steps and toggle off the “Color Filters” switch in the “Color Filters” menu.
Using the grayscale filter in display accommodations is an easy and convenient way to temporarily change the display of your iPhone. Whether you want to reduce eye strain or simply change up the look of your device, this feature can give your iPhone a unique and visually appealing grayscale aesthetic.
Method 4: Using Display Zoom Feature
If you find it a strain to read text on your iPhone due to small font sizes, you can make use of the Display Zoom feature. This feature is designed to zoom in on content and make it easier to see, especially for people with visual impairments or those who prefer larger text.
To enable Display Zoom on your iPhone, follow these simple steps:
- Open the Settings app on your iPhone.
- Tap on “Display & Brightness.”
- Choose the “View” option under the “Display Zoom” section.
- You will see two options: “Standard” and “Zoomed.” Select “Zoomed” to enable Display Zoom.
- Tap on “Set” to confirm your selection.
Once you have enabled Display Zoom, your iPhone will restart to apply the changes. After the restart, you will notice that the interface and text on your iPhone will appear larger and easier to read. This feature affects the entire user interface, including the Home screen, apps, and other system interfaces.
It is worth noting that using Display Zoom may change the layout and spacing of some apps, as they are optimized for the standard view. However, most apps will still function normally and be perfectly usable in zoomed mode.
If you ever wish to revert back to the standard view, you can simply follow the same steps mentioned above and select the “Standard” option under the “Display Zoom” section.
Overall, the Display Zoom feature offers a convenient way to magnify content on your iPhone and make it more accessible. Whether you have visual impairments or simply find it easier to read larger text, this feature can greatly enhance your user experience.
Conclusion
Turning your iPhone to grayscale can provide numerous benefits, both from a practical and personal standpoint. Not only does it help conserve battery life and reduce eye strain, but it can also help curb smartphone addiction and promote a healthier relationship with your device. Grayscale mode can be a valuable tool for individuals looking to limit distractions, improve focus, and prioritize their well-being.
Whether you’re looking to extend your battery life, minimize screen time, or simply experiment with a new visual experience, grayscale mode on your iPhone offers a simple and effective solution. By following the instructions outlined in this guide, you can easily enable grayscale mode on your iPhone and explore a new perspective on your mobile device.
So, why not give it a try? Take control of your screen time, reduce distractions, and discover a new way to engage with your iPhone. Embrace the grayscale mode and unleash the full potential of your device without compromising on style or functionality.
FAQs
1. How do I turn my iPhone to grayscale?
To turn your iPhone to grayscale, follow these simple steps:
- Go to the Settings app on your iPhone.
- Scroll down and tap on “Accessibility”.
- Under the “Vision” section, tap on “Display & Text Size”.
- On the next screen, there will be an option called “Color Filters”. Tap on it.
- Toggle on the switch for “Grayscale”.
Once you have enabled grayscale, your iPhone will display everything in black and white, providing a different visual experience.
2. Why would I want to turn my iPhone to grayscale?
Turning your iPhone to grayscale can have several benefits, such as:
- Reducing the visual distraction caused by vibrant colors, making it easier to focus on the content.
- Helping to break the habit of excessive smartphone use, as the lack of color can make the device less appealing.
- Conserving battery power, as grayscale mode uses less power compared to displaying colors.
Overall, it can be a useful feature for those looking to reduce screen time or enhance focus.
3. Can I still use apps and features normally when my iPhone is in grayscale?
Yes, when your iPhone is in grayscale, you can still use all the apps and features as usual. The only difference is that the colors will be displayed in black and white. It will not affect the functionality or usability of your iPhone in any way.
4. How do I turn off grayscale mode on my iPhone?
To turn off grayscale mode on your iPhone, follow these steps:
- Go to the Settings app on your iPhone.
- Scroll down and tap on “Accessibility”.
- Under the “Vision” section, tap on “Display & Text Size”.
- On the next screen, tap on “Color Filters”.
- Toggle off the switch for “Grayscale”.
Once you have disabled grayscale mode, your iPhone will revert to displaying colors as usual.
5. Can I schedule grayscale mode to automatically activate on my iPhone?
Yes, you can schedule grayscale mode to automatically activate on your iPhone at specific times. Here’s how:
- Go to the Settings app on your iPhone.
- Scroll down and tap on “Accessibility”.
- Under the “Vision” section, tap on “Display & Text Size”.
- Tap on “Color Filters”.
- Toggle on the switch for “Color Filters”.
- Tap on “Grayscale” to select it.
- Tap on the “Back” button.
- Tap on “Accessibility Shortcut” at the bottom of the screen.
- Select “Color Filters” from the list.
Now, you can triple-click the side or home button on your iPhone to toggle grayscale mode on or off. You can also set up a schedule for grayscale mode to automatically activate and deactivate using the “Automation” feature in the Shortcuts app.
