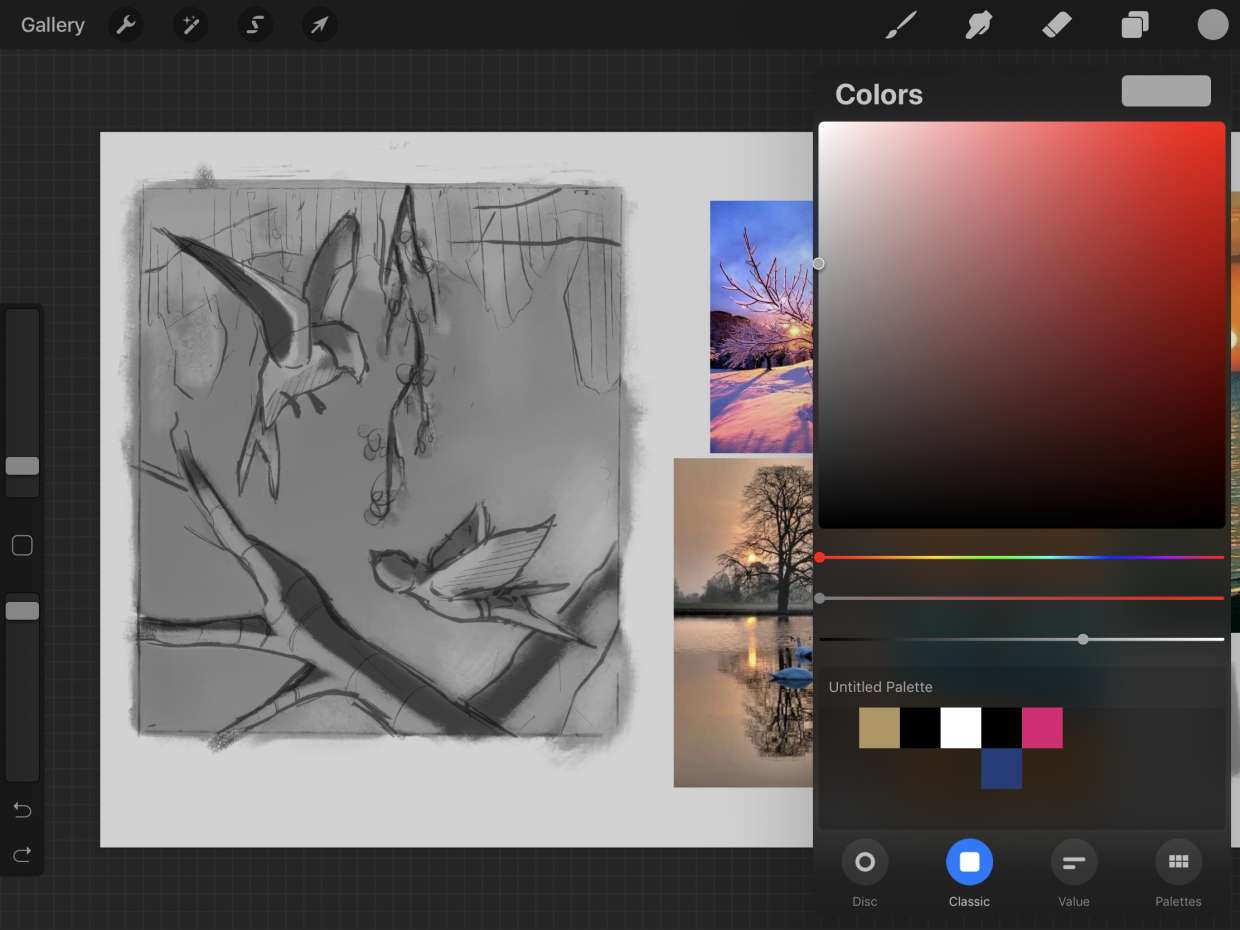
Are you looking to add a touch of artistic flair to your digital creations? One way to do so is by experimenting with different color schemes. In the realm of digital art, grayscale offers a unique and captivating aesthetic. If you’re using Procreate, a popular digital painting app for iOS, you may be wondering how to enable grayscale mode. In this article, we will guide you through the simple steps to turn on grayscale in Procreate, allowing you to explore the monochromatic world and unleash your creativity in a whole new way. Whether you want to create stunning black and white illustrations or experiment with shading techniques, grayscale in Procreate can be a powerful tool in your artistic arsenal. Let’s dive in and discover how to make your art truly grayscale!
Inside This Article
- Enabling Grayscale Mode in Procreate
- I. Accessing the Canvas Settings
- II. Adjusting Color Balance
- III. Applying the Monochrome Filter
- IV. Exploring Additional Grayscale Options
- Conclusion
- FAQs
Enabling Grayscale Mode in Procreate
If you’re looking to experiment with different artistic styles or create stunning black and white compositions, Procreate offers a unique feature that allows you to enable grayscale mode. By converting your vibrant and colorful artwork into grayscale, you can achieve a classic and timeless look. In this article, we’ll walk you through the steps to enable grayscale mode in Procreate, so you can start exploring the endless possibilities of monochrome art.
Before we begin, it’s important to note that Procreate is a powerful digital art app designed for iPads. With its intuitive interface and comprehensive range of tools, it has become a favorite among artists and designers. Whether you’re a professional or a beginner, Procreate provides a seamless and immersive experience for creating stunning artwork.
To enable grayscale mode in Procreate, follow these steps:
- Open Procreate on your iPad and create a new canvas or open an existing one.
- Tap on the wrench icon located at the top right corner of the screen to access the Actions menu.
- From the Actions menu, select the Canvas menu to access the canvas settings.
- Within the Canvas menu, you’ll find an option called “Color Balance.” Tap on it to proceed.
- In the Color Balance panel, you’ll find a slider with three color channels: red, green, and blue. By default, they are all set to 100%.
- To convert your artwork to grayscale, you’ll need to adjust the color balance by dragging each slider to 0%. This will remove the vibrancy and saturation, resulting in a grayscale effect.
- As you adjust the sliders, you’ll notice your artwork transforming into grayscale in real-time.
- Once you’re satisfied with the grayscale effect, tap the Done button in the top right corner of the screen to apply the changes.
And there you have it! You’ve successfully enabled grayscale mode in Procreate. Now you can explore the creative possibilities of monochrome art, experiment with shading and textures, or give your artwork a vintage touch.
It’s important to note that the steps mentioned above are specific to enabling grayscale mode in Procreate. However, if you’re looking for more control over the grayscale effect, Procreate offers additional options through the use of filters. Let’s dive deeper into these options below.
I. Accessing the Canvas Settings
When working in Procreate, accessing the canvas settings is an essential step to enable grayscale mode. To do this, follow these simple steps:
- Open your artwork: Launch Procreate and open the artwork you want to apply the grayscale effect to. Alternatively, create a new canvas to start fresh.
- Tap on the wrench icon: Look for the wrench icon located at the top right corner of the screen. This is the “Actions” menu where you can access various settings for your canvas.
- Select “Canvas”: In the Actions menu, tap on the “Canvas” option. This will open a new panel with a range of settings.
- Navigate to “Color Profile”: Within the Canvas settings, scroll down until you find the “Color Profile” section. This is where you can adjust the color settings for your canvas.
- Choose “Grayscale”: Under the “Color Profile” section, you will see various options such as “RGB,” “CMYK,” and “Grayscale.” Tap on “Grayscale” to enable the grayscale mode for your artwork.
Once you’ve followed these steps, you have successfully accessed the canvas settings and turned on the grayscale mode in Procreate. Now, let’s move on to the next step of adjusting the color balance to further enhance your grayscale artwork.
II. Adjusting Color Balance
When working with grayscale images in Procreate, you have the option to adjust the color balance to achieve the desired effect. The color balance tool allows you to fine-tune the distribution of colors in your artwork, making it more subtle or dramatic.
To adjust the color balance in Procreate, follow these steps:
- Select the layer or the section of your artwork that you want to adjust.
- Tap on the “Adjustments” icon in the top menu bar. It looks like a magic wand.
- Choose the “Color Balance” option from the list of adjustment options.
- A color balance interface will appear with sliders for adjusting the shadows, midtones, and highlights.
- Drag the sliders left or right to tweak the color balance. Moving the sliders to the left will add more cyan and blue tones, while moving them to the right will add more yellow and red tones.
- Continue adjusting the sliders until you achieve the desired grayscale look.
- You can also experiment with the “Presets” option at the bottom of the color balance interface. Procreate offers various preset options to quickly apply different tonal effects to your artwork.
- Once you are satisfied with the grayscale adjustments, tap “Done” to apply the changes.
By adjusting the color balance, you can create unique grayscale effects that convey different moods or enhance the overall composition of your artwork. Remember to experiment with different settings and presets to find the perfect balance for your creation.
Now that you understand how to adjust the color balance in Procreate to achieve stunning grayscale effects, let’s move on to the next section to learn how to apply the monochrome filter.
III. Applying the Monochrome Filter
Once you have accessed the canvas settings in Procreate and adjusted the color balance, it’s time to explore the next step in turning on grayscale mode – applying the monochrome filter. This filter allows you to convert your colorful artwork into shades of gray, giving it a classic and timeless appearance.
To apply the monochrome filter in Procreate, follow these steps:
- With your canvas open, tap on the Adjustments button located at the top toolbar. It resembles a magic wand icon and is placed between the layers and brush options.
- From the adjustments menu, select the option labeled HSL Adjustments. This will open up a new panel with various sliders.
- Within the HSL Adjustments panel, locate the slider labeled Saturation. By default, it is set to 0, which means all colors will be completely desaturated.
- Drag the Saturation slider to the left to decrease the saturation of colors gradually. As you move the slider towards -100, you will notice the colors transforming into shades of gray.
- Continue adjusting the Saturation slider until you achieve the desired level of desaturation. Remember, a lower value will result in a more pronounced grayscale effect.
- Once you are satisfied with the grayscale appearance of your artwork, you can save your changes by tapping the Done button located at the upper-right corner of the HSL Adjustments panel.
By following these steps, you can easily apply the monochrome filter in Procreate and transform your vibrant artwork into a captivating grayscale masterpiece. Whether you’re looking to create a vintage-inspired illustration or simply experiment with different artistic styles, the monochrome filter in Procreate is a fantastic tool to bring your vision to life.
IV. Exploring Additional Grayscale Options
While Procreate offers a straightforward way to enable grayscale mode with the monochrome filter, it also provides additional options to further fine-tune your grayscale experience. Let’s explore these additional grayscale options:
1. Customizing Contrast: One way to enhance the aesthetic appeal of your grayscale artwork is by adjusting the contrast. Procreate allows you to tweak the contrast levels, making your artwork stand out with more defined shades of gray. Play around with the contrast settings to find the perfect balance for your artwork.
2. Using Color Filters: Procreate offers a range of color filters that you can apply to your grayscale artwork. These filters add a subtle tint to your artwork, enhancing its visual impact. Experiment with color filters like sepia, blue, or vintage to give your grayscale artwork a unique and captivating look.
3. Applying Texture: Adding texture to your grayscale artwork can bring it to life. Procreate allows you to apply various textured brushes to create depth and visual interest in your artwork. Whether you want to give your artwork a rough and gritty look or a smoother texture, Procreate’s wide range of brushes has got you covered.
4. Using Layer Blending Modes: Layer blending modes in Procreate can be a powerful tool when working with grayscale. Experiment with different blending modes like Overlay, Soft Light, or Hard Light to create captivating effects. These blending modes allow you to overlay textures, gradients, or patterns, adding complexity and depth to your grayscale artwork.
5. Playing with Opacity: Adjusting the opacity of layers can bring out different levels of gray in your artwork. By reducing the opacity, you can create subtle variations and gradients within your grayscale artwork. This technique can add a sense of depth and dimension to your creations.
6. Exploring Brushes and Effects: Procreate offers a vast collection of brushes and effects that you can use to experiment with your grayscale artwork. From charcoal brushes to halftone effects, the possibilities are endless. Don’t hesitate to explore and experiment with different brushes and effects to elevate your grayscale creations.
By harnessing these additional grayscale options in Procreate, you can unleash your creativity and take your grayscale artwork to the next level. So go ahead, explore these features, and create stunning grayscale masterpieces!
In conclusion, turning on grayscale in Procreate is a simple and effective way to explore new artistic possibilities. It allows you to experiment with values, shadows, and highlights, making your artwork more visually impactful. Grayscale can be a useful tool for artists looking to create monochromatic pieces or wanting to add depth and dimension to their work. Whether you’re a beginner or a seasoned pro, incorporating grayscale into your Procreate workflow can provide endless creative opportunities.
FAQs
Q: Why would I want to turn on grayscale in Procreate?
A: Turning on grayscale can be helpful for a variety of reasons. It allows you to focus solely on values and tones without the distraction of color. This can be particularly useful when working on black and white or monochromatic artwork, or when studying light and shadow in your compositions.
Q: How do I turn on grayscale in Procreate?
A: To turn on grayscale in Procreate, follow these steps:
1. Open your artwork or create a new canvas.
2. Tap the “Actions” menu in the top right corner (looks like a wrench icon).
3. Select “Canvas” from the drop-down menu.
4. In the Canvas settings, tap on “Grayscale” to enable grayscale mode.
5. Your artwork will now be displayed in grayscale.
Q: Can I switch back to color mode after turning on grayscale in Procreate?
A: Yes, you can easily switch back to color mode in Procreate. Simply follow the same steps mentioned above and toggle off the “Grayscale” option in the Canvas settings. Your artwork will revert to its original color appearance.
Q: Will turning on grayscale affect the layers in my artwork?
A: No, turning on grayscale will not affect the layers in your artwork. It only changes the color mode of the canvas, allowing you to view and work with your artwork in grayscale. All the layers and their properties, such as opacity and blending modes, will remain intact.
Q: Can I export my grayscale artwork in Procreate?
A: Absolutely! You can export your grayscale artwork in Procreate just like you would with any other artwork. When exporting, Procreate will preserve the grayscale appearance. You can choose from various file formats such as JPEG or PNG, and adjust the resolution and other export settings to suit your needs.
