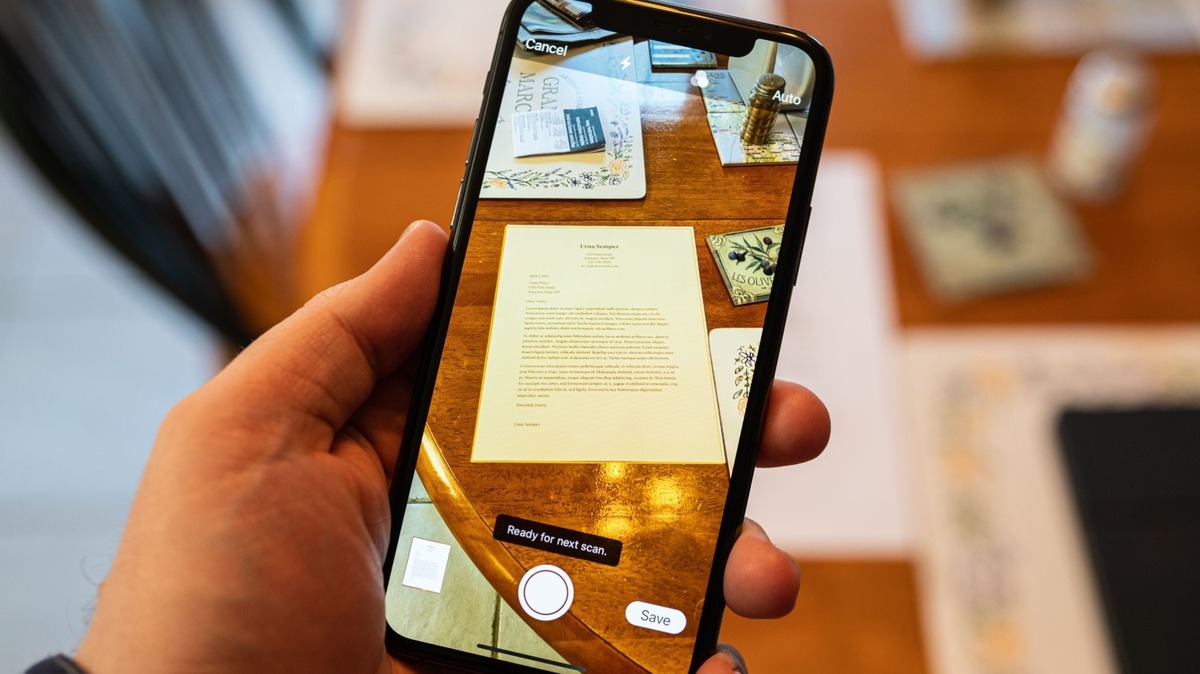
With the ever-present advancement of technology, our smartphones have become powerful tools that offer a multitude of features. Among these features is the capability to scan documents and images using our iPhones. Whether you need to store a hardcopy document as a digital file or share a memorable photograph with friends, the ability to scan images on your iPhone can be incredibly handy.
In this article, we will delve into the various methods and apps available to scan images on your iPhone. From the built-in camera functionality to specialized scanning apps, we will explore the different options and provide step-by-step guides for each method. By the end of this article, you will have the knowledge and ability to effortlessly scan images on your iPhone, saving you time and making your life easier.
Inside This Article
- Setting Up the Scanner App
- Steps to Scan an Image
- Adjusting Scan Settings
- Saving and Sharing Scanned Images
- Troubleshooting Tips
- Conclusion
- FAQs
Setting Up the Scanner App
If you want to scan images on your iPhone, the first step is to set up a reliable scanner app. There are several scanner apps available in the App Store, each offering different features and functionalities. To get started, follow these steps:
- Open the App Store on your iPhone and search for a scanner app.
- Read the app reviews and ratings to find the one that suits your needs best.
- Once you have chosen the app, tap on the “Get” or “Install” button to download and install it on your device.
- After the installation is complete, locate the scanner app on your home screen and tap to open it.
That’s it! You have successfully set up the scanner app on your iPhone. Now, it’s time to start scanning your images. In the next section, we will guide you through the steps to scan an image using the scanner app.
Steps to Scan an Image
Scanning an image on your iPhone has become incredibly convenient with the advancements in mobile technology. Whether you need to digitize a receipt, capture a handwritten note, or save a printed document, your iPhone can serve as a handy scanner. Follow these simple steps to scan an image on your iPhone:
- Open the Scanner App: Start by launching the scanner app on your iPhone. There are several scanning apps available in the App Store, such as Adobe Scan, Microsoft Office Lens, or the built-in Notes app.
- Position the Image: Once the app is open, position the image you want to scan within the camera frame. Make sure the entire image is visible and aligned within the guidelines displayed on the screen.
- Focus and Capture: Tap the shutter button in the app to focus your iPhone’s camera on the image. Once the image is in focus, tap the capture button to take the scan. You can also use the volume up button as a shortcut to capture.
- Crop and Adjust: After capturing the scan, you may need to crop or make adjustments to enhance the quality. Most scanning apps offer built-in editing tools to crop, rotate, or enhance the scanned image. Use these tools to refine the scan if necessary.
- Repeat for Multiple Pages: If you have multiple pages to scan, repeat the previous steps for each page. Some scanner apps allow you to scan multiple pages into a single document or create a multi-page PDF.
- Review and Edit: Once you have finished scanning all the pages, take a moment to review and edit the scanned images. Ensure they are legible and properly aligned. You can delete or rearrange the pages within the app if needed.
- Save the Scan: Finally, save the scanned image to your desired location. Most apps allow you to save the scan directly to your iPhone’s Photos app, cloud storage services like Google Drive or Dropbox, or email it as a PDF attachment.
By following these easy steps, you can quickly scan images on your iPhone and convert them into digital files. It’s a convenient way to keep important documents organized, share information with others, or simply reduce clutter in your physical space.
Adjusting Scan Settings
When it comes to scanning an image on your iPhone, you have the flexibility to adjust various settings to ensure you capture the best possible scan. By fine-tuning these settings, you can improve the clarity, color accuracy, and overall quality of your scanned images. Here are some important settings you should consider:
1. Resolution: The resolution setting determines the level of detail in your scanned image. Higher resolutions yield sharper scans but result in larger file sizes. If you’re scanning a document with small text or intricate details, opt for a higher resolution. For general scanned images, a lower resolution may suffice.
2. Color Mode: Depending on the nature of the image you’re scanning, you can choose between color, grayscale, or black and white modes. Color mode is suitable for photographs or documents with colored elements. Grayscale mode is ideal for black and white documents, while black and white mode is suitable for text-heavy documents or images without color.
3. Auto-Detection: Most scanner apps offer auto-detection features that automatically identify the boundaries of the document or image you’re scanning. This can save you time and effort, as you won’t have to manually crop the scan. Ensure this feature is enabled for accurate and efficient scans.
4. Cropping and Straightening: If you prefer manual control over the scan boundaries, you can adjust the cropping and straightening settings. Use your finger to drag the corners or edges of the scan to crop it accurately. Additionally, you can rotate or straighten the image if it appears tilted or skewed.
5. Image Enhancement: To improve the quality of your scanned image, many scanner apps offer image enhancement options such as brightness, contrast, and sharpness adjustments. Experiment with these settings to achieve the desired results.
6. File Format: Consider the file format in which you want to save your scanned images. Popular options include JPEG, PDF, and TIFF. JPEG offers smaller file sizes but may compress the image quality. PDF is widely compatible and preserves the original image layout. TIFF provides high-quality, uncompressed scans, but the file size can be larger.
7. File Naming and Organization: Some scanner apps allow you to customize the file naming and organization settings. You can choose a naming convention for your scanned files and specify the folder or cloud storage location where the scans will be saved. This can help you stay organized and easily locate your scanned images later.
Remember, these settings can vary depending on the scanner app you use. Explore the options available in your chosen app, and don’t be afraid to experiment with different settings to find what works best for your scanning needs.
Saving and Sharing Scanned Images
Once you have successfully scanned an image using your iPhone, the next step is to save and share it. Fortunately, this process is quick and straightforward. Let’s dive into how you can effectively manage your scanned images.
When it comes to saving your scanned image, you have a few options. The most common method is to save it directly to your iPhone’s Photos app. The scanned image will be stored alongside your existing photos, making it easy to access and organize.
Alternatively, you can choose to save the scanned image to another app or cloud storage service. Many scanner apps offer integration with popular cloud storage providers, such as Google Drive, Dropbox, or OneDrive. This allows you to synchronize your scanned images across multiple devices and easily share them with others.
To save the scanned image to your iPhone’s Photos app, simply follow these steps:
- After successfully scanning the image, tap on the “Save” or “Save to Photos” button.
- Your iPhone will prompt you to choose the desired location for saving the image. Select “Photos” from the available options.
- Once the image is saved, you can find it in the “Photos” app, either in the “Recents” or “Albums” tab, depending on your device’s settings.
Now that you have saved your scanned image, you can easily share it with others. Whether you need to send it to a colleague, include it in a presentation, or post it on social media, sharing scanned images from your iPhone is a breeze.
To share a scanned image from your iPhone, follow these simple steps:
- Open the “Photos” app on your iPhone and navigate to the scanned image you want to share.
- Tap on the image to view it in full-screen mode.
- Look for the share button, usually represented by a square with an arrow pointing upward. Tap on it.
- A menu will appear with various sharing options. Choose the desired method to share the scanned image, such as messaging, email, or social media apps.
- Follow the prompts to complete the sharing process.
By following these steps, you can save and share your scanned images hassle-free. Whether you prefer to save them to your Photos app, sync them to cloud storage, or share them directly with others, your iPhone’s scanning capabilities make it convenient to manage your digital documents on the go.
Troubleshooting Tips
If you are experiencing any issues while scanning images on your iPhone, don’t worry! This section provides some helpful troubleshooting tips to resolve common problems.
1. Ensure that the scanner app is up to date: Sometimes, outdated versions of scanner apps can cause compatibility issues. Check the App Store for any available updates and install them to ensure optimal performance.
2. Restart your iPhone: Like any electronic device, iPhones can sometimes encounter minor glitches. Restarting your device can often resolve these issues and provide a fresh start for the scanner app.
3. Check for sufficient storage space: Lack of storage space on your iPhone can hinder the scanning process. Make sure you have enough available storage by deleting unnecessary files or apps.
4. Clear the cache: Cached data can occasionally cause performance issues. Clear the cache of your scanner app by going to Settings > General > iPhone Storage and selecting the scanner app. From there, you can clear the cache to potentially resolve any scanning problems.
5. Adjust image quality settings: If the scanned images appear blurry or distorted, try adjusting the image quality settings in your scanner app. Higher quality settings may produce clearer and sharper results.
6. Ensure proper lighting conditions: Adequate lighting is essential for obtaining accurate scans. Make sure the scanning area is well-lit, and avoid scanning under harsh or dim lighting conditions.
7. Check the document placement: Improper document placement can lead to skewed or incomplete scans. Ensure that the document is aligned properly within the scanning frame for accurate results.
8. Allow camera access: Confirm that the scanner app has permission to access your iPhone’s camera. To check this, go to Settings > Privacy > Camera, and enable camera access for the scanner app if necessary.
9. Restart the scanner app: If the app seems unresponsive or if you encounter any glitches, try closing the app completely and reopening it. This simple step can often resolve minor issues.
10. Reach out to support: If you have tried all the troubleshooting steps mentioned above and are still experiencing problems, don’t hesitate to reach out to the support team of the scanner app. They can provide further assistance and guidance for resolving any persisting issues.
By following these troubleshooting tips, you can overcome common obstacles and ensure a smooth scanning experience on your iPhone. Happy scanning!
Scanning an image on your iPhone has never been easier. With the built-in scanning feature in the Notes app, you can effortlessly digitize your documents and images, making them easily shareable and accessible. The convenience of having a portable scanner right in your pocket is invaluable, especially for busy individuals or when you’re on-the-go. Whether you need to scan a business receipt, a handwritten note, or even a photo, your iPhone can handle it all.
By following the simple steps outlined in this article, you’ll be able to scan an image in no time. Remember to properly position the document or photo, enable the scan feature in the Notes app, and adjust the scanning settings as needed. Embrace the power of technology and unlock the potential of your iPhone to transform it into a versatile scanning device. Say goodbye to bulky scanners and hello to convenience at your fingertips.
So, the next time you need to scan an image, grab your iPhone and let it do the work for you. Enjoy the seamless and hassle-free scanning experience, and easily save and share your digitally scanned images with others. Take advantage of this remarkable feature and make scanning on the go a breeze with your trusty iPhone.
FAQs
Q: Can I scan images on my iPhone?
Yes, you can! iPhones have built-in scanning capabilities that allow you to scan images using the device’s camera. It’s a convenient feature that eliminates the need for additional scanning equipment.
Q: How do I access the image scanning feature on my iPhone?
To access the image scanning feature on your iPhone, open the Notes app and create a new note or open an existing one. Tap the “+” button at the bottom of the screen, then select “Scan Documents” from the menu that appears. This will activate the camera to scan the image.
Q: What if my image is not a document? Can I still scan it?
Absolutely! While the feature is called “Scan Documents,” you can use it to scan any image, not just documents. Whether you want to scan a printed photo, a magazine article, or even a handwritten note, you can easily capture it using the image scanning feature on your iPhone.
Q: Can I edit and enhance the scanned image on my iPhone?
Yes, you have the option to edit and enhance the scanned image on your iPhone. Once the image is scanned, you can use the built-in tools in the Notes app to crop, rotate, adjust brightness, and even add annotations to the image. This allows you to customize and improve the scanned image to your liking.
Q: Can I save the scanned image on my iPhone?
Yes, after scanning the image, you can save it to your iPhone. In the Notes app, you can tap the share icon and choose to save the scanned image to your Photos app or any other location of your choice. This way, you can keep a digital copy of the scanned image for future use and easy access.
