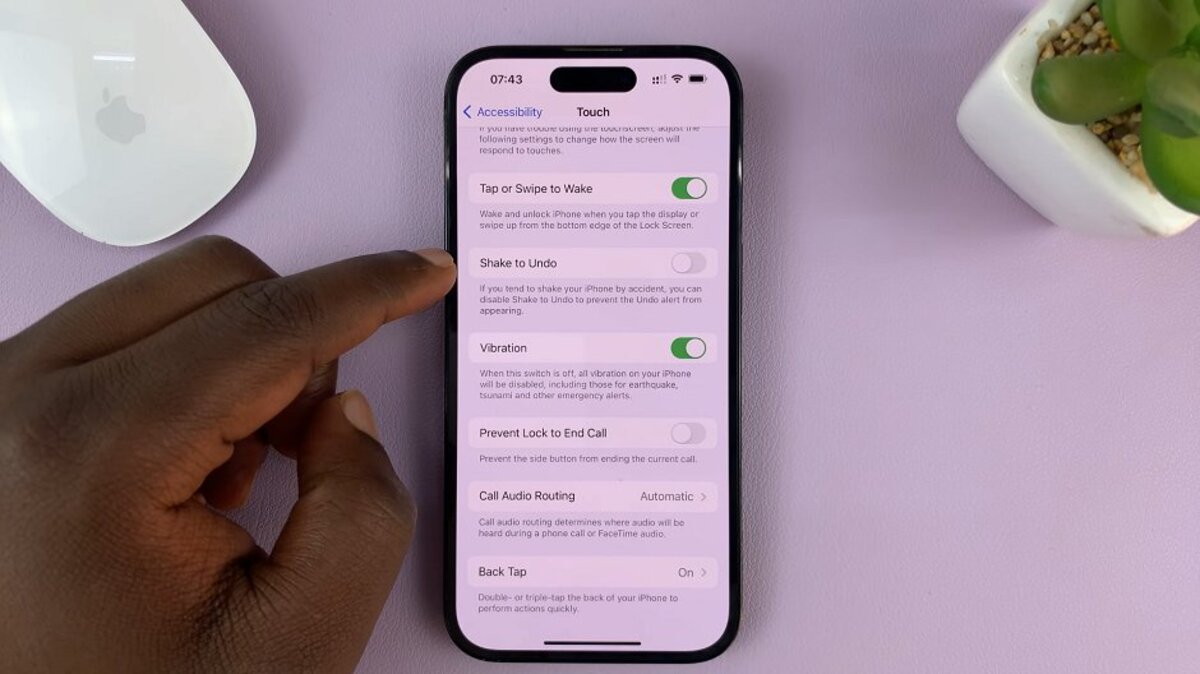
Are you tired of accidentally triggering the “Shake to Undo” feature on your iPhone? We have all been there, frantically shaking our devices only to realize that we triggered an unwanted action. If you find this feature more frustrating than useful, you’ll be relieved to know that there is a way to turn it off. In this article, we will guide you step-by-step on how to disable the “Shake to Undo” feature on your iPhone. Whether you are an iPhone newbie or a seasoned user, this handy tutorial will help you regain control over your device and prevent any mishaps caused by accidental shaking. So let’s dive in and learn how to say goodbye to the unwanted “Shake to Undo” feature on your iPhone once and for all!
Inside This Article
- Understanding Shake to Undo on iPhone
- Reasons to Disable Shake to Undo
- Steps to Turn Off Shake to Undo on iPhone
- Conclusion
- FAQs
Understanding Shake to Undo on iPhone
Shake to Undo is a feature on the iPhone that allows users to undo their last action by shaking the device. It was first introduced with iOS 3.0 and has become a default feature on all newer iPhone models. When enabled, shaking the iPhone triggers an undo prompt, allowing users to easily undo text deletion, text formatting changes, or even accidental app deletions.
The Shake to Undo feature relies on the iPhone’s built-in accelerometer, which detects movement and translates it into actions on the screen. This means that when you shake your iPhone, the accelerometer senses the motion and triggers the undo command based on the app you are currently using.
Shake to Undo is particularly useful for those instances when you accidentally delete a large chunk of text or when you want to revert to a previous state quickly. It provides a convenient and intuitive way to undo without having to navigate through menus or use complex keyboard shortcuts.
However, while Shake to Undo can be a handy feature, it can also be quite sensitive. Sometimes, a slight movement of the iPhone or even walking with the device in your pocket can trigger the undo prompt, leading to accidental undo actions. This sensitivity can be frustrating, especially if you find yourself constantly triggering the Shake to Undo function unintentionally.
Luckily, Apple provides the option to disable Shake to Undo on your iPhone, giving you control over when and how the undo command is activated. Whether you are finding it too sensitive or simply prefer not to use the Shake to Undo feature, the process of turning it off is simple and straightforward. In the next section, we will guide you through the steps to disable Shake to Undo on your iPhone.
Reasons to Disable Shake to Undo
While the Shake to Undo feature on the iPhone may be convenient for some users, there are certain reasons why you may want to disable it. Here are three key reasons to consider:
1. Accidental Triggering: One common complaint with Shake to Undo is that it can be easily triggered accidentally. For example, if you are walking or moving your iPhone quickly, the slightest shake can trigger the undo command. This can be frustrating if you unintentionally undo something important, such as deleting a message or writing a document.
2. Inconvenience in Gaming and Fitness Apps: Shake to Undo can become a hindrance when using certain gaming or fitness apps. Imagine playing a racing game or tracking your workout progress, and suddenly your iPhone interprets a quick movement as an undo command. This interruption can disrupt your flow and lead to an unpleasant user experience.
3. Preference for Traditional Undo Methods: Some users simply prefer the traditional method of undoing actions, such as tapping the undo button or using the keyboard shortcut. They may find Shake to Undo unnecessary or unreliable, especially in situations where precision is crucial, such as editing photos or entering data.
While Shake to Undo can be helpful in some scenarios, these reasons provide a basis for those who wish to disable the feature and rely on alternative methods of undoing actions on their iPhones.
Steps to Turn Off Shake to Undo on iPhone
Tired of accidentally triggering the Shake to Undo feature on your iPhone? No worries, we’ve got you covered. Here are the steps to disable Shake to Undo on your device:
- Open the Settings app on your iPhone. It’s represented by a gear icon.
- Scroll down and tap on “Accessibility”.
- In the Accessibility menu, select “Touch”.
- Under the “Physical and Motor” section, tap on “Shake to Undo”.
- To turn off Shake to Undo, simply toggle the switch to the off position.
- Exit the settings and enjoy a shake-free typing experience on your iPhone.
Following these steps will ensure that you no longer accidentally activate the Shake to Undo feature on your iPhone. Now, you can type away without worrying about a simple shake erasing your hard work.
Note that disabling Shake to Undo will not affect any other functionalities on your iPhone. It is a personal preference that allows you to customize your device according to your needs.
So go ahead and follow these steps to turn off Shake to Undo on your iPhone. Bid farewell to accidental undo actions and enjoy a smoother typing experience on your device.
In conclusion, learning how to turn off the “Shake to Undo” feature on your iPhone can provide a more seamless and frustration-free mobile experience. Whether you find yourself accidentally triggering the undo prompt or simply prefer not to use this feature, understanding how to disable it gives you greater control over your device.
By following the step-by-step instructions outlined in this article, you can easily navigate your iPhone’s settings and disable the shake gesture for undoing actions. Remember, you always have the option to re-enable the feature if you change your mind in the future.
Taking control of your iPhone’s settings allows you to personalize your device and tailor it to your preferences. Now that you know how to turn off Shake to Undo, you can enjoy a smoother and more customized user experience on your iPhone.
FAQs
1. How do I turn off Shake to Undo on iPhone?
To turn off Shake to Undo on your iPhone, go to the “Settings” app, then tap on “Accessibility”. Next, select “Touch” and scroll down until you find “Shake to Undo”. Toggle the switch next to it to disable the feature.
2. Will turning off Shake to Undo affect any other features on my iPhone?
No, turning off Shake to Undo will not affect any other features on your iPhone. It is a standalone feature that can be individually enabled or disabled.
3. Why would I want to turn off Shake to Undo?
Some users may find Shake to Undo to be an unwanted feature, as it can be accidentally triggered when moving the device or shaking it slightly. By turning it off, you can prevent accidental undo actions and have more control over your interactions with your iPhone.
4. Can I disable Shake to Undo on specific apps only?
Unfortunately, Shake to Undo is a system-wide feature on iPhones and cannot be disabled on a per-app basis. It will be either enabled or disabled for all apps and interactions.
5. Does turning off Shake to Undo affect the overall functionality of my iPhone?
No, turning off Shake to Undo does not affect the overall functionality of your iPhone. It is a minor feature that provides an extra way to undo actions and can be disabled without impacting other aspects of the device.
