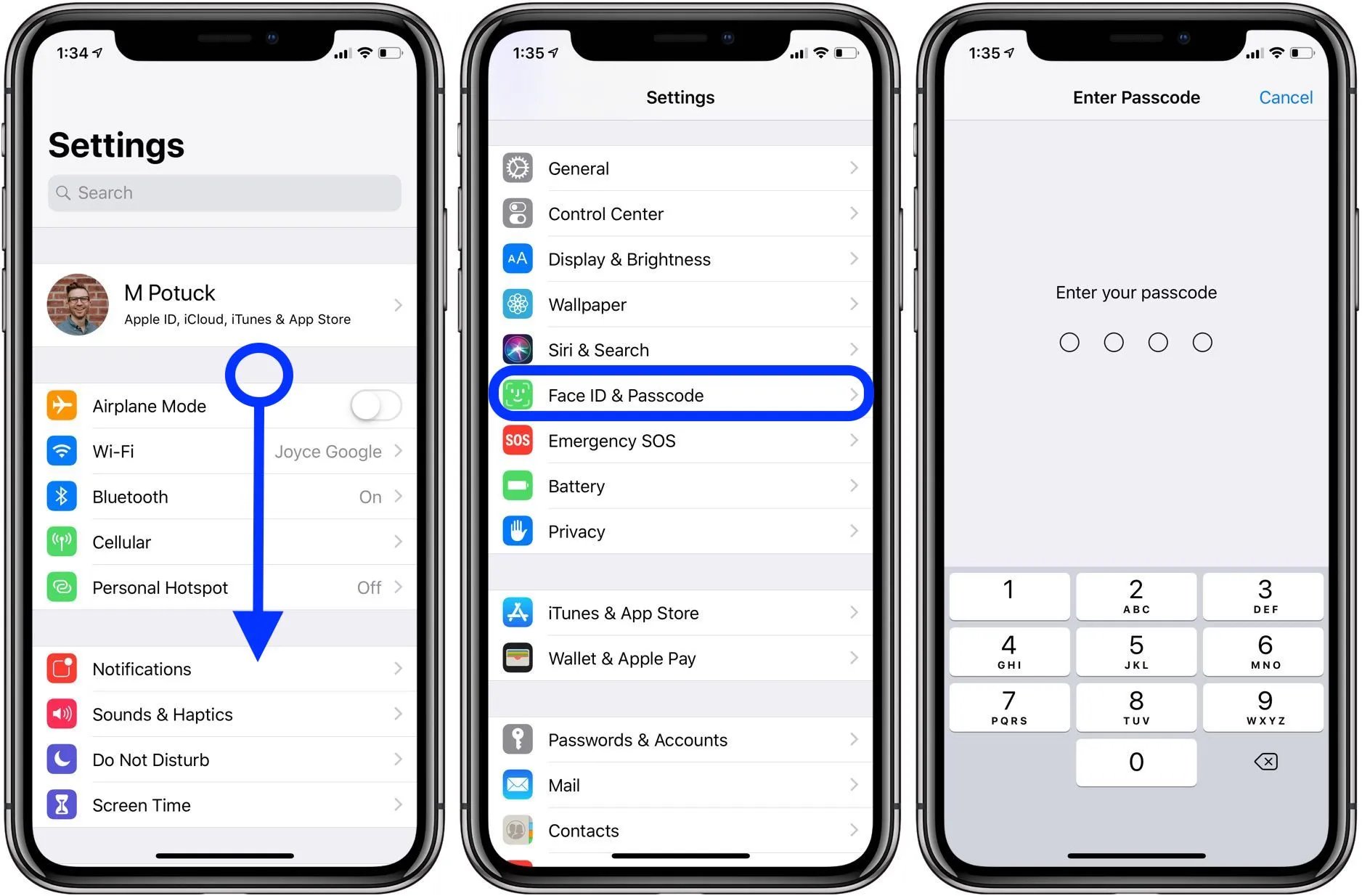
Are you tired of constantly entering your password on your iPhone? Do you wish there was a way to turn off the password requirement and make your device more convenient to use? You’re in luck! In this article, we will guide you through the process of turning off the password on your iPhone so that you can access your device easily and quickly. Whether you want to disable the password for personal preference or for a specific situation, we will provide you with step-by-step instructions to help you navigate through the settings and accomplish your goal. Say goodbye to the hassle of entering your password every time you unlock your iPhone and enjoy the convenience of a password-free experience. Let’s get started!
Inside This Article
- Setting Up a Passcode on iPhone
- Accessing the Password Settings on iPhone
- Turning Off the Passcode Lock on iPhone
- Disabling Touch ID or Face ID on iPhone
- Conclusion
- FAQs
Setting Up a Passcode on iPhone
If you’re concerned about the security of your iPhone, setting up a passcode is a great way to protect your device and personal information. A passcode acts as a barrier, ensuring that only authorized users can access your iPhone. The process of setting up a passcode is quick and easy, and it provides an added layer of security for your device.
To set up a passcode on your iPhone, follow these simple steps:
- Open the “Settings” app on your iPhone.
- Scroll down and tap on “Face ID & Passcode” or “Touch ID & Passcode”, depending on the model of your iPhone.
- Enter your current passcode if prompted.
- Tap on “Turn Passcode On” or “Change Passcode”.
- You will be prompted to enter a new passcode. Choose a passcode that is easy for you to remember but difficult for others to guess. Avoid using common passcodes like “1234” or “0000”, as these can be easily cracked.
- Re-enter the passcode to confirm it.
Once you have successfully set up the passcode, your iPhone will be protected by it. Every time you unlock your device or access certain features, you will be prompted to enter the passcode. This adds an extra layer of security and prevents unauthorized access to your personal data.
Remember to keep your passcode private and avoid sharing it with others. It’s also a good idea to periodically change your passcode to ensure maximum security for your iPhone.
Accessing the Password Settings on iPhone
If you want to access the password settings on your iPhone, you can do so by following these simple steps:
1. Open the “Settings” app on your iPhone. This app is represented by a gear icon and is usually located on your home screen.
2. Scroll down the settings menu until you find the “Face ID & Passcode” (or “Touch ID & Passcode” on older iPhone models) option. Tap on it to proceed.
3. You will be prompted to enter your current passcode. Simply input the passcode you have set for your iPhone.
4. Once you have entered the passcode correctly, you will be taken to the password settings page. Here, you can manage various aspects of your password, including disabling or changing the passcode.
5. To disable the passcode lock on your iPhone, scroll down to the “Allow Access When Locked” section. You will find options to enable or disable features like Siri, Wallet, USB accessories, and more.
6. If you want to completely turn off the passcode lock, you can toggle off the “Passcode” option. Keep in mind that this will remove the security measures from your device and anyone can access your iPhone without entering a passcode.
7. After making the desired changes to the password settings, simply exit the settings app and your new settings will be saved.
By accessing the password settings on your iPhone, you can have greater control over the security of your device and customize the passcode settings according to your preferences.
Turning Off the Passcode Lock on iPhone
If you no longer wish to use a passcode to unlock your iPhone, you have the option to turn off the passcode lock. This can be useful if you find it inconvenient to enter your passcode every time you want to use your phone.
To turn off the passcode lock on your iPhone, follow these simple steps:
- Open the “Settings” app on your iPhone’s home screen.
- Scroll down and tap on “Face ID & Passcode” or “Touch ID & Passcode”, depending on the iPhone model you have.
- If prompted, enter your current passcode.
- Scroll down to the “Allow Access When Locked” section.
- Toggle off the options for “iPhone Unlock” and “iTunes & App Store”.
- If you have enabled Face ID or Touch ID, you will need to toggle off the option for “Face ID” or “Touch ID” as well.
- Confirm your decision to turn off the passcode lock by entering your passcode again.
Once you have completed these steps, your passcode lock will be turned off, and you will no longer be required to enter a passcode to unlock your iPhone. However, it is important to note that turning off the passcode lock can make your device more vulnerable to unauthorized access, so it is recommended to use this feature with caution and only in situations where you feel it is necessary.
If you ever change your mind and want to re-enable the passcode lock, you can follow the same steps to access the passcode settings and toggle the passcode lock back on.
Disabling Touch ID or Face ID on iPhone
Touch ID and Face ID are incredibly convenient features on iPhones that allow you to quickly unlock your device or authenticate purchases and app downloads with just a simple fingerprint or facial scan. However, there may be times when you want to disable these biometric authentication methods for various reasons, such as privacy concerns or if you simply prefer to use a passcode instead. Here’s how to disable Touch ID or Face ID on your iPhone:
- Open the “Settings” app on your iPhone. It’s the gray gear icon typically found on the homescreen.
- Scroll down and tap on “Face ID & Passcode” or “Touch ID & Passcode” depending on the authentication method you currently have enabled.
- You will be prompted to enter your passcode to access the Face ID or Touch ID settings.
- Once you have entered your passcode, you will see the options to disable Face ID or Touch ID.
- To disable Face ID, simply toggle off the “iPhone Unlock” switch. This will prevent your iPhone from using facial recognition to unlock the device.
- If you have Touch ID enabled, to disable it, you need to remove your fingerprints from the device. To do this, tap on “Fingerprints” or “Touch ID & Passcode” (depending on your iOS version), then tap on each fingerprint listed and choose “Delete fingerprint” until all fingerprints have been removed.
- After disabling Face ID or Touch ID, your iPhone will no longer use biometric authentication and will instead require you to enter a passcode to unlock your device or authenticate purchases.
Keep in mind that disabling Touch ID or Face ID does not delete the biometric data from your iPhone. The data will remain stored on your device for future use if you decide to re-enable the feature. If you want to completely remove the biometric data from your iPhone, you can do so by going to “Face ID & Passcode” or “Touch ID & Passcode” settings and choosing “Reset Face ID” or “Reset Touch ID”.
It’s important to note that disabling Touch ID or Face ID could impact the security and convenience of your iPhone. While passcodes are still a secure method of authentication, they may be less convenient to use, especially when unlocking your device frequently throughout the day. Consider your personal preferences and security needs when deciding whether to disable biometric authentication on your iPhone.
The process of turning off the password on your iPhone can provide convenience and ease of access to your device. By following the steps outlined in this article, you can disable the password requirement and enjoy a hassle-free experience. However, it is important to keep in mind the security implications of disabling your device’s password. Without a password, anyone can access your phone and your personal information. It is crucial to weigh the convenience against the security risks and make an informed decision. Whether you choose to disable your iPhone password or not, remember to always prioritize the safety of your data and consider implementing other security measures to protect your device.
FAQs
1. How do I turn off the password on my iPhone?
To turn off the password on your iPhone, follow these steps:
- Open the Settings app.
- Scroll down and tap on “Face ID & Passcode” (or “Touch ID & Passcode” on older iPhone models).
- Enter your current passcode.
- Scroll down to the “Allow Access When Locked” section.
- Disable the “iPhone Unlock” option.
- You may be prompted to enter your passcode again.
- The password on your iPhone is now turned off.
2. Is it safe to turn off the password on my iPhone?
While turning off the password on your iPhone may offer convenience, it is not recommended from a security standpoint. Without a password, anyone who has access to your device can unlock it and gain access to your personal information. It is best to weigh the convenience against the potential risks before deciding to disable the password.
3. Can I use other security measures if I turn off the password on my iPhone?
Yes, you can still utilize other security features on your iPhone even if you turn off the password. For example, you can enable Face ID or Touch ID, which provide biometric authentication to unlock your device. These methods are generally more secure than a simple password, as they use unique physical characteristics to verify your identity.
4. How do I enable Face ID or Touch ID on my iPhone?
To enable Face ID or Touch ID on your iPhone, follow these steps:
- Open the Settings app.
- Scroll down and tap on “Face ID & Passcode” (or “Touch ID & Passcode” on older iPhone models).
- Enter your passcode.
- Toggle the “iPhone Unlock” option to enable Face ID or Touch ID.
- Follow the on-screen prompts to complete the setup process.
5. Can I turn off the password on my iPhone temporarily?
Yes, you can temporarily disable the password on your iPhone by using the “Emergency SOS” feature. When this feature is enabled, you can quickly disable the password on your device by rapidly pressing the side button five times. However, keep in mind that this is only a temporary measure and the password will be automatically enabled again after a certain period of time or when the device is restarted.
