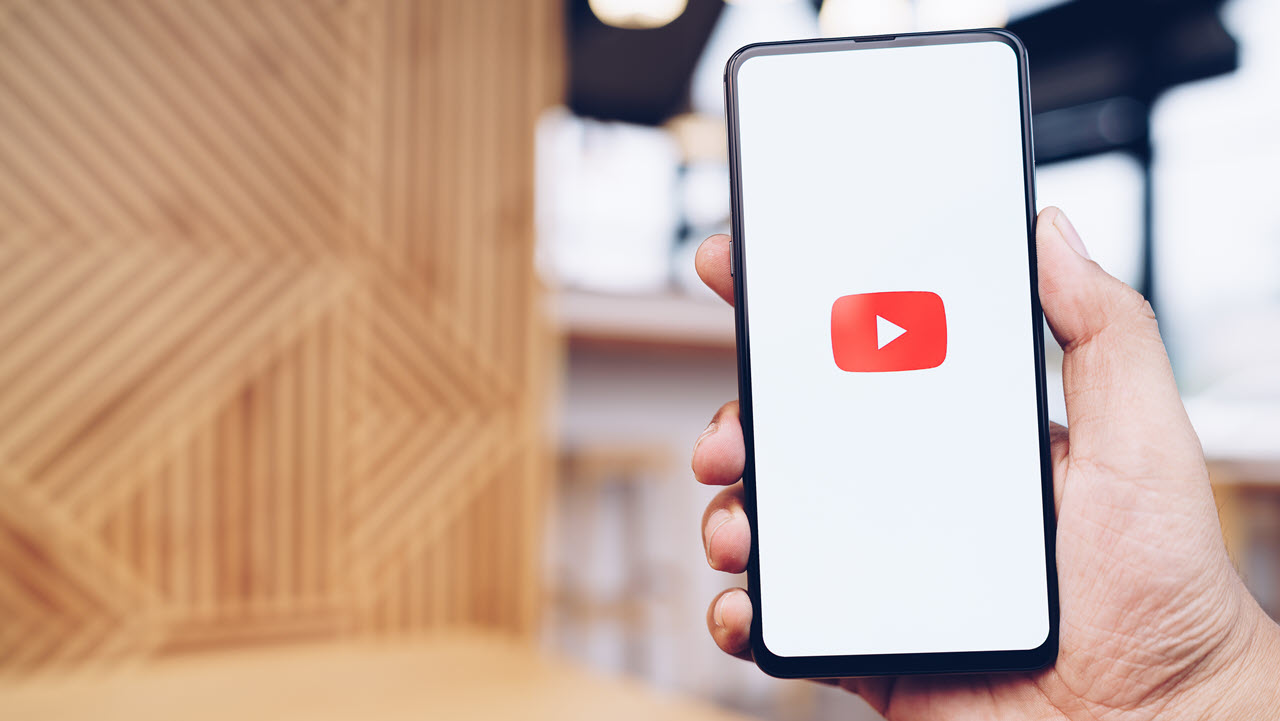
In today’s digital age, uploading videos to YouTube has become a popular way to share and express oneself. With the increasing use of mobile devices, such as smartphones and tablets, the convenience of uploading videos on the go has never been easier. Whether you’re capturing a memorable moment, sharing a tutorial, or promoting your business, knowing how to upload a video to YouTube from your mobile phone is essential. In this article, we will guide you through the simple steps of uploading a video to YouTube using your mobile device. From choosing the right video file format to optimizing your video for maximum visibility, we’ll cover everything you need to know to make your YouTube uploads a breeze.
Inside This Article
- Uploading a Video to Youtube Mobile
- Step 1: Open the Youtube App
- Step 2: Sign in to your YouTube Account
- Step 3: Tap the Upload Button
- Step 4: Select the Video to Upload
- Step 5: Add Title, Description, and Tags
- Step 6: Choose Privacy Settings
- Step 7: Add Video to Playlist (Optional)
- Step 8: Edit Video Thumbnail (Optional)
- Step 9: Publish the Video
- Step 10: Share the Video
- Step 11: Manage Upload Settings
- Step 12: Monitor Video Upload Progress
- Step 13: Publish Videos on Youtube Studio
- Conclusion
- FAQs
Uploading a Video to Youtube Mobile
YouTube has become one of the most popular platforms for sharing and discovering videos. With the ease and convenience of smartphones, uploading videos to YouTube has become easier than ever. In this article, we will guide you through the process of uploading a video to YouTube using your mobile device.
Before you begin, make sure you have the YouTube app installed on your mobile device. If you don’t have it, you can download it from the App Store for iOS devices or the Google Play Store for Android devices.
Once you have the YouTube app installed, follow these steps to upload your video:
- Launch the YouTube app on your mobile device.
- Sign in to your YouTube account. If you don’t have an account, you can create one by tapping on the “Create Account” button and following the on-screen instructions.
- Tap on the camera icon at the top of the screen to start a new video upload.
- Select the video you want to upload from your device’s gallery.
- While the video is uploading, you can add a title, description, and tags to your video. This will help users find your video when searching on YouTube.
- You can also customize the privacy settings for your video. You can choose to make it public, private, or unlisted.
- Once you have finished adding the necessary information and adjusting the privacy settings, tap on the “Upload” button to start uploading your video to YouTube.
- Depending on the size of your video and your internet connection, the upload process may take some time. You can monitor the progress of the upload in the notification panel of your mobile device.
Once the upload is complete, your video will be available on your YouTube channel and can be viewed by others. You can share the link to your video with friends, family, or your social media followers to increase its reach.
Uploading videos to YouTube using your mobile device is a simple and straightforward process. Follow the steps outlined in this article and start sharing your videos with the world!
Step 1: Open the Youtube App
When it comes to uploading videos to YouTube from your mobile device, the first step is to open the YouTube app. If you haven’t already installed the app, you can easily find it in your device’s app store. Simply search for “YouTube” and download the official YouTube app from the search results.
Once the app is installed on your device, locate the YouTube icon on your home screen or app drawer, and tap on it to launch the app. The YouTube app has a recognizable red play button logo, so it’s usually easy to spot.
After opening the app, you’ll be taken to the YouTube homepage, where you can start exploring the vast world of videos. From here, you can access your account, browse through recommended content, or search for specific videos.
Before proceeding with the video uploading process, it’s important to ensure that you’re signed in to your YouTube account, as it will allow you to manage and publish your videos effectively. If you’re not already signed in, follow the next step to sign in to your YouTube account.
Step 2: Sign in to your YouTube Account
Once you have installed the YouTube mobile app on your phone, the next step is to sign in to your YouTube account. Signing in will give you access to your personal profile, subscriptions, playlists, and other features that are tied to your account. Here’s how you can sign in:
1. Open the YouTube app on your mobile device.
2. Tap on the “Sign In” button. You will usually find this option at the top-right corner of the app’s screen.
3. On the login screen, enter your YouTube username or email address in the provided field. You can also use your associated Google account to sign in if you have linked it to your YouTube account.
4. Enter the password for your YouTube account in the designated field.
5. Once you have entered your login credentials, tap on the “Sign In” button.
6. If you have entered the correct credentials, you will be successfully signed in to your YouTube account. You will now have access to your personal settings, subscriptions, and other account-related features.
FAQs:
- Can I sign in to multiple YouTube accounts on my mobile device?
- What should I do if I forgot my YouTube account password?
- Can I use my YouTube account without signing in?
Yes, you can sign in to multiple YouTube accounts on your mobile device. Simply follow the steps mentioned above for each account you want to sign in with.
If you forgot your YouTube account password, tap on the “Forgot password?” link on the login screen. From there, you can follow the instructions to recover or reset your password.
While it is possible to browse and watch videos on YouTube without signing in, signing in allows you to access personalized features such as subscriptions, playlists, and recommended content based on your viewing behavior.
Step 3: Tap the Upload Button
Once you have logged into your YouTube account on the mobile app, you can proceed to upload your video. Follow these simple steps to tap the upload button:
- Open the YouTube app on your mobile device.
- Tap on the camera icon or the “+” button located at the bottom of the screen. This will open the upload screen.
- On the upload screen, you will see different options for uploading a video. You can either record a new video, select a video from your device’s gallery, or go live by streaming a video in real-time. Choose the option that suits your needs.
- If you’re selecting a video from your gallery, tap on the “Gallery” or “Files” option (the wording may vary depending on your device). This will open your device’s gallery, where you can select the video you want to upload.
- Once you’ve selected the video, you may be prompted to make some editing choices, such as trimming the video or adding filters. Make any desired edits and tap on the “Next” or “Continue” button to proceed.
- On the next screen, you can add a title, description, and tags to your video. These details will help viewers find and understand your video. Take a moment to enter relevant information that accurately represents your video’s content.
- If you want to change the privacy settings, tap on the “Privacy” option. You can choose to make your video public, unlisted (only people with a direct link can view it), or private (only you can view it). Select the desired privacy setting.
- Lastly, tap on the “Upload” or “Publish” button to start the upload process. Depending on the size and length of your video, it may take some time to complete the upload. Ensure that you have a stable internet connection to prevent any interruptions.
Once the upload is complete, you will be able to see the progress in the notification bar. You can continue to use your device or even close the YouTube app while the upload is in progress. When the upload is finished, you will receive a notification indicating that your video is ready to be viewed on YouTube.
Step 4: Select the Video to Upload
Once you have signed in to your YouTube account and are on the Upload page, you are now ready to select the video you want to upload. Here’s how:
1. Click on the “Select files” button located on the Upload page. A file browser window will appear.
2. Navigate to the folder on your mobile device where you have stored the video you want to upload. Once you have found the video file, tap on it to select it.
3. Once you have selected the video file, click on the “Open” button on the file browser window. The selected video will now be added to the upload queue.
4. If you want to upload more than one video, you can repeat the above steps for each additional video file. Each selected video will be added to the upload queue in the order you have selected them.
5. Before proceeding with the upload, you can rearrange the order of the videos in the upload queue by clicking on the “Reorder” button and dragging the videos into your desired order.
6. You can also remove any videos from the upload queue by clicking on the “X” button next to the video thumbnail.
7. Once you have selected and arranged all the videos you want to upload, click on the “Next” button to proceed to the next step.
By following these steps, you can easily select the videos you want to upload and customize the order before proceeding to the final step of the upload process.
Step 5: Add Title, Description, and Tags
Once you have selected your video file and adjusted any settings, it’s time to add important details to your video. This includes giving it a title, writing a description, and adding relevant tags. These elements play a crucial role in helping users discover and understand your video.
1. Title: The title of your video should be descriptive and catchy. It should accurately represent the content and grab the attention of viewers. Try to include relevant keywords that are related to your video’s topic and will help with search engine optimization (SEO).
2. Description: The description provides more detailed information about your video. It’s an opportunity to explain what viewers can expect and why they should watch it. Make it engaging and informative. You can also include links to relevant websites or resources. Remember to use keywords naturally throughout the description to improve SEO.
3. Tags: Tags are keywords or phrases that describe the content of your video. They help YouTube categorize and suggest your video to relevant viewers. Be specific and use tags that accurately reflect the content. You can use a combination of broad and specific tags to increase your video’s visibility.
For example, if your video is a tutorial on how to make a delicious chocolate cake, your tags could include “chocolate cake recipe,” “baking tips,” “dessert recipe,” and “easy cake tutorial.” These tags will help your video appear in search results when users are looking for content related to these topics.
Remember to choose tags that are relevant to your video. Avoid using misleading tags that don’t accurately represent the content, as this can lead to a negative user experience and may affect your video’s rankings.
Adding an enticing title, informative description, and relevant tags will significantly improve the visibility and discoverability of your video. Take your time to craft these elements carefully, as they can make a big difference in attracting the right audience to your video.
Step 6: Choose Privacy Settings
Once you have finished editing and customizing your video, it’s time to decide on the appropriate privacy settings for your content. The privacy settings determine who can view your video on YouTube.
YouTube offers three main options for privacy settings:
- Public: Choosing the public option means that anyone can search for, view, and share your video. It will also be visible on your channel and in YouTube’s search results.
- Unlisted: Selecting the unlisted option means that your video will not appear in search results or on your channel. However, people with the direct video link can still view and share it.
- Private: If you choose the private option, only people you specifically invite will be able to view the video. It will not appear on your channel or in search results.
When deciding on the privacy settings, consider the nature of your video and who you want to be able to view it. If it is a personal or private video, it might be best to choose the private option. However, if you want your video to reach a wider audience, selecting public or unlisted would be more suitable.
Keep in mind that you can always change the privacy settings of your video later on if you wish. Simply go to your YouTube Studio and navigate to the video settings to make the necessary adjustments.
Step 7: Add Video to Playlist (Optional)
Once you have uploaded your video to YouTube through the mobile app, you have the option to add it to a playlist. Playlists are a great way to organize your videos and make it easier for viewers to navigate through your content.
To add your video to a playlist, follow the simple steps below:
-
Open the YouTube Mobile app on your device and sign in to your account.
-
Navigate to the video you want to add to a playlist. You can find your uploaded videos by tapping on your profile icon and selecting “My Channel”.
-
Tap on the video thumbnail to open it.
-
Underneath the video player, you will find the option to “Add to playlist”. Tap on this option.
-
A list of your existing playlists will appear. Select the playlist you want to add the video to, or create a new playlist by tapping on the “+” button.
-
If you choose to create a new playlist, you will be prompted to give it a title and customize the settings, such as privacy options.
-
Once you have selected or created the playlist, tap on the “Add” button to add the video to the playlist.
And there you have it! Your video is now added to the playlist of your choice. This makes it easy for your viewers to discover related content and helps you in organizing your videos.
Note that adding your video to a playlist is optional. If you don’t have any specific playlists, you can skip this step and continue enjoying the benefits of having your video uploaded to YouTube through the mobile app.
Step 8: Edit Video Thumbnail (Optional)
Once you have successfully uploaded your video to YouTube Mobile, you have the option to customize and edit the video thumbnail. The thumbnail is the small image that viewers see before they click on your video. It is essential to have an engaging and eye-catching thumbnail to attract more viewers. Here’s how you can edit the video thumbnail on YouTube Mobile:
1. After uploading your video, open the YouTube Mobile app and sign in to your account.
2. Go to the “Library” tab, which can be found at the bottom-right corner of the screen.
3. Locate and select the video that you would like to edit the thumbnail for.
4. Tap on the three vertical dots (?) next to the video’s title to access the options menu.
5. From the options menu, choose “Edit video” to enter the video editing interface.
6. Scroll down to the “Thumbnail” section and tap on it to open the thumbnail editor.
7. YouTube Mobile provides you with three options to choose a thumbnail: Auto-generated thumbnails, Custom thumbnails, and Upload thumbnail.
8. If you prefer to use one of the auto-generated thumbnails, simply select the one that you find most fitting for your video. You can preview each thumbnail by tapping on it.
9. If you want to create your own custom thumbnail, tap on the “Custom thumbnail” option. You will be able to select an image from your device’s gallery and crop it to fit the YouTube thumbnail dimensions (1280×720 pixels). Make sure to select a visually appealing image that represents your video’s content effectively.
10. In case you have already designed a thumbnail on your computer, you can select the “Upload thumbnail” option. This will allow you to choose an image directly from your device’s storage and use it as the video thumbnail.
11. Once you have selected or created your preferred thumbnail, tap on the “Save” button to apply the changes.
12. Congratulations! You have successfully edited the video thumbnail on YouTube Mobile. The updated thumbnail will now be visible to the viewers when they come across your video.
Remember, having an enticing video thumbnail is crucial for attracting viewers and boosting your video’s click-through rate. Take your time to choose or create a visually striking thumbnail that accurately represents the content and entices potential viewers to click and watch your video.
Step 9: Publish the Video
Once you have edited and customized your video to your liking, it’s time to publish it and share it with the world! Follow these simple steps to publish your video on YouTube Mobile:
1. Tap on the “Publish” button or icon, located at the bottom of the screen. This will prompt YouTube Mobile to upload your video to your YouTube account.
2. Before publishing your video, you have the option to add a title, description, and tags. These details will help users find your video on YouTube. Make sure to use relevant keywords in your title and description to optimize its searchability.
3. Once you have added the necessary details, tap on the “Publish” button to make your video available on YouTube. The upload process may take some time, depending on the size of your video and your internet connection.
4. After the upload is complete, YouTube Mobile will notify you that your video is now live on your channel. You can view your video by tapping on the notification or by visiting your channel directly.
5. Congratulations! You have successfully published your video on YouTube Mobile. Now, it’s time to promote your video by sharing it on social media platforms, embedding it on your website, or reaching out to influencers who might be interested in featuring your content.
Publishing your video on YouTube Mobile opens up a world of possibilities. With millions of users and endless opportunities for discovery, your video has the potential to reach a wide audience and make a lasting impact. So, don’t hesitate – publish your video and let your creativity shine!
Step 10: Share the Video
Once you have successfully uploaded your video to YouTube using the mobile app, the next step is to share it with the world. Sharing your video allows you to increase its visibility and reach a wider audience. Here are a few ways to share your video:
1. Share on Social Media: One of the easiest ways to get your video seen by more people is to share it on your social media platforms. Whether it’s Facebook, Twitter, Instagram, or any other platform you use, sharing your YouTube video will expose it to your friends, followers, and connections.
2. Embed on Your Website or Blog: If you have a website or a blog, you can embed your YouTube video directly onto your page. This not only allows visitors to watch the video without leaving your site but also helps you drive traffic to your YouTube channel.
3. Send the Link via Email: If you have a mailing list or contacts who might be interested in your video, consider sending them a personalized email with the link to your video. This direct approach allows you to reach your target audience directly and encourage them to watch and share your content.
4. Collaborate with Others: Take advantage of collaboration opportunities with other YouTubers or influencers in your niche. By collaborating on videos and sharing each other’s content, you can tap into each other’s subscriber base and expand your reach.
5. Utilize YouTube’s Sharing Features: YouTube itself provides a variety of sharing features that you can take advantage of. From adding your video to a playlist, sharing it in a YouTube community, or even using YouTube’s built-in sharing buttons, explore the different options available to maximize the exposure of your video.
Remember, the more you share your video, the higher the chances of it being discovered and watched by a larger audience. Be proactive in promoting your content and utilize different channels to get your video in front of as many eyes as possible.
Step 11: Manage Upload Settings
Once you have selected your video to upload on YouTube mobile, you can further customize your upload settings to optimize your video for maximum visibility and engagement. Here are some important upload settings to consider:
Title: Your video’s title is crucial for attracting viewers and search engines. Be sure to choose a concise and descriptive title that accurately represents the content of your video.
Description: Use the description field to provide more details about your video. This is a great opportunity to include relevant keywords and hashtags to improve discoverability.
Tags: Adding relevant tags to your video helps YouTube understand the content and improves the chances of appearing in related search results. Use specific and descriptive tags that accurately reflect the content of your video.
Visibility: Determine who can view your video by selecting the appropriate visibility setting. You can choose between public, unlisted, or private depending on your preferences and the purpose of the video.
Thumbnail: A visually appealing thumbnail can significantly impact viewership. YouTube allows you to choose a custom thumbnail or select one from the video itself. Make sure your thumbnail accurately represents the content of your video and entices viewers to click.
Category: Selecting the relevant category for your video helps YouTube understand the context and can make it easier for viewers to find your content. Choose a category that best aligns with the topic of your video.
Comments: You have the option to enable or disable comments on your video. If you choose to allow comments, be prepared to engage with your audience and moderate any inappropriate or spam comments.
Advanced Settings: In the advanced settings, you can further customize your video’s visibility, distribution, and monetization options. You can enable or disable features like age restrictions, location restrictions, and monetization settings.
By carefully managing your upload settings, you can optimize your video for better visibility, reach, and engagement on YouTube mobile. Take the time to customize each setting to make your video stand out and attract the right audience for your content.
Step 12: Monitor Video Upload Progress
Once you’ve initiated the upload process of your video on the YouTube mobile app, it’s important to keep an eye on the progress to ensure a smooth and successful upload. Here are a few steps on how to monitor the video upload progress:
1. Stay on the Uploads page: After selecting the video you want to upload and clicking on the “Upload” button, you’ll be directed to the Uploads page. This page displays the progress of your video upload.
2. Check the upload status: On the Uploads page, you’ll see the status bar indicating the progress of your video upload. The bar will fill up as the upload progresses, giving you a visual representation of how much has been uploaded.
3. Monitor the upload time: The duration of the upload process can vary depending on factors such as the size of the video file and your internet connection speed. Keep an eye on the elapsed time to get an idea of how long it will take to complete the upload.
4. Ensure a stable internet connection: A stable internet connection is crucial to ensure a successful video upload. Make sure you have a reliable Wi-Fi or cellular connection to avoid interruptions in the upload process.
5. Be patient: Uploading a video can take some time, especially if it’s a large file. It’s important to be patient and allow the app to complete the upload process without interruption.
6. Avoid switching apps: To ensure a smooth upload, try to avoid switching between apps or closing the YouTube app while the video is being uploaded. This can cause the upload to pause or fail.
7. Check for any errors: If you encounter any errors or issues during the upload process, the YouTube app will usually display a notification or an error message. Pay attention to these notifications and take the necessary steps to resolve any problems.
8. Once the upload is complete: Once the video has finished uploading, you’ll receive a notification or see a “Upload Complete” message on the Uploads page. At this point, you can proceed to add a title, description, tags, and other details to your video.
By following these steps, you can effectively monitor the progress of your video upload on the YouTube mobile app. Keeping an eye on the upload process will help ensure that your video is successfully uploaded and ready to be shared with the world.
Step 13: Publish Videos on Youtube Studio
Once you have finished editing and customizing your video on YouTube Studio, it’s time to publish it and share it with the world. Here’s a step-by-step guide on how to publish your videos:
1. Make sure you are signed in to your YouTube account and access the YouTube Studio app on your mobile device.
2. In the top right corner of the screen, tap on the “+” button to start a new video upload.
3. Select the video file you want to upload from your device’s gallery or camera roll.
4. Add a title for your video. Make it catchy and descriptive to attract viewers.
5. Write a detailed description of your video. This is an opportunity to provide more information about the content of your video and engage viewers.
6. Choose the appropriate privacy setting for your video. You can make it public, private, or unlisted.
7. Select the appropriate category for your video. This helps YouTube organize and recommend your content to viewers with similar interests.
8. Add relevant tags to your video. These are keywords that describe the content and help YouTube understand what your video is about.
9. If desired, add a custom thumbnail for your video. This is the image that viewers will see before they click on your video. Make it eye-catching and representative of your content.
10. Choose whether you want to allow comments on your video or not. This depends on your preferences and how you want to interact with your viewers.
11. Set the age restriction for your video if necessary. If your content is not suitable for all audiences, you can limit who can watch it based on age restrictions.
12. Review all the information you have provided for your video and make any necessary changes.
13. Finally, tap on the “Publish” button to make your video live on YouTube. It may take some time for the video to process and be available to viewers.
That’s it! Your video is now published on YouTube and ready to be discovered by viewers around the world. Remember to share the link with your friends, social media followers, and other relevant communities to increase its visibility and reach.
Conclusion
In conclusion, uploading a video to YouTube using your mobile phone is a simple and convenient process. By following the step-by-step guide outlined in this article, you can effortlessly share your videos with a global audience. The YouTube mobile app offers a user-friendly interface and intuitive features that allow you to customize your video settings and engage with your viewers. Whether you are a content creator, vlogger, or someone who loves capturing precious moments, YouTube offers an excellent platform to showcase your creativity and connect with others. So, grab your mobile phone, record your amazing videos, and share them with the world through YouTube. Happy uploading!
FAQs
Q: Can I upload a video to YouTube using my mobile phone?
A: Absolutely! YouTube has made it possible for users to upload videos directly from their mobile phones. You can easily capture, edit, and upload videos using the YouTube mobile app, available for both Android and iOS devices.
Q: Do I need any specific requirements to upload a video to YouTube from my mobile phone?
A: To upload a video to YouTube from your mobile phone, you need a stable internet connection and the YouTube mobile app installed on your device. Ensure that you have enough storage space available on your phone to accommodate the video files.
Q: How do I upload a video to YouTube from my mobile phone?
A: Uploading a video to YouTube from your mobile phone is a straightforward process. Simply follow these steps:
- Open the YouTube app on your mobile phone.
- Tap on the camera icon or the “+” button, located at the top of your screen.
- Select the video you want to upload from your phone’s gallery or record a new video.
- Customize your video by adding titles, descriptions, and tags.
- Choose the privacy settings for your video (public, private, or unlisted).
- Tap on the “Upload” button to commence the uploading process.
- Wait for the upload to complete, and your video will be available on YouTube.
Q: Are there any limitations when uploading a video to YouTube from a mobile phone?
A: While uploading videos from your mobile phone, you might encounter some limitations. Firstly, the maximum file size you can upload depends on the type of YouTube account you have. For most accounts, the limit is 128 GB or 12 hours of video. Additionally, the quality of the video might be affected by factors such as your internet connection speed and the capabilities of your device’s camera.
Q: Can I edit my videos before uploading them to YouTube from my mobile phone?
A: Yes! The YouTube mobile app provides basic editing features that allow you to enhance your videos before uploading them. You can trim, apply filters, add music, and incorporate transitions to make your videos more engaging. However, for more advanced editing options, it is recommended to use dedicated video editing apps before uploading to YouTube.
