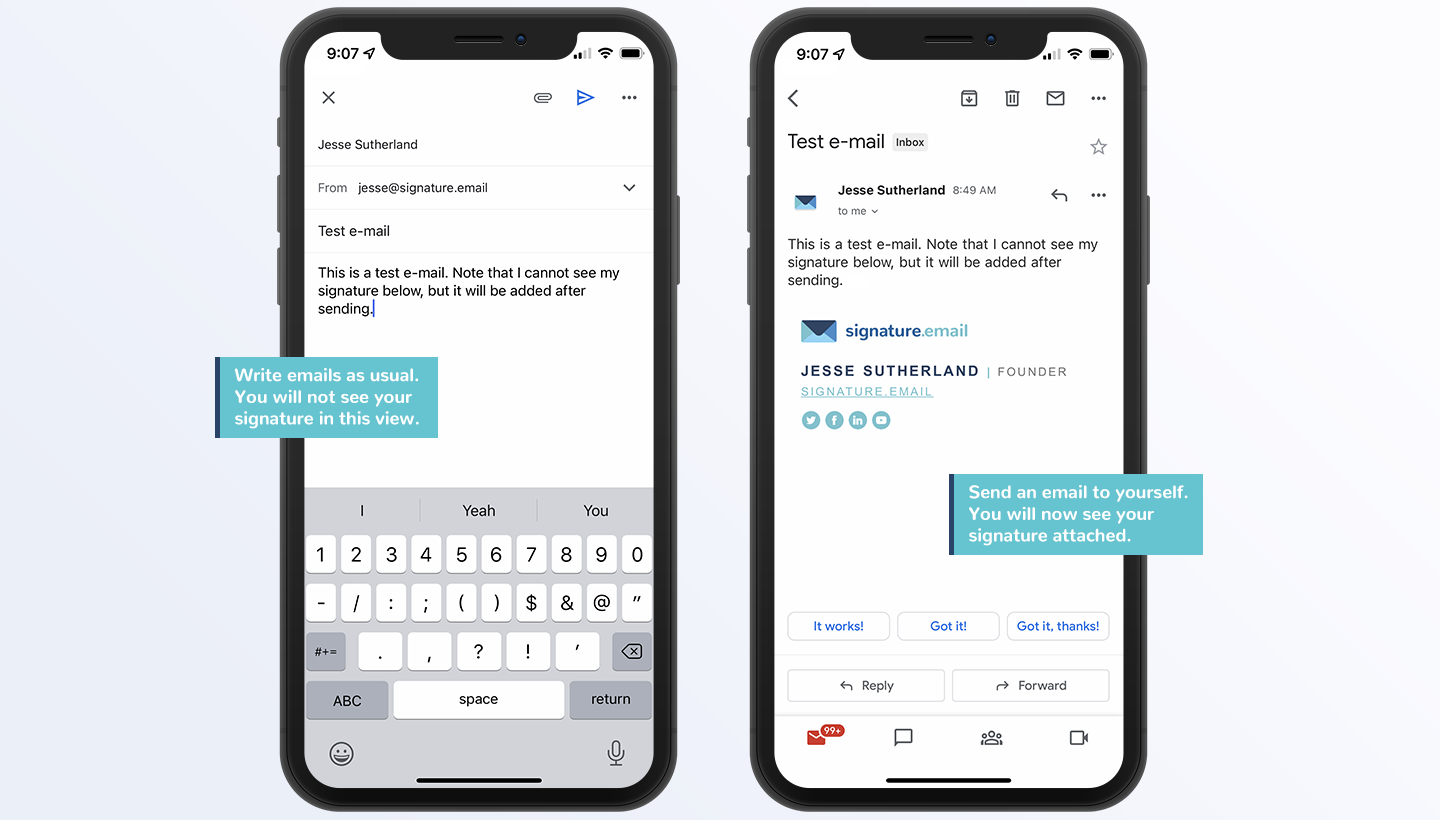
Gmail is one of the most popular email platforms, widely used for both personal and professional communication. As mobile devices become the primary means of accessing emails, it is essential to know how to utilize Gmail signatures on mobile. Email signatures are a fantastic way to add a personal touch, provide contact information, and even promote your business or brand. In this article, we will guide you through the steps to create and use Gmail signatures effortlessly on your mobile device. Whether you use an iPhone or an Android phone, we have you covered. So, let’s dive in and make your email correspondence on mobile devices more professional and engaging with Gmail signatures!
Inside This Article
- Why Use a Gmail Signature on Mobile
- Setting Up Your Gmail Signature on Mobile
- Customizing Your Gmail Signature on Mobile
- Tips for a Professional Gmail Signature on Mobile
- Conclusion
- FAQs
Why Use a Gmail Signature on Mobile
In today’s fast-paced digital world, where communication happens on the go, utilizing a Gmail signature on your mobile device can provide numerous benefits. Whether you use your phone for personal or professional purposes, having a well-designed and informative signature can make a significant difference in how you present yourself to others.
First and foremost, a Gmail signature on your mobile device allows you to present a professional image to your contacts. It adds a touch of credibility and legitimacy to your emails, making you appear more trustworthy and reliable. By including relevant information such as your name, job title, and contact details, you provide recipients with the necessary information to reach out to you easily.
Another reason to use a Gmail signature on mobile is that it saves you time and effort. Rather than having to manually type your contact information at the end of each email, a signature automatically adds this information for you. This not only streamlines your communication process but also ensures consistency across all your emails.
Additionally, a Gmail signature on mobile allows you to promote yourself or your business effectively. You can include links to your social media profiles, your website, or even a promotional banner. This enables you to increase your online presence and drive traffic to your desired platforms, enhancing your personal or business branding.
Moreover, a well-crafted Gmail signature can also serve as a digital business card. It gives you the opportunity to showcase your expertise or highlight your achievements by including a brief bio or a compelling quote. By providing recipients with a glimpse of your professional background, you can establish a positive impression and foster new connections.
Lastly, using a Gmail signature on mobile ensures that your contact information is always readily available, even if you are away from your computer. It allows you to maintain a professional image and stay connected with your contacts no matter where you are. This can be particularly beneficial for remote workers, entrepreneurs, or anyone who frequently relies on their mobile device for communication.
Setting Up Your Gmail Signature on Mobile
Setting up a Gmail signature is a great way to add a personal touch to your email communications. It allows you to share important information, such as your name, job title, contact details, and even social media links, with every email you send. And the best part? You can easily set up and manage your Gmail signature right from your mobile device. Here’s how:
1. Open the Gmail app on your mobile device and tap on the three lines in the top-left corner to access the menu.
2. Scroll down and tap on “Settings”.
3. In the Settings menu, select the account that you want to set up the signature for. If you have multiple accounts linked to your Gmail app, make sure you choose the correct one.
4. Scroll down to the “Signature” section and tap on it.
5. Enable the “Mobile Signature” option by toggling the switch to the “On” position.
6. Now, you can start customizing your Gmail signature. Tap on the text box and enter the information you want to include. You can type your name, job title, phone number, website, or any other details you deem important.
7. If you want to add a link, such as your website or social media profiles, highlight the text you want to turn into a link and tap on the link icon in the toolbar.
8. Once you’re satisfied with the content of your signature, tap on the back arrow or the “Save” button to save your changes.
That’s it! You have successfully set up your Gmail signature on your mobile device. From now on, every email you send from that account will automatically include your custom signature at the end.
Keep in mind that the Gmail app on mobile devices may have some limitations compared to the desktop version. For example, you may not be able to format your signature using different fonts or styles. However, you can still make it professional and visually appealing by using line breaks, spacing, and basic formatting.
Remember to update your Gmail signature periodically to reflect any changes in your contact information or job title. And if you have multiple email accounts, you can repeat the process for each one to have a unique signature for each account.
Customizing Your Gmail Signature on Mobile
Customizing your Gmail signature on mobile allows you to make your email communications more personalized and professional. Here are some steps to help you create a signature that reflects your style and conveys important information:
1. Open the Gmail app on your mobile device and tap on the three horizontal lines in the top-left corner to open the menu.
2. Scroll down and tap on “Settings” to access the settings menu.
3. In the settings menu, tap on your email account to open the account settings.
4. Scroll down and find the “Signature” option. Tap on it to enter the signature editor.
5. Here, you can start customizing your signature. You can use the text formatting options to make your signature bold, italic, or underlined. You can also change the font, font size, and font color.
6. Personalize your signature by adding your name, job title, contact information, and any other relevant details. Remember to keep it brief and concise.
7. If you want to include an image or company logo in your signature, tap on the image icon in the signature editor. You can either choose an image from your device’s gallery or take a photo using the camera option.
8. Once you are satisfied with your signature customization, tap on the “Save” or “Done” button to apply the changes.
9. Now, whenever you compose a new email on your mobile device, your customized signature will automatically appear at the end of the email.
Keep in mind that your Gmail signature will also sync across all devices, so the changes you make on your mobile will be reflected on other platforms as well.
Remember, when customizing your Gmail signature, it’s important to strike a balance between personalization and professionalism. Keep the design clean and avoid using excessive colors, images, or fonts that could distract from the content of your emails.
By customizing your Gmail signature on mobile, you can make a strong first impression and enhance your professional image in your email communications.
Tips for a Professional Gmail Signature on Mobile
Having a professional Gmail signature on your mobile device can make a lasting impression on your recipients. It adds a touch of professionalism and credibility to your email communications. Here are some tips to help you create a polished and effective Gmail signature on your mobile device:
1. Keep it concise: A professional Gmail signature should be concise and clutter-free. Avoid using lengthy quotes or excessive contact information. Stick to the essential details such as your name, job title, company, phone number, and email address.
2. Use consistent formatting: Ensure that your Gmail signature on mobile follows a consistent formatting style. Choose a professional font and font size that are easy to read on smaller screens. Use formatting options like bold or italics sparingly to highlight important information.
3. Include branding elements: Incorporate your company’s branding elements into your Gmail signature on mobile. Add your company logo, slogan, or brand colors to create a cohesive and professional look. This helps to reinforce your brand identity with every email you send.
4. Add clickable links: Make it easy for recipients to connect with you by including clickable links in your Gmail signature on mobile. Add links to your website, social media profiles, and professional networking platforms like LinkedIn. This allows recipients to easily access your online presence and connect with you further.
5. Optimize for mobile: Keep in mind that many recipients will be reading your emails on their mobile devices. Make sure your Gmail signature is optimized for mobile viewing by keeping the layout clean and simple. Avoid excessive use of images or large blocks of text that may be difficult to read on smaller screens.
6. Test your signature: Before finalizing your Gmail signature on mobile, test it on different devices and email clients to ensure that it appears correctly. Check for any formatting issues or broken links. This ensures that your signature looks professional and functions as intended across various platforms.
7. Regularly update your signature: Keep your Gmail signature on mobile up to date to reflect any changes in your contact information or job role. Regularly review and update your signature to ensure that it stays current and accurate.
By following these tips, you can create a professional Gmail signature on your mobile device that reflects your personal or company brand, provides essential contact information, and leaves a lasting impression on your recipients.
Conclusion
In conclusion, setting up and using a Gmail signature on your mobile device is a simple way to add a professional touch to your email communications. By customizing your signature with important contact details and relevant information, you can enhance your personal brand and make it easier for recipients to get in touch with you.
Whether you use an Android or iOS device, the process of creating a signature is straightforward and can be done within the Gmail app settings. Remember to keep your signature concise and visually appealing, using the available formatting options to make it stand out.
By using a Gmail signature on your mobile, you are not only showcasing your professionalism but also saving time by automatically appending your signature to every outgoing email. So take advantage of this feature and make a lasting impression with every message you send.
FAQs
1.
Can I use a Gmail signature on my mobile phone?
Yes, absolutely! Gmail allows you to set up a signature that will be automatically added to your outgoing emails. This feature is available on both the desktop and mobile versions of Gmail.
2.
How do I set up a Gmail signature on my mobile?
To set up a Gmail signature on your mobile, follow these steps:
- Open the Gmail app on your mobile phone.
- Tap on the three horizontal lines in the top-left corner to open the menu.
- Scroll down and tap on “Settings”.
- Select the Gmail account for which you want to set up the signature.
- Tap on “Signature”.
- Enter your desired signature text in the provided field.
- Optionally, you can format your signature using the formatting tools available.
- Tap on “Save” to save your signature.
3.
Can I include images or links in my Gmail signature on mobile?
Unfortunately, the Gmail app for mobile does not support adding images or clickable links directly to the signature. However, you can manually type out a URL or hyperlink in the signature text, and it will be clickable in the recipient’s email client.
4.
Can I have different signatures for different email accounts on my mobile?
Yes, Gmail allows you to set up separate signatures for different email accounts on your mobile device. Just follow the steps mentioned earlier for each Gmail account, and customize the signature accordingly.
5.
Can I disable or remove my Gmail signature on mobile?
Yes, if you no longer wish to use a signature or want to remove it temporarily, you can easily disable it. To do this, go to the Gmail app settings, select the Gmail account, tap on “Signature”, and delete the existing signature text. Once removed, your emails will no longer have a signature attached to them.
