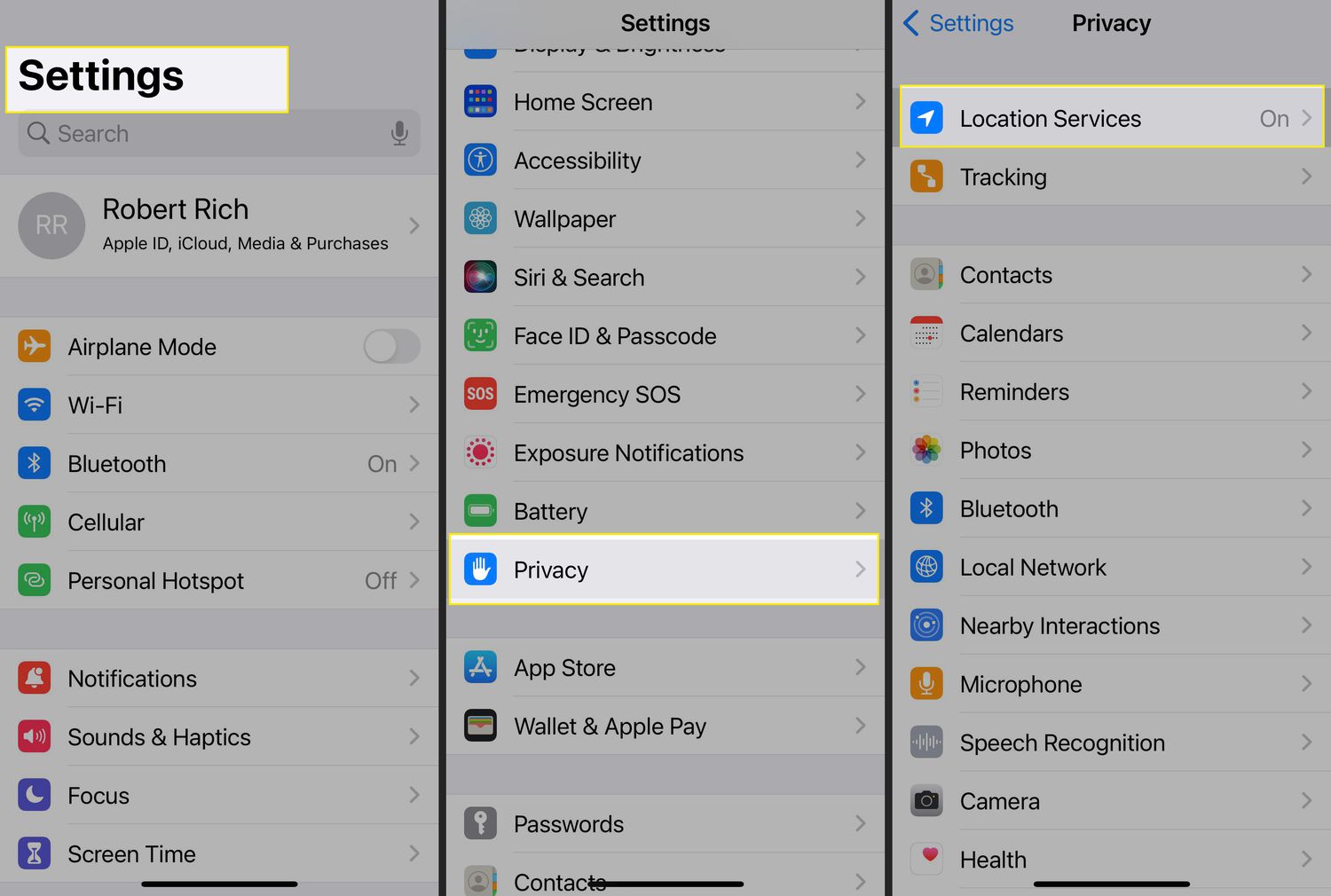
Are you experiencing the frustrating issue of your iPhone or iPad showing the wrong time and date? Don’t worry, you’re not alone. Many users have encountered this problem, which can be quite inconvenient and confusing. There are several reasons why your device may be displaying incorrect time or date information. It could be due to a software glitch, a problem with your network connection, or even a simple setting that needs adjustment. But fear not, as there are simple solutions to fix this issue and get your device’s time and date back on track. In this article, we will guide you through the steps to troubleshoot and resolve the time and date inconsistencies on your iPhone or iPad, ensuring that you always have accurate and reliable information at your fingertips.
Inside This Article
- Common Causes of Incorrect Time and Date on iPhone or iPad
- Solution 1: Check and Adjust Date and Time Settings
- Solution 2: Restart iPhone or iPad
- Solution 3: Reset Network Settings
- Solution 4: Update iOS Software
- Conclusion
- FAQs
Common Causes of Incorrect Time and Date on iPhone or iPad
Have you ever experienced your iPhone or iPad displaying the wrong time and date? It can be quite frustrating, especially when you rely on your device for time-sensitive tasks. There can be several reasons for this issue, and it’s important to identify the cause so that you can resolve it effectively. Here are some common causes of incorrect time and date on iPhone or iPad:
-
Automatic Date and Time is disabled: Your device relies on the automatic date and time setting to stay updated. If you have manually disabled this option or if it’s not properly configured, you may encounter incorrect time and date.
-
Time Zone settings are incorrect: The time and date on your iPhone or iPad are partly determined by your time zone settings. If your device’s time zone is set incorrectly, it can cause the displayed time and date to be inaccurate.
-
Cellular network or Wi-Fi connectivity issues: In some cases, a weak cellular signal or unstable Wi-Fi connection can prevent your device from synchronizing the time and date with the network. This can lead to inconsistencies in the displayed time and date.
-
Outdated iOS software: Apple periodically releases software updates that contain bug fixes and improvements. If your device is running an outdated version of iOS, it may have compatibility issues that affect the accuracy of the time and date.
By understanding these common causes, you’ll be better equipped to troubleshoot and fix the incorrect time and date issue on your iPhone or iPad. In the following sections, we will explore various solutions to resolve this problem.
Solution 1: Check and Adjust Date and Time Settings
If your iPhone or iPad is showing the wrong time and date, one of the first things you can do is to check and adjust the date and time settings. This simple solution can often fix the issue and ensure that your device displays the correct time.
To check and adjust the date and time settings on your iPhone or iPad, follow these steps:
- Go to the “Settings” app on your device.
- Scroll down and tap on “General”.
- Select “Date & Time”.
- Ensure that the toggle switch for “Set Automatically” is turned on. This allows your device to automatically update the date and time based on your current location.
- If the toggle switch is already turned on, try turning it off and then back on again to refresh the connection.
- If you prefer to set the date and time manually, you can toggle off “Set Automatically” and make the necessary adjustments.
- Once you have checked and adjusted the date and time settings, exit the “Settings” app and check if the incorrect time and date issue has been resolved.
By ensuring that your device is set to update the time automatically or manually adjusting it to the correct time, you can fix the problem of your iPhone or iPad showing the wrong time and date.
Solution 2: Restart iPhone or iPad
If your iPhone or iPad is showing the wrong time and date, a simple solution that often resolves the issue is restarting your device. Restarting your device can help refresh the system and clear any temporary glitches that may be causing the incorrect time and date display.
Here are the steps to restart your iPhone or iPad:
- iPhone X or newer models: Press and hold the side button and either volume button until the power off slider appears. Drag the slider to power off. Once your device is off, press and hold the side button again until the Apple logo appears.
- iPhone 8 or earlier models: Press and hold the side (or top) button until the power off slider appears. Drag the slider to power off. Once your device is off, press and hold the side (or top) button again until the Apple logo appears.
- iPad with Face ID: Press and hold the top button and either volume button until the power off slider appears. Drag the slider to power off. Once your device is off, press and hold the top button again until the Apple logo appears.
- iPad with Home button: Press and hold the top button until the power off slider appears. Drag the slider to power off. Once your device is off, press and hold the top button again until the Apple logo appears.
After your device restarts, check if the time and date are displaying correctly. If not, you can try other solutions mentioned in this article to resolve the issue.
Solution 3: Reset Network Settings
If your iPhone or iPad is displaying the wrong time and date, it could be due to network-related issues. Resetting the network settings can help resolve these issues and get your device’s time and date back on track.
Resetting the network settings will remove all saved Wi-Fi network passwords, cellular settings, and VPN configurations from your device. However, it won’t delete any of your personal data or files.
To reset the network settings on your iPhone or iPad, follow these steps:
- Go to the settings app on your device.
- Scroll down and tap on “General”.
- Scroll down again and tap on “Reset”.
- Tap on “Reset Network Settings”.
- You may need to enter your passcode for confirmation.
- A warning message will appear, informing you that this action will delete all network settings and return them to their default state. Tap “Reset Network Settings” to continue.
- Your device will now reset the network settings. This may take a few moments.
- Once the process is complete, your device will restart.
After your device restarts, it will no longer have any saved Wi-Fi passwords or network settings. You will need to reconnect to Wi-Fi networks and re-enter passwords when prompted.
Resetting the network settings can often solve issues related to incorrect time and date on an iPhone or iPad. If the problem persists, you may want to try other solutions such as updating the iOS software or contacting Apple support for further assistance.
Solution 4: Update iOS Software
Updating the iOS software on your iPhone or iPad can often resolve issues related to incorrect time and date settings. Apple regularly releases updates that not only introduce new features but also address various bugs and glitches.
To update your device’s iOS software, follow these steps:
- Connect your iPhone or iPad to a stable Wi-Fi network.
- Go to the “Settings” app on your device.
- Scroll down and tap on “General”.
- Select “Software Update”.
- If a new update is available, tap on “Download and Install”.
- Follow the on-screen instructions to complete the installation process.
During the update process, your device may restart multiple times. It is important to ensure that your device has enough battery power or is connected to a power source to avoid any interruptions during the update.
Updating your iOS software not only provides you with the latest features and security enhancements but also eliminates any software-related issues that could be affecting the accuracy of your device’s time and date settings.
If the incorrect time and date issue persists even after updating your iOS software, it is recommended to contact Apple Support or visit an Apple authorized service center for further assistance.
Conclusion
In conclusion, if you find that your iPhone or iPad is displaying the wrong time and date, it can be a frustrating experience. However, by following the steps outlined in this article, you can easily fix this issue and ensure that your device always shows the accurate time and date.
Remember to check your time zone settings, enable automatic time and date, and update your device’s software regularly. Additionally, if you encounter any other persistent issues, it is advisable to reach out to Apple Support or visit an authorized service center for further assistance.
With the right troubleshooting steps and a little patience, you’ll be able to resolve the time and date issues on your iPhone or iPad, ensuring that your device is always up-to-date and ready to serve you.
FAQs
1. Why is my iPhone or iPad showing the wrong time and date?
There could be several reasons why your iPhone or iPad is displaying the wrong time and date. It could be due to a network issue, incorrect time zone settings, or a software glitch. Additionally, if your device’s battery is running low or it has experienced a sudden power outage, it may revert to its default time and date settings.
2. How can I fix the incorrect time and date on my iPhone or iPad?
To fix the incorrect time and date on your iPhone or iPad, follow these steps:
– Start by making sure that your device is connected to a stable and reliable Wi-Fi or cellular network.
– Next, go to the “Settings” app on your device and scroll down to select “General.”
– Under “General,” tap on “Date & Time” and ensure that the “Set Automatically” option is enabled.
– If the “Set Automatically” option is already enabled and your device is still displaying the wrong time and date, try manually setting the correct time zone and then toggling the “Set Automatically” option off and on again.
– If the issue persists, consider restarting your device or updating to the latest iOS version available. This can often resolve software-related glitches that may be affecting the time and date settings.
3. Will fixing the time and date on my iPhone or iPad affect any other settings or data?
No, fixing the time and date on your iPhone or iPad should not affect any other settings or data on your device. It is a simple adjustment that primarily affects the visual display of time and date information. However, it’s always a good practice to back up your device before making any system changes, just to be safe.
4. What should I do if my iPhone or iPad continues to show the wrong time and date?
If your iPhone or iPad continues to display the wrong time and date even after following the troubleshooting steps mentioned above, you may want to consider contacting Apple Support for further assistance. They can help you diagnose and resolve any underlying hardware or software issues that may be causing the problem.
5. Can I manually adjust the time and date on my iPhone or iPad?
Yes, you can manually adjust the time and date on your iPhone or iPad. However, it is recommended to keep the “Set Automatically” option enabled whenever possible, as it ensures that your device always displays the accurate time and date based on your location and network information.
