Apple’s iPhone is perfectly capable of capturing high-definition images, thanks to the state-of-the-art cameras it is equipped with. The Camera Roll stores these visually dynamic shots and is the place where iPhone (and iPad) users access these images. However, do you sometimes find your iPhone videos not playing? The chances of this occurring are rare but never zero.

There are a number of reasons why iPhone videos are not playing. This could be because the device can’t pull the file from iCloud in the absence of an active internet connection or because the file has been deleted. If you want to know more about this issue, you have come to the right place!
In this article, we will be outlining some common reasons why videos on iPhones are not playing and how to fix them in easy steps.
Related: iPhone Camera Not Working: What Are the Best Fixes?
Inside This Article
How to Fix iPhone Videos Not Playing
If you are one of those who are struggling to play videos on your iPhone, you might be wondering what on Earth could be causing this issue. As we mentioned above, there can be one or more reasons why iPhone videos are not playing. This could be a bummer, considering your iPhone should be able to carry this simple protocol smoothly. Nonetheless, below are ways to address this issue.
1. Look for an Active Internet Connection
Your iPhone backs up your media and files on iCloud. This is a pretty solid and effective way to ensure data and files are not lost and can be accessed any time and anywhere. You see, when you have your files backed up on iCloud, you might not be able to access them in the absence of an active internet connection.
Therefore, if you are trying to access your videos from Camera Roll and they are not playing, simply make sure you have an active internet connection to access these media.
2. Disable iCloud Backup
On the other hand, if you find the inability to access your media files due to iCloud backup cumbersome, you can always opt to disable backing up Camera Roll on iCloud. Here’s how to do it:
- Open Settings and tap your name to access your Apple account.
- Tap on iCloud.
- Select Photos.
- Toggle off iCloud Photos.
- Next, make sure to select Download and Keep Originals instead of Optimise iPhone Storage.
Once iCloud Photos is disabled, your iPhone will stop uploading and storing your photos and videos on iCloud automatically. In addition, this will allow any user to easily browse, search, and share files to and from devices.
3. Uninstalling/Re-installing Faulty Apps
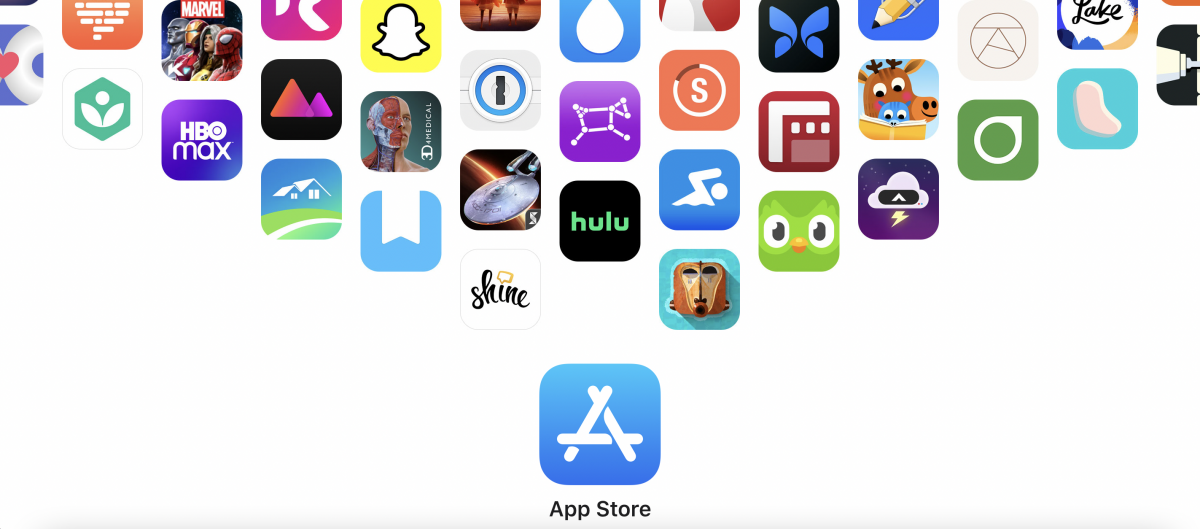
If you are attempting to load a video shot using the native Camera app and find that it won’t play iPhone videos, that app may be experiencing some bugs. It would be advisable to optimize the performance of the app by uninstalling it from your iPhone and reinstalling it again.
If you don’t know it, uninstalling an app from your device will allow it to delete all files related to that app. Meaning, re-installing an app allows the device to download the latest files related to that app, effectively fixing the bug.
4. Optimize Your iPhone’s Performance
Over time, your iPhone may experience system overload as a result of an uncleared cache and other junk files. The only way to unload these cache files — thereby optimizing the performance of your iPhone — is by turning your iPhone off for a few seconds and turning it back on.
To turn off your iPhone, simply press the lock button simultaneously with any of the volume buttons for a few seconds. When the screen prompts, simply slide the bar right to turn off your device. Allow your iPhone 15 to 30 seconds to rest before pressing the lock button to power it back on.
Resetting your device can help address the issue of iPhone videos not playing on Camera Roll or other apps where you are trying to play the video on.
5. Update Your Operating System
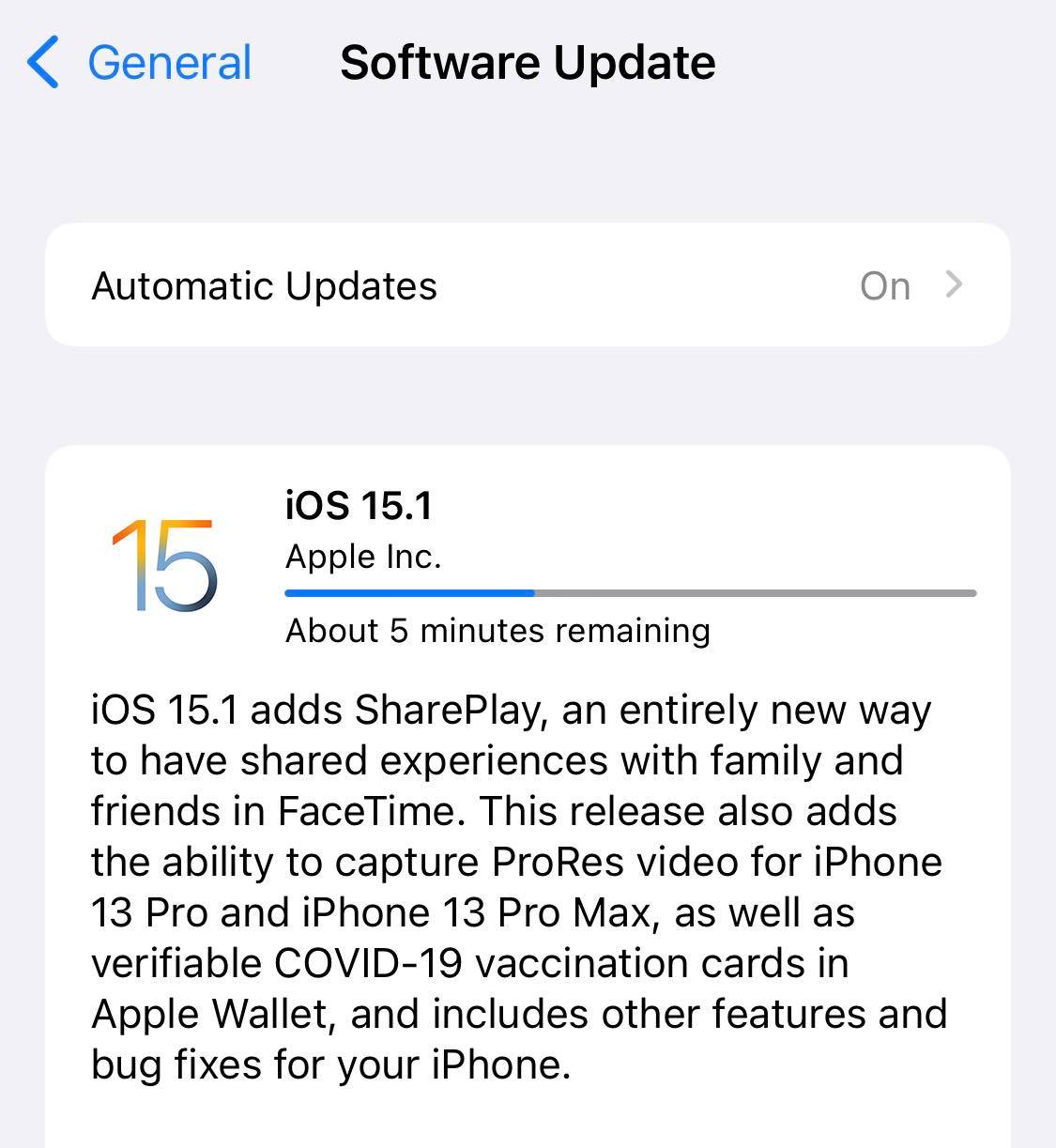
iPhone releases iOS or ipadOS updates every now and then. If you are a responsible Apple device user, you’ll know better than ignore these updates.
Updates are released to address bugs that are causing issues in the Apple ecosystem. Furthermore, these updates may also come with added support that may just address the issue of videos not playing on your iPhone. Here’s how to check whether your device is due for an OS update:
- Open the Settings app and scroll to General.
- Tap on Software Update.
- Allow the device to check whether an update is available or whether your device has the latest version of iOS or ipadOS.
If an update is available, make sure to tap on Download and Install.
6. Make Sure the Video File Is Not Corrupt
Yes! Never discount the possibility the video file may be corrupt, causing the inability to play it on your iPhone. This usually happens when you download a video file from an email or the file has been AirDropped to you.
If this happens, you can try to repair the video yourself by using third-party desktop apps like Stellar Repair for Videos. This app is capable of salvaging corrupt video files and can recognize files shot using different iPhone variants.
Otherwise, you can request for the sender to resend the video file to you and make sure the video is playing on their end before sending it back to you.
7. Make Sure to Have Enough Disk Space
This is a way to address the issue, especially for newer iPhones capable of 4K shots. Did you know that you can’t playback 4K videos stored on your Camera Roll if there isn’t enough disk space on your device? The easiest way to address this issue are the following:
- Delete old and unwanted photos and videos from your device.
- Reduce the quality of your video file using video compression apps.
Of course, in this context, it does pay off to have your files backed up on iCloud so you’ll still have copies of these files long after you deleted them from your Camera Roll.
8. Contact Apple Support
Apple Support agents are available to assist any Apple device user with any concerns. Simply lodge a ticket detailing how your iPhone videos are not playing so they can contact and assist you in troubleshooting the issue.
You can lodge a ticket on the link below.
Get Your iPhone Videos Working Again
As you can see, the Apple ecosystem is not that complicated. Yes! Issues and hiccups might pop every now and then but these are issues Apple can fix. These workarounds are tested to be working 100% and chances are one or two of these troubleshooting items can get your videos playing back again on your iPhone.
Let us know which ones worked and if you have other ways to address this issue!
