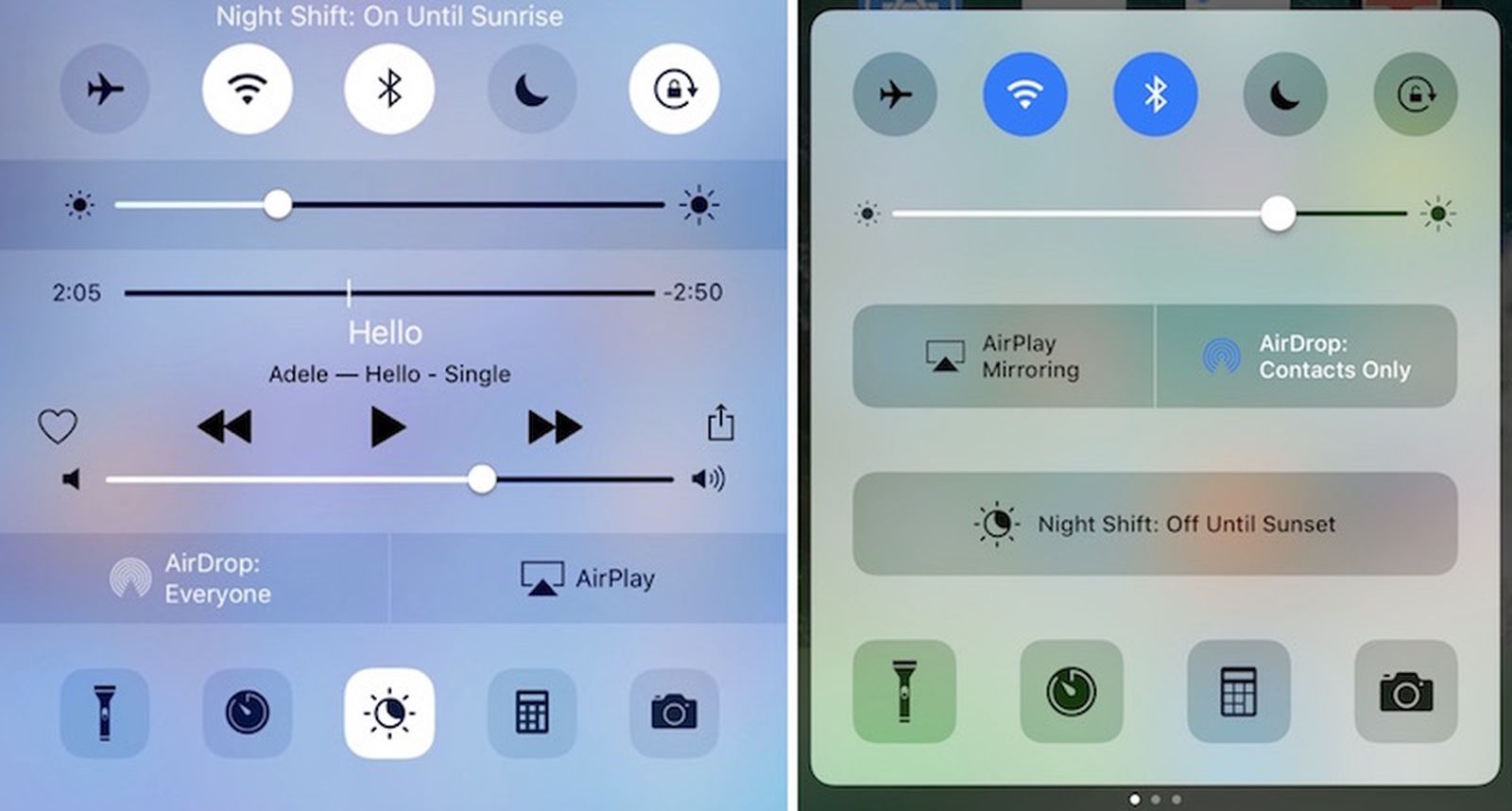
Do you find it frustrating that you can’t find the Music app in the Control Center on your iPhone with iOS 10? Well, you’re not alone. Many iPhone users have noticed that the Music app has mysteriously disappeared from the Control Center after updating to iOS 10. This has left them scratching their heads and wondering where their beloved music controls have gone.
In this article, we will explore the whereabouts of the Music app in the Control Center with iOS 10 and discuss why Apple made this change. We will also provide you with some alternative ways to access your music controls, ensuring that you can still enjoy your favorite tunes with ease on your iPhone.
Inside This Article
- Accessing Control Center in iOS 10
- Overview of Control Center in iOS 10
- Customizing Control Center in iOS 10
- Adding Music Controls to Control Center in iOS 10
- Conclusion
- FAQs
Accessing Control Center in iOS 10
Control Center is a convenient feature that allows you to access various settings and controls on your iPhone with just a swipe. In iOS 10, accessing Control Center has become even easier and more intuitive. Here’s how to do it:
To open Control Center, simply swipe up from the bottom edge of the screen. This can be done from the Home screen, lock screen, or even when you are using an app.
When you swipe up, Control Center will appear as a panel that overlays on top of your current screen. It provides quick access to commonly used controls such as Wi-Fi, Bluetooth, brightness, music playback, and more.
By default, Control Center includes a range of controls, but you can also customize it to add or remove certain controls to fit your preferences.
Once you have accessed Control Center, you can swipe left or right to switch between different panels. For example, swiping to the right will reveal the Music panel, where you can control your music playback without having to open the Music app.
Accessing Control Center in iOS 10 is a convenient way to manage your iPhone settings and access essential controls without interrupting your current task. Whether you want to quickly adjust the brightness or change the song playing, Control Center provides a hassle-free experience.
Overview of Control Center in iOS 10
Control Center is a feature in iOS 10 that provides quick access to commonly used functions and settings on your iPhone. With a simple swipe up from the bottom of the screen, you can instantly access a range of controls without having to navigate through multiple menus.
In iOS 10, Control Center has undergone a significant redesign, offering a more streamlined and intuitive user experience. It now features multiple pages, each containing a different set of controls.
By default, the Control Center is divided into three main sections: the top section contains essential controls like Airplane Mode, Wi-Fi, Bluetooth, Do Not Disturb, and screen brightness. The middle section includes media playback controls, such as volume adjustment, playback controls for music, podcasts, and videos, and even an option to quickly access the camera. The bottom section offers quick shortcuts to frequently used apps and features, such as the flashlight, calculator, and timer.
Not only does Control Center provide easy access to these functions, but it also allows you to perform certain actions directly from within the Control Center itself. For example, you can switch between different Wi-Fi networks, adjust the screen brightness, and toggle various settings with just a tap.
In addition, Control Center in iOS 10 also supports 3D Touch, a feature available on newer iPhone models. By applying pressure to certain controls in Control Center, you can access additional options and settings related to that control. This adds an extra layer of functionality and customization to the Control Center experience.
With its redesigned interface, customizable options, and convenient access to essential features, Control Center in iOS 10 enhances the overall user experience and allows for greater control and efficiency in managing your iPhone’s settings and functions.
Customizing Control Center in iOS 10
In iOS 10, Apple introduced a major revamp to the Control Center, providing users with more flexibility and customization options. With the ability to customize Control Center, you can tailor it to suit your individual preferences and make quick adjustments to commonly used settings. Here’s how you can personalize Control Center in iOS 10:
To get started, head over to the “Settings” app on your iPhone and tap on “Control Center.” Here, you will find a list of options that you can customize according to your needs.
One of the most significant additions to Control Center customization in iOS 10 is the ability to add or remove various controls. You can add controls for features such as flashlight, calculator, camera, screen recording, and more. Similarly, you can remove controls that you don’t use frequently.
Simply tap on the “+” button next to any feature to add it to Control Center or tap on the “-” button next to an existing feature to remove it. This way, you can create a streamlined Control Center with the most essential functions at your fingertips.
Another customization option in iOS 10 is the rearrangement of controls within Control Center. You can easily change the order in which the controls appear by tapping and holding on the three horizontal lines icon next to a control and dragging it to your desired position.
In addition to adding or removing controls, you can also add a variety of shortcuts to Control Center. These shortcuts allow you to quickly perform tasks or open specific apps with just a single tap. To add a shortcut, simply tap on the “+” button next to “More Controls” and choose from a list of available options.
If you frequently listen to music on your iPhone, you can add music controls to Control Center as well. This feature allows you to control playback, adjust volume, and access your music library directly from Control Center.
Once you have customized Control Center to your liking, you can easily access it by swiping down from the top-right corner of your iPhone’s screen. This gesture will bring up Control Center, where you can quickly toggle settings, access shortcuts, and control music playback.
Customizing Control Center in iOS 10 provides a convenient way to access essential features and perform common tasks with ease. With the ability to add or remove controls, rearrange them, and add shortcuts, you can create a personalized Control Center that enhances your overall user experience.
So go ahead and make Control Center your own in iOS 10!
Adding Music Controls to Control Center in iOS 10
One of the convenient features of iOS 10 is the ability to customize Control Center, allowing you to access your most frequently used functions with just a swipe. Among these functions, you can easily add music controls to Control Center, giving you quick and easy access to play, pause, and skip your favorite songs without having to open the Music app.
To add music controls to Control Center in iOS 10, follow these simple steps:
- Unlock your iPhone and navigate to the home screen.
- Swipe up from the bottom of the screen to open Control Center.
- At the bottom of Control Center, you’ll see a row of icons representing different functions. Tap on the “Edit” button.
- A new screen will appear, displaying the available controls that can be added to Control Center.
- Scroll down until you find the “Music” option. Tap on the green “+” button next to it.
- The “Music” control will now be added to the “Include” section at the top of the screen.
- Tap and hold on the three horizontal lines next to “Music” control and drag it to your desired position within Control Center.
- Once you have positioned the “Music” control, tap on the “Done” button at the top right corner of the screen.
Now, when you open Control Center, you will see the “Music” control in your customized layout. You can tap on the “Music” icon to access the music controls, including play, pause, and skip buttons.
Adding music controls to Control Center in iOS 10 offers a convenient way to manage your music playback without the need to switch between apps. Whether you’re listening to your favorite playlist, podcast, or audiobook, having quick access to playback controls enhances the overall user experience of your iPhone.
Customizing Control Center in iOS 10 allows you to create a personalized layout that suits your preferences and needs. Adding music controls is just one example of how you can tailor Control Center to make it easier to access the functions you use most frequently.
So why wait? Take a few minutes to customize Control Center in iOS 10 and add the music controls today. Enjoy your favorite tunes with just a swipe!
Conclusion
In conclusion, with the release of iOS 10, Apple made some changes to the Control Center on iPhones, including the relocation of the Music controls. The new update brings a more intuitive approach to accessing and controlling your music playback. Instead of finding the music controls within the Control Center, you can now access them from the lock screen by swiping left on the screen or by using the media playback widget in the Notification Center.
This change allows for easier and more convenient access to your music, making it simpler to control playback and adjust volume levels without navigating through multiple screens. While it may take some time to get used to the new location, once you become familiar with the new method, you’ll find it a seamless and efficient way to manage your music on your iPhone.
FAQs
Q: Where is Music in Control Center with iOS 10 on iPhone?
A: With the release of iOS 10, Apple made some changes to the Control Center layout. The dedicated Music icon that was previously located in the Control Center has been removed. However, accessing and controlling your music is still possible through the Control Center. Here’s how:
- Swipe up from the bottom of your iPhone screen to open the Control Center.
- Scroll to the right of the Control Center panel until you reach the media playback section. This area displays the album artwork, song information, and playback controls.
- Tap on the playback controls to play/pause your music.
- If you want to adjust the volume, simply swipe up or down on the media playback section to reveal the volume slider.
Q: Can I still control my music without unlocking my iPhone?
A: Yes, you can still control your music without unlocking your iPhone by using the Control Center. This feature allows you to play, pause, skip tracks, adjust volume, and access other media playback controls without the need to unlock your device. To access the Control Center, simply swipe up from the bottom of your screen, even when your iPhone is locked.
Q: Is there a way to customize the Control Center to include the Music icon?
A: Unfortunately, with iOS 10 and later, Apple no longer provides a way to customize the Control Center to include the Music icon. The layout and icons in the Control Center are predefined and cannot be altered. However, you can still control your music using the media playback section of the Control Center.
Q: What other features are available in the Control Center?
A: The Control Center offers quick access to various settings and features of your iPhone. Apart from media playback controls, you can use the Control Center to adjust the brightness, enable/disable Wi-Fi, Bluetooth, Airplane mode, access camera, calculator, flashlight, and more. Simply swipe up from the bottom of your screen to reveal the Control Center and explore its different sections.
Q: Are there any alternative ways to control my music on iPhone?
A: Yes, apart from using the Control Center, you can also control your music through the lock screen and the Music app. On the lock screen, you can view basic media playback controls by swiping left from the right edge of the screen or tapping on the music widget. Additionally, you can open the Music app directly from the home screen or app library to have full control over your music library, playlists, and additional settings.
