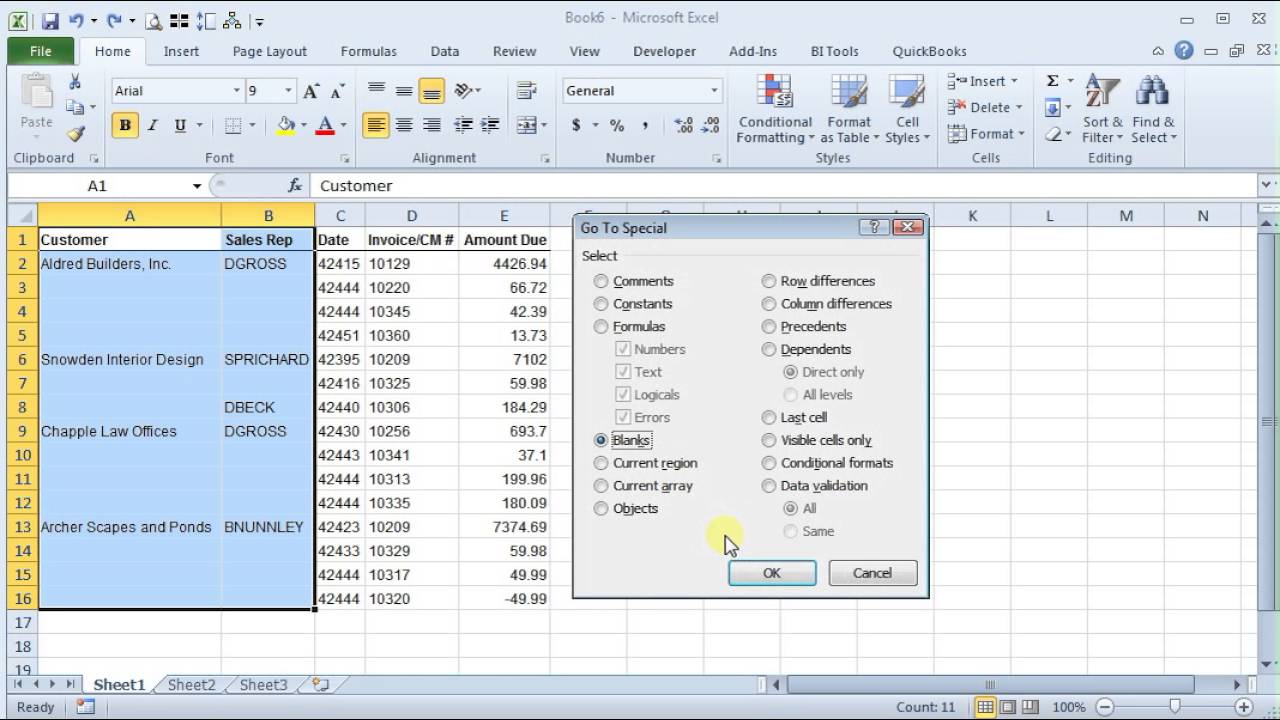
In today’s digital age, Microsoft Excel has established itself as an invaluable tool for organizing and analyzing data. Whether you are dealing with large spreadsheets or intricate data sets, knowing how to manipulate and format your data can greatly enhance your Excel experience. One common task that users often face is the need to add blank rows between data. Whether you want to insert blank rows for readability or to facilitate further calculations, mastering this skill can save you time and effort. In this article, we will explore various methods to add blank rows in Excel between data, enabling you to streamline your data presentation and make it more visually appealing. So, let’s dive in and discover the different techniques you can employ to easily insert blank rows in Excel!
Inside This Article
- Method 1: Using the Insert Function
- Method 2: Using Keyboard Shortcuts
- Method 3: Using a Custom Macro
- Method 4: Using the Fill Handle
- Conclusion
- FAQs
Method 1: Using the Insert Function
If you want to add blank rows in Excel between your data quickly and easily, you can utilize the Insert Function. This method allows you to insert a specified number of rows with just a few simple steps.
To begin, follow these instructions:
- Select the row where you want to insert the blank rows. You can do this by clicking on the number at the left side of the row.
- Right-click on the selected row and choose the “Insert” option from the dropdown menu. Alternatively, you can use the shortcut key “Ctrl” + “+” to insert the row.
- A dialogue box will open. In the “Insert” tab, choose the “Entire row” option and enter the number of blank rows you want to add. For example, if you want to add 3 blank rows, enter the number “3” in the box.
- Click on the “OK” button to insert the blank rows into your Excel sheet.
By using the Insert Function, you can easily add multiple blank rows in Excel, placing them at the specific location you desire. This method is efficient and saves you time compared to manually inserting each row individually.
Method 2: Using Keyboard Shortcuts
Another quick and efficient way to add blank rows between data in Excel is by using keyboard shortcuts. This method is especially useful when you need to insert multiple blank rows in a spreadsheet.
Here’s how you can do it:
Step 1: Select the rows where you want to insert the blank rows. You can hold down the Shift key and use the arrow keys to quickly select multiple rows.
Step 2: Once the rows are selected, press Ctrl + + (plus) on your keyboard. This keyboard shortcut is the insert rows command in Excel.
Step 3: A dialog box will appear asking if you want to shift the existing cells down or shift them to the right. To insert blank rows between the selected rows, choose the option to shift the existing cells down. Click on the OK button.
Step 4: The selected rows will now have blank rows inserted between them. You can verify this by scrolling through your spreadsheet.
This keyboard shortcut method offers a convenient way to quickly insert blank rows in Excel without the need to use the menus or ribbon. It can save you a lot of time, especially when working with large data sets.
Method 3: Using a Custom Macro
If you frequently need to add blank rows between data in Excel, using a custom macro can be a time-saving solution. A macro is a series of recorded actions that can be replayed with a single click, automating repetitive tasks.
To create a custom macro for adding blank rows in Excel, follow these steps:
- Open the Visual Basic for Applications (VBA) editor by pressing ALT + F11.
- In the VBA editor, click on “Insert” in the menu and choose “Module” to insert a new module.
- In the module window, enter the following code:
Sub AddBlankRows()
Dim rng As Range
Dim i As Long
Set rng = ActiveSheet.UsedRange
For i = rng.Rows.Count To 2 Step -1
If Not IsEmpty(rng.Cells(i, 1).Value) And IsEmpty(rng.Cells(i + 1, 1).Value) Then
rng.Rows(i + 1).Insert Shift:=xlDown
End If
Next i
End Sub
- Save the macro by clicking on “File” and then “Save” in the VBA editor.
- Close the VBA editor by clicking on the “X” button in the top-right corner.
- To use the macro, go back to your Excel workbook. Press ALT + F8 to open the “Macro” dialog box.
- In the “Macro” dialog box, select the “AddBlankRows” macro and click on “Run”.
The macro will automatically add blank rows between the data in your selected range. It checks if a cell is not empty in the current row and the cell in the next row is empty. If the condition is met, it inserts a blank row below that row.
Using a custom macro allows you to add blank rows in Excel with just a few clicks, saving you valuable time and effort.
Method 4: Using the Fill Handle
The fill handle is a powerful tool in Excel that allows you to quickly and easily add blank rows between data. It is a small square located in the bottom right corner of the selected cell or range. With just a few simple steps, you can use the fill handle to insert blank rows wherever needed.
Here’s how to use the fill handle to add blank rows in Excel:
- Select the cell or range of cells where you want to insert the blank rows.
- Hover the mouse cursor over the fill handle until it changes to a black crosshair.
- Click and hold the left mouse button, then drag the fill handle down to the desired number of blank rows you want to insert.
- Release the mouse button.
Excel will automatically add the requested number of blank rows between your existing data. The fill handle is a quick and efficient way to insert blank rows in Excel without the need for complex formulas or functions. It can save you time and streamline your data entry process.
Keep in mind that the fill handle works based on the pattern of the data in your selected range. If there is a pattern, Excel will repeat that pattern as it inserts the blank rows. If there is no pattern, Excel will simply insert blank rows without any content.
If you want to insert a specific number of blank rows, you can calculate the number of rows needed by subtracting the total number of rows in your selected range from the desired number of rows to be inserted. For example, if you have 10 rows of data and want to insert 5 blank rows, select the range of 10 rows and drag the fill handle down by 5 rows.
Conclusion
In conclusion, adding blank rows in Excel between data can be a useful technique for enhancing the readability and organization of your spreadsheet. By following the methods outlined in this article, you can easily insert blank rows and create space between your data points. Whether you need to separate different sections of your worksheet or improve the visual clarity of your data, these methods provide a simple yet effective solution.
Remember to use the “Insert” or “Format” options in Excel to insert blank rows manually and adjust the spacing as needed. Additionally, the “Filter” function can help you selectively add blank rows based on specific criteria. Practice these techniques regularly, and you will become proficient at adding blank rows in no time.
Utilizing blank rows strategically in your Excel spreadsheets can greatly enhance data analysis and presentation, making it easier for you and others to access and understand the information. So, don’t hesitate to employ these methods and maximize the potential of your Excel sheets!
FAQs
Q: Can I add blank rows in Excel between existing data?
A: Absolutely! Excel provides various ways to add blank rows between data. You can utilize built-in Excel features, such as the Insert command or the Fill Handle, to achieve this task quickly and efficiently.
Q: Does adding blank rows affect the formulas and calculations in my Excel sheet?
A: No, adding blank rows between data in Excel does not affect the formulas or calculations in your sheet. Excel is designed to handle such changes automatically and adjust the formulas accordingly. So, you can confidently insert blank rows without worrying about disrupting your calculations.
Q: Can I add multiple blank rows at once in Excel?
A: Yes, you can add multiple blank rows simultaneously in Excel. By selecting the desired number of rows before inserting them, you can easily and quickly create a sufficient amount of empty space in your spreadsheet.
Q: Is it possible to add blank rows in Excel using a keyboard shortcut?
A: Yes, Excel provides a keyboard shortcut to insert blank rows. By selecting the rows and using the shortcut Alt + I + R (for older versions of Excel) or Ctrl + Shift + + (for newer versions of Excel), you can add blank rows effortlessly.
Q: Can I add blank rows between data in Excel using a formula?
A: Unfortunately, there is no direct formula in Excel to insert blank rows between data. However, you can use the CONCATENATE function along with other formulas to achieve a similar result. By using CONCATENATE to combine the cells with an empty space, you can create the appearance of a blank row.
