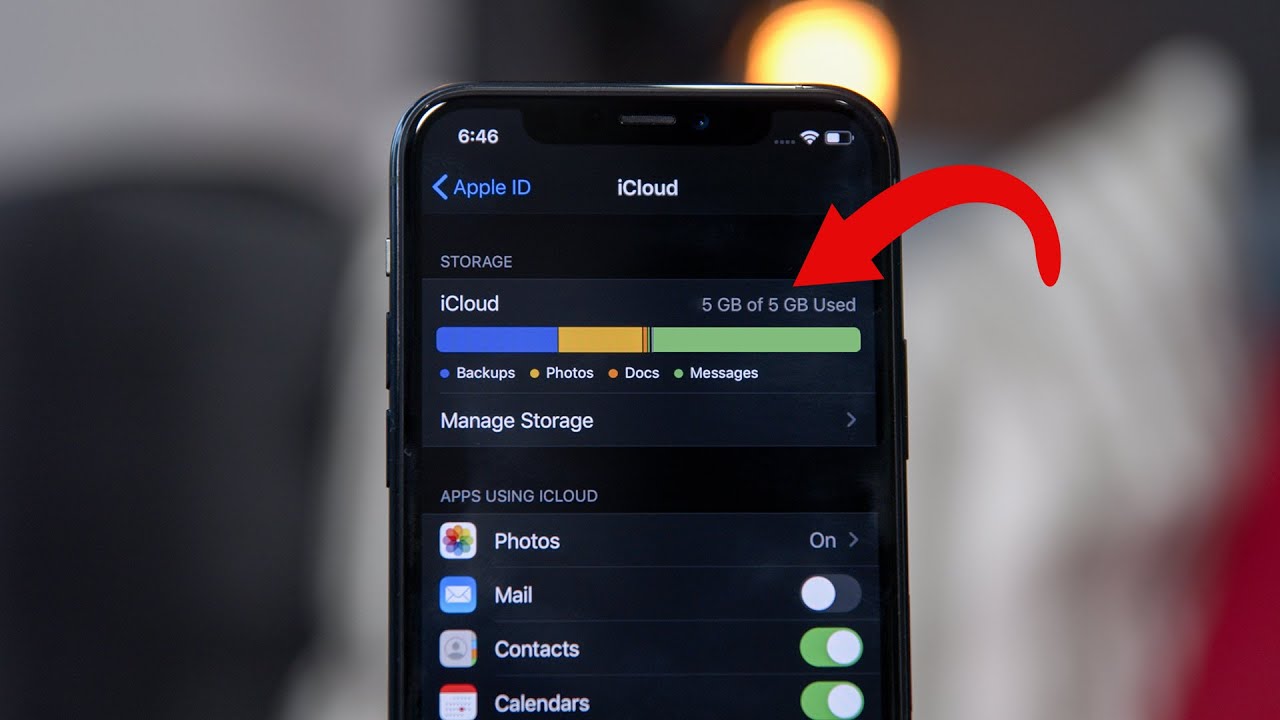
In this digital era, our smartphones have become our go-to device for capturing precious moments through photos. However, with limited storage space on our iPhones, we often find ourselves facing the daunting task of freeing up space to make room for new pictures. Fortunately, there is a convenient solution – backing up your iPhone photos to Google Photos. Not only does this allow you to free up storage on your device, but it also provides an extra layer of security for your cherished memories. And the best part? It’s absolutely free! In this article, we will guide you through the step-by-step process of how to backup your iPhone photos to Google Photos, ensuring that your precious moments are safely stored and easily accessible whenever you need them.
Inside This Article
How to Backup iPhone Photos to Google Photos, for Free
In today’s digital age, our smartphones have become repositories of precious memories captured in the form of photos. Whether it’s the breathtaking landscapes we encounter during our travels or the cherished moments spent with loved ones, these images hold immense sentimental value. However, the limited storage capacity of our iPhones can sometimes pose a challenge when it comes to preserving these memories. That’s where Google Photos comes to the rescue.
Google Photos, a cloud-based photo storage and sharing service, offers a convenient and reliable solution for backing up and storing your iPhone photos securely. Plus, it’s absolutely free! In this article, we’ll walk you through the simple steps to backup your iPhone photos to Google Photos, ensuring that your precious memories are safe and easily accessible.
Enabling Google Photos Backup
The first step in backing up your iPhone photos to Google Photos is to enable the automatic backup feature. Follow these steps:
- Open the Google Photos app on your iPhone.
- Sign in to your Google account or create a new one if you don’t have an account already.
- Tap on your profile picture or initial in the top-right corner of the screen.
- Go to the “Settings” option from the dropdown menu.
- Select “Back up & sync.”
- Toggle the switch to enable the “Back up & sync” feature.
- Under “Upload size,” choose whether you want to store your photos at “High quality” (unlimited storage) or “Original quality” (limited storage space).
- Tap “Continue” and follow the prompts to give Google Photos access to your iPhone’s photos.
Uploading iPhone Photos to Google Photos
Once you have enabled the backup feature, Google Photos will automatically start uploading your iPhone photos to the cloud. Depending on the number of photos and your internet connection speed, this process may take some time. To check the progress or manually initiate the upload, follow these steps:
- Open the Google Photos app on your iPhone.
- Tap on the “Library” tab at the bottom of the screen.
- You will see a “Backup & sync” status at the top, indicating the progress of the upload.
- If you want to manually backup your photos, tap on the circular “Upload” icon at the bottom right and select the photos you want to upload.
- Once uploaded, your iPhone photos will be accessible from any device with Google Photos installed, including other smartphones, tablets, and computers.
Checking and Managing Backed Up Photos in Google Photos
After the backup process is complete, you can easily access and manage your iPhone photos in the Google Photos app or on the Google Photos website. Here’s how:
- Open the Google Photos app on your device or visit photos.google.com on your computer.
- Sign in to your Google account if necessary.
- You will see all your backed up photos organized by date in the “Photos” tab.
- To search for specific photos, use the search bar at the top and enter keywords, locations, or people’s names.
- You can create albums, edit photos, and even share them with others directly from the Google Photos app or website.
- If you ever need to free up space on your iPhone, you can safely delete the backed up photos from your device knowing that they are securely stored in the Google Photos cloud.
Backing up your iPhone photos to Google Photos is not only a convenient way to safeguard your memories but also offers peace of mind knowing that your precious moments are protected. With the easy-to-use features and unlimited storage option, Google Photos is the perfect solution for freeing up space on your iPhone while preserving your cherished memories.
Conclusion
Backing up your iPhone photos to Google Photos is a convenient and cost-effective way to protect your precious memories. With the ability to store an unlimited number of high-quality photos and videos for free, Google Photos offers a reliable option for ensuring your files are safe and easily accessible.
By following the simple steps outlined in this guide, you can effortlessly transfer your iPhone photos to Google Photos and enjoy the peace of mind that comes with having a backup of your valuable images. Whether you are upgrading to a new iPhone, freeing up storage space, or safeguarding against accidental data loss, making use of Google Photos is a smart choice.
So, don’t delay any longer. Take the time to backup your iPhone photos to Google Photos today and rest easy knowing your memories are secure.
FAQs
1. Can I backup my iPhone photos to Google Photos for free?
Yes, you can backup your iPhone photos to Google Photos for free. Google Photos provides users with unlimited free storage for high-quality photos and videos, up to a certain limit. It’s a great option to securely store and access your photos across devices.
2. How do I backup my iPhone photos to Google Photos?
To backup your iPhone photos to Google Photos, follow these steps:
- Install the Google Photos app from the App Store.
- Open the app and sign in with your Google account.
- Grant the necessary permissions to access your photos.
- Select the photos you want to backup or choose the “Free up space” option to backup all your existing photos.
- Tap the “Upload” button to start the backup process.
Once the backup is complete, your iPhone photos will be safely stored in your Google Photos account.
3. Does backing up iPhone photos to Google Photos affect the quality of the photos?
When you backup your iPhone photos to Google Photos, there are two quality options: “High quality” and “Original quality.” If you choose the “High quality” option, Google Photos will compress your photos slightly to save storage space. However, the compression is usually not noticeable, and you can store an unlimited number of photos for free. If you prefer to maintain the original quality, you can choose the “Original quality” option, but keep in mind that it will count towards your Google storage quota.
4. How can I access my backed up iPhone photos on Google Photos?
You can access your backed up iPhone photos on Google Photos by opening the Google Photos app on any device connected to your Google account. Simply sign in and navigate to the “Photos” section to view and manage your photos. You can also access your photos from a web browser by visiting photos.google.com.
5. Can I delete photos from my iPhone after backing them up to Google Photos?
Yes, you can delete photos from your iPhone after backing them up to Google Photos. Once your photos are safely backed up to Google Photos, you can free up space on your iPhone by deleting them. However, it’s always a good idea to have at least one backup of your photos, so make sure to double-check that your photos are securely stored on Google Photos before deleting them from your iPhone.
