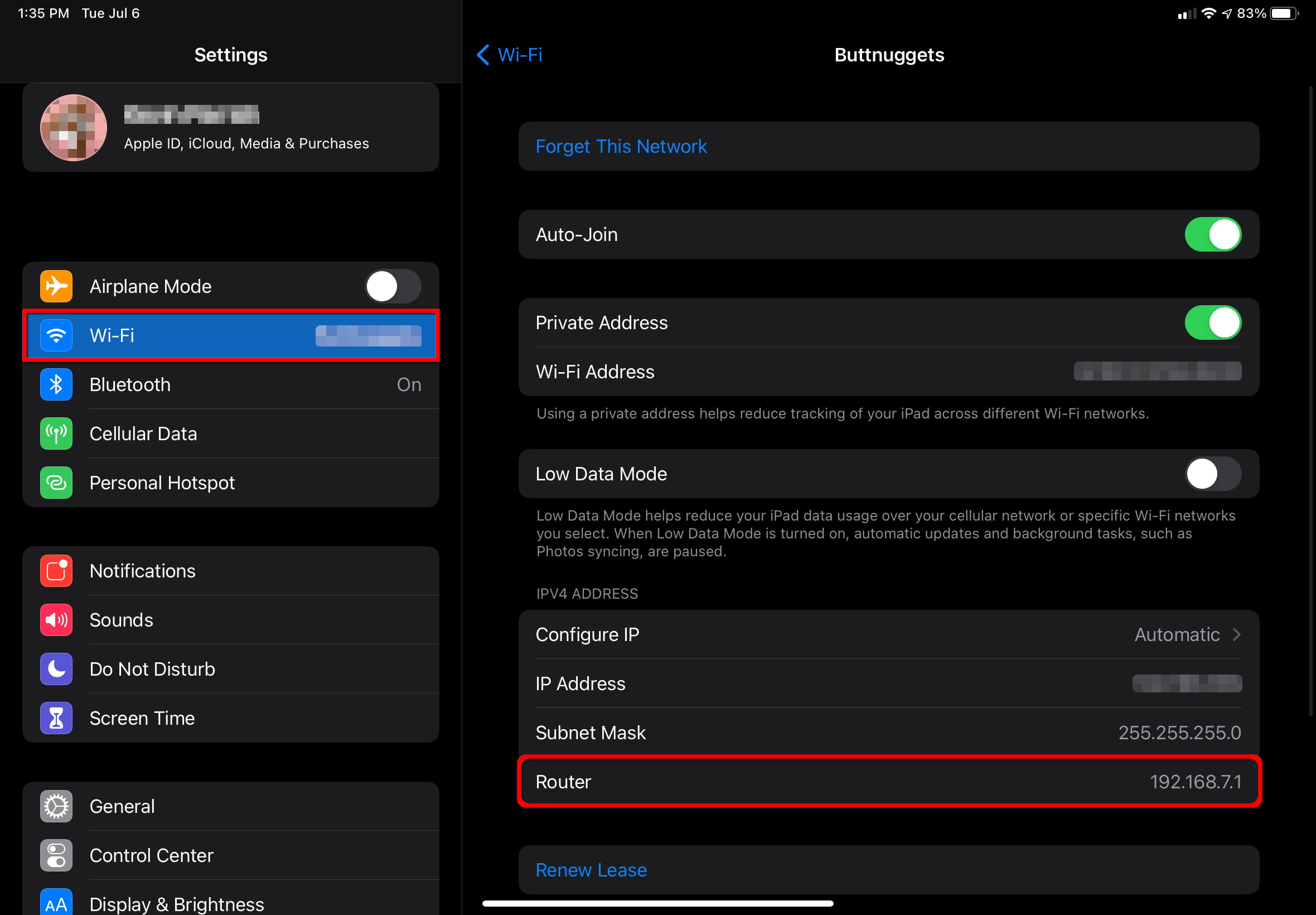
Are you tired of seeing the same default wireless network name appear on your devices? Want to give your network a unique and personalized touch? Well, you’ve come to the right place! In this article, we will guide you through the process of changing your wireless network name. Whether you want to reflect your personality, showcase your creativity, or simply differentiate your network from others in your area, changing your network name is a simple and effective way to make it your own. Say goodbye to generic network names and hello to a more customized and meaningful connection. Let’s delve into the steps and techniques you can use to change your wireless network name and make it truly yours.
Inside This Article
- Why Change Your Wireless Network Name
- Step 1: Access Router Settings
- Step 2: Navigate to Wireless Settings
- Step 3: Locate the Network Name or SSID Field
- Step 4: Enter a New Network Name
- Step 5: Save Changes
- Step 6: Reconnect Devices to the Newly Named Network
- Conclusion
- FAQs
Why Change Your Wireless Network Name
Changing your wireless network name, also known as the SSID (Service Set Identifier), is an important step to consider for several reasons. It not only helps you personalize your network but also enhances your overall network security. Here are a few key reasons why you should consider changing your wireless network name:
- Enhanced Security: One of the primary reasons to change your network name is to improve your network’s security. Most routers come with default network names, and hackers are well aware of them. By changing your network name, you make it more difficult for unauthorized users to identify and target your network.
- Prevent Misconnections: If you live in an area with several Wi-Fi networks, it’s common for your devices to detect and attempt to connect to similar network names. By customizing your network name, you can avoid accidental connections to neighboring networks or public hotspots, which can potentially compromise your data.
- Easy Identification: Changing your network name makes it easier for you and your family members to identify and connect to your specific network. This is especially useful if you live in an apartment building or a densely populated area where multiple networks are available.
- Personalization: Your network name is like your digital signature. By choosing a creative and unique name, you can add a personal touch to your network and showcase your personality. It allows you to express your creativity and make your network stand out.
- Network Management: If you have multiple Wi-Fi networks in your home or office, changing the network names can help you manage and identify each network more easily. This can be particularly helpful if you have separate networks for different purposes, such as work, gaming, or guests.
Overall, changing your wireless network name is a simple but effective step in improving your network security, preventing misconnections, and personalizing your digital space. It provides you with greater control over your network and enhances your overall Wi-Fi experience.
Step 1: Access Router Settings
Accessing your router settings is the first step in changing your wireless network name. To do this, you will need a computer or a mobile device connected to your home network. Here’s how to access your router settings:
1. Open a web browser on your computer or mobile device. Popular web browsers include Google Chrome, Mozilla Firefox, Safari, and Microsoft Edge.
2. In the address bar of the web browser, type in the default IP address of your router. Common default IP addresses for routers include 192.168.0.1 or 192.168.1.1. If you are unsure of the default IP address, check the manufacturer’s documentation or look for a sticker on the router itself.
3. Press Enter on your keyboard or tap the Go button to access the router’s login page.
4. You will be prompted to enter a username and password. This information is usually provided by your internet service provider or can be found in the router’s documentation. If you have changed the default login credentials in the past, use the updated username and password.
5. Once you have entered the correct credentials, click on the Login or Sign In button to log into your router’s settings interface.
6. Congratulations! You have successfully accessed your router settings. Now you can proceed to the next step of changing your wireless network name.
Step 2: Navigate to Wireless Settings
Once you have accessed your router’s settings, the next step is to navigate to the wireless settings section. This is where you can make changes to your network name (also known as the SSID) and other related settings.
In order to navigate to the wireless settings, you will need to look for the “Wireless” or “Wi-Fi” tab in your router’s interface. The location of this tab may vary depending on the router model and firmware version, but it is typically found in the main navigation menu.
Once you have located the wireless settings tab, click on it to expand the options. Here, you will find a range of settings that you can customize to enhance your wireless network’s performance and security.
One of the most important settings to look for is the “Network Name” or “SSID” field. This is where you can change the name of your wireless network to something more memorable or unique. It is recommended to choose a name that is easy to remember but not too obvious or generic, as it can be helpful to differentiate your network from others in your vicinity.
Some routers also provide options to customize advanced settings such as the wireless channel, mode, and security protocols. These settings can help optimize your network’s performance and protect it from unauthorized access.
Once you have made the desired changes to your wireless settings, don’t forget to save your changes. Look for a “Save” or “Apply” button typically found at the bottom of the wireless settings page. Click on it to save the settings and apply them to your wireless network.
Now that you have successfully navigated to the wireless settings section and made the necessary changes, it’s time to move on to the next step: entering a new network name. This will be covered in the next section.
Step 3: Locate the Network Name or SSID Field
Now that you have accessed your router settings, it’s time to locate the Network Name or SSID field. This is where you will make the changes to your wireless network name.
The Network Name, also known as the SSID (Service Set Identifier), is the name that appears when you search for available networks on your devices. It is important to choose a unique and easily identifiable name to avoid confusion with neighboring networks.
In most router configurations, you can find the Network Name or SSID field under the Wireless Settings section. The location may vary slightly depending on the make and model of your router.
Once you have located the Network Name or SSID field, you will see the current name of your wireless network. It might be a default name set by the manufacturer or a name you previously assigned.
Remember, the Network Name or SSID field is usually editable, allowing you to customize it to your preference. This is the field where you will enter the new name for your wireless network.
Before proceeding to the next step, take a moment to think about a unique and easily recognizable name for your network. You can get creative and use a combination of words, numbers, or even your favorite movie or band name.
Once you have decided on a new name, you are ready to move on to Step 4 and make the necessary changes to your wireless network’s name.
Step 4: Enter a New Network Name
Now that you have accessed your router settings and navigated to the wireless settings, it’s time to proceed to the next step: entering a new network name. This is the fun part where you get to choose a name that reflects your personality, interests, or simply something unique and memorable.
When entering a new network name, it’s important to keep a few things in mind. Firstly, make sure to select a name that is not offensive or inappropriate, as it will be visible to anyone who is in range of your wireless network. Secondly, try to avoid using any personally identifiable information or sensitive data in the network name, as this could potentially compromise your privacy or security.
While there are no strict rules for choosing a network name, it can be helpful to consider the following tips:
- Be Creative: Think outside the box and come up with a fun and imaginative network name that stands out.
- Avoid Common Names: Using generic names like “Home Network” or “WiFi” can make it difficult to identify your network among others.
- Add Personal Touches: Incorporate your name, a favorite hobby, or a creative twist to make the network name uniquely yours.
- Keep it Short and Simple: Opt for a network name that is easy to read and remember, without unnecessary complexity.
Once you have decided on a new network name, simply enter it in the designated field within the router settings. This might be labeled as “Network Name” or “SSID” (Service Set Identifier).
Remember to double-check for any typos or errors before saving the changes. It’s also a good idea to avoid using special characters or spaces in the network name, as this could potentially cause compatibility issues with certain devices.
Once you have entered the new name, click on the “Save” or “Apply” button within the router settings to store the changes.
Congratulations! You have successfully entered a new network name for your wireless network. Now it’s time to move on to the next step and save the changes you have made.
Step 5: Save Changes
After entering a new network name for your wireless network, it’s important to save the changes to ensure that they take effect. Saving the changes is typically a simple process that can be done in just a few clicks. Follow the steps below to save your new network name:
- Look for a “Save” or “Apply” button. This button is usually located at the bottom or top of the router settings page.
- Click on the “Save” or “Apply” button. This action will apply the changes and save the new network name.
- Wait for the router to save the changes. This may take a few seconds to complete.
Once the changes are saved, your wireless network name will be updated and visible to any nearby devices searching for available networks. It’s essential to remember that after saving the changes, connected devices will need to be reconnected to the network using the new network name.
Here are a few additional tips to ensure a successful change and save process:
- Double-check the network name before saving. Typos or incorrect names can cause confusion and difficulties when connecting devices.
- If you encounter any issues during the saving process, try restarting your router and attempting the steps again.
- Make sure to inform all the connected devices about the change in network name to avoid any disruptions in connectivity.
By following these steps and saving the changes, you have successfully updated the network name for your wireless network. It’s an important step in personalizing your network and ensuring a secure and easily recognizable connection for all your devices.
Step 6: Reconnect Devices to the Newly Named Network
After successfully changing your wireless network name, the next step is to reconnect all your devices to the newly named network. Follow these steps to ensure a smooth transition:
1. Start by identifying each device that was previously connected to your network. This can include your smartphones, tablets, laptops, smart TVs, gaming consoles, and any other Wi-Fi-enabled devices. Make a list if necessary to keep track of them.
2. For each device, locate the Wi-Fi settings. This can usually be found in the device settings or in the network settings menu. On most smartphones, you can find it under “Settings” > “Wi-Fi”. On a Windows laptop, it’s often found in the system tray or in the Control Panel under “Network and Internet” > “Wi-Fi”.
3. In the Wi-Fi settings, you should see a list of available networks. Locate the new network name you just changed and click on it. You may be prompted to enter the new network password if you have set one up.
4. Once you have successfully connected to the new network, test the connection by opening a web browser or using any internet-reliant applications. Make sure the device is functioning properly with the new network name.
5. Repeat these steps for each device on your list, ensuring that all devices are connected to the newly named network. This may take some time if you have numerous devices, so be patient and thorough.
6. Remember to update any devices that rely on the network name for features or functions. For example, if you have smart home devices like security cameras or thermostats, you may need to update the network settings in their respective apps.
7. Finally, double-check that all devices are functioning correctly and have a stable connection to the newly named network. If you encounter any issues, try restarting the device or contacting the manufacturer’s support for further assistance.
By reconnecting all your devices to the newly named network, you can enjoy seamless connectivity across your devices without any interruptions.
Conclusion
Changing the wireless network name, also known as the SSID, can be a simple and straightforward process. By accessing your router’s settings, you can modify the network name to something personalized and unique. This not only adds a touch of personalization to your network but also helps with identifying it among other nearby networks.
Remember, when changing the network name, it is important to choose something that is easy to remember but not too obvious or generic. Make sure to follow the manufacturer’s instructions for accessing the router settings and navigating to the appropriate section for changing the SSID. By taking these steps, you can easily update your wireless network name in no time.
Now that you know how to change your wireless network name, feel free to customize it to your liking and enjoy a more personalized and secure internet experience.
FAQs
1. Why would I want to change my wireless network name?
Answer: Changing your wireless network name, also known as SSID (Service Set Identifier), can help improve security by making it more difficult for unauthorized users to identify and connect to your network. Additionally, changing the network name can make it easier for you to find and connect to your own network, particularly if you live in an area with multiple Wi-Fi networks.
2. How do I change my wireless network name?
Answer: The process for changing your wireless network name can vary depending on the brand and model of your router. However, the general steps are as follows:
- Access your router’s admin interface by typing the router’s IP address into your web browser.
- Login to the admin interface using your router’s username and password. If you’re unsure, consult the documentation that came with your router or contact your internet service provider.
- Navigate to the wireless settings or wireless network section of the admin interface.
- Locate the field for the SSID or network name and enter the desired name.
- Save the changes and wait for your router to reboot. Your wireless network name should now be updated.
3. Can I use any name for my wireless network?
Answer: In general, you are free to choose any name for your wireless network, as long as it adheres to the character limitations set by your router. However, it is important to keep in mind that using personal or identifiable information in your network name may pose a security risk. It is generally recommended to use a unique but nondescript name to prevent potential hackers from targeting your network.
4. Will changing my wireless network name affect my connected devices?
Answer: Changing your wireless network name will not affect the connectivity of your devices. However, after changing the network name, you will need to reconnect your devices to the newly named network using the updated credentials. This process is usually as simple as selecting the network from the list of available Wi-Fi networks on your device and entering the new network password if prompted.
5. Is it necessary to change my wireless network name regularly?
Answer: Changing your wireless network name regularly is not strictly necessary from a technical standpoint. However, doing so can provide an additional layer of security by making it harder for unauthorized individuals to gain access to your network. If you choose to change your network name regularly, it is important to ensure that your connected devices are updated with the new network name and password to maintain seamless connectivity.
