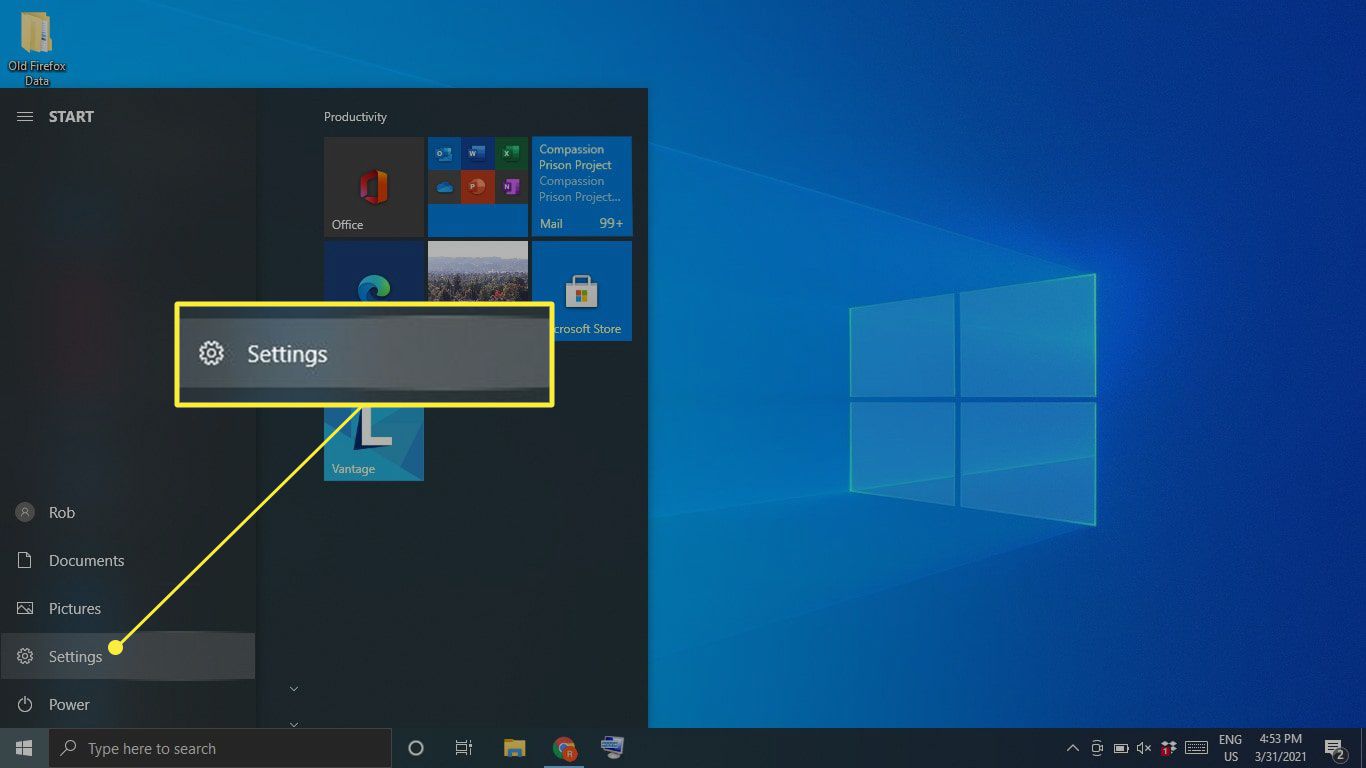
If you’re using Windows 10 and find yourself running out of storage space or experiencing performance issues, one of the best solutions is to clear the app data. Clearing app data can help free up valuable storage space and improve the overall performance of your device.
In this article, we’ll guide you through the step-by-step process of clearing app data on Windows 10. Whether you’re facing issues with a specific app or just want to declutter your system, this guide will help you optimize your device for a smoother and faster experience.
So, if you’re ready to reclaim some space and enhance the performance of your Windows 10 device, let’s dive in and learn how to clear app data!
Inside This Article
- Why Clear App Data in Windows 10
- Steps to Clear App Data in Windows 10
- Benefits of Clearing App Data in Windows 10
- Conclusion
- FAQs
Why Clear App Data in Windows 10
Clearing app data in Windows 10 can be beneficial for several reasons. It helps to optimize the performance of your device, free up storage space, and resolve any issues or conflicts that may arise with the apps installed on your system. By clearing app data, you can ensure that your apps run smoothly and efficiently, providing you with a better user experience.
When you use apps on your Windows 10 device, they store a significant amount of data, including cache files, temporary files, and other application-specific data. Over time, this data can accumulate and start to impact the performance of your device. Clearing the app data removes unnecessary files, freeing up valuable storage space and improving the overall speed and responsiveness of your system.
In addition to optimizing performance, clearing app data can also help to resolve compatibility issues or conflicts that may arise with certain apps. Sometimes, apps may encounter errors or glitches due to corrupted or outdated data. By clearing the app data, you can essentially start fresh, allowing the app to rebuild its data and resolve any issues that were present before.
Another benefit of clearing app data is the increased privacy and security it provides. Some apps may store personal information or usage history, and clearing app data ensures that this sensitive data is removed from your device. This can help protect your privacy and safeguard your personal information from any potential security breaches.
Overall, clearing app data is a simple yet effective way to optimize the performance, free up storage space, resolve app issues, and enhance privacy and security on your Windows 10 device. By regularly clearing app data, you can ensure that your apps continue to run smoothly and provide you with an optimal user experience.
Steps to Clear App Data in Windows 10
If you’re experiencing issues with an app on your Windows 10 device or simply want to free up some storage space, clearing the app data can be an effective solution. Follow these steps to clear app data in Windows 10:
- Open the Settings menu: Click on the Start menu and select the “Settings” gear icon to access the Windows 10 Settings menu.
- Select the Apps category: In the Settings menu, click on the “Apps” category to view the list of installed apps on your device.
- Choose the app to clear data for: Scroll through the list or use the search bar to find the specific app you want to clear data for. Once you’ve located it, click on the app to expand its options.
- Click on “Advanced options”: Within the app’s settings, locate and click on the “Advanced options” link. This will open additional settings and options for the selected app.
- Clear app data: Look for the “Reset” or “Clear” button within the advanced options menu. The exact wording may vary depending on the app. Click on this button to clear all the data associated with the app.
- Confirm the action: A confirmation prompt will appear, asking if you want to proceed with clearing the app data. Read the prompt carefully and click on “Yes” or “OK” to confirm and initiate the process.
- Wait for the process to complete: Depending on the size of the app data, it may take a few moments for the clearing process to finish. Be patient and avoid interrupting the process.
- Restart the app: Once the app data has been cleared, close the settings menu and restart the app. This will ensure that any cached or temporary files are completely removed and that the app starts fresh.
By following these simple steps, you can effectively clear app data in Windows 10 and resolve any issues or free up storage space on your device. Remember to exercise caution when clearing app data, as it will remove any personalized settings, preferences, or stored data associated with the app.
Benefits of Clearing App Data in Windows 10
Clearing app data in Windows 10 can provide several benefits, improving the performance and efficiency of your device. Here are some of the key advantages:
1. Free up storage space: As you use various apps on your Windows 10 device, they tend to accumulate data over time. This can take up valuable storage space on your device and slow it down. By clearing app data, you can reclaim this space, giving you more room for other files and applications.
2. Improve performance: As your apps store data, it can impact their speed and responsiveness. By clearing app data, you can remove any unnecessary files or data, allowing your apps to run more smoothly. This can result in faster load times, quicker response to commands, and an overall improved user experience.
3. Resolve app issues: Sometimes, apps on Windows 10 may encounter bugs, glitches, or unexpected behavior. Clearing the app data can help resolve such issues by resetting the app to its default state. This can be especially useful if you are experiencing crashes, freezes, or other anomalies while using a particular app.
4. Enhance privacy: When you use apps, they may collect and store various types of data, such as login credentials, browsing history, or personal preferences. If you are concerned about your privacy and want to ensure that this data is not accessible to others, clearing app data can help remove sensitive information and protect your privacy.
5. Optimize app settings: Clearing app data can also give you the chance to start fresh with apps that have accumulated a lot of settings or customization options. By clearing the app data, you can reset these settings, allowing you to optimize and fine-tune the app based on your current preferences and usage.
Overall, clearing app data in Windows 10 is a beneficial practice that can help improve your device’s performance, free up storage space, resolve app issues, enhance privacy, and optimize app settings. It is a simple and effective way to keep your Windows 10 experience running smoothly and efficiently.
Conclusion
The process of clearing app data in Windows 10 is a simple and effective way to optimize your device’s performance and free up valuable storage space. By following the steps outlined in this guide, you can easily clear app data for individual applications or all applications at once.
Clearing app data not only helps in resolving any issues caused by corrupted data but also ensures that your device runs smoothly and efficiently. Additionally, it can help protect your privacy by removing any sensitive information associated with the apps.
Remember to exercise caution when clearing app data, as it will reset any personalized settings or preferences within the cleared applications. It’s always a good idea to back up any important data before proceeding with deleting app data.
By utilizing the methods described in this guide, you can effectively manage and optimize your app data in Windows 10, ensuring a seamless and efficient user experience.
FAQs
1. What is app data in Windows 10?
App data in Windows 10 refers to the information that is stored by applications on your computer. This can include settings, preferences, cache files, temporary files, and other data specific to each application installed on your computer.
2. Why would I need to clear app data in Windows 10?
Clearing app data can help resolve issues with specific applications, such as slow performance, crashes, or error messages. It can also free up storage space on your computer and ensure that the app starts fresh with no corrupted or outdated data.
3. How do I clear app data for a specific application in Windows 10?
To clear app data for a specific application in Windows 10, you can follow these steps:
– Open the “Settings” app by clicking on the Start menu and selecting the gear icon.
– Go to the “Apps” section.
– Select the desired application from the list, then click on “Advanced options”.
– Under the “Storage usage and app reset” section, click on the “Reset” button to clear the app data.
4. Will clearing app data delete all my saved settings and preferences?
Yes, clearing app data will delete all the saved settings and preferences for that specific application. It will essentially reset the app to its default state, as if you had just installed it. Therefore, make sure to back up any important data or settings before clearing app data.
5. Are there any risks or side effects of clearing app data in Windows 10?
While clearing app data is generally safe and can help resolve issues with applications, there are a few potential risks and side effects to be aware of. Clearing app data will delete all the data associated with the app, including preferences and settings. This means that you will need to set up the app again and reconfigure any settings. Additionally, clearing app data may also log you out of the application if it requires login credentials. Therefore, it is recommended to proceed with caution and consider backing up important data before clearing app data.
